
pārslēdzot cilnes logus pārlūkā Google Chrome
Pārlūkprogrammas cilnes var pārslēgt dažādos veidos, it īpaši, ja pārlūkošanai izmantojat datoru vai klēpjdatoru. Cilņu pārslēgšana tālrunī ir pilnīgi atšķirīga no tā, kā jūs to darāt datorā. Lai pārlūkotu tālruni, ir tikai viens manuāls veids, kā pāriet uz citu pārlūkprogrammas logu, tas ir, vienkārši pieskaroties pārlūkprogrammai, uz kuru vēlaties doties.
Savukārt personālajam datoram vai klēpjdatoram ir vairāki veidi, kā šajā piemērā varat atvērt citu pārlūkprogrammas cilni.
- Izmantojiet peli, kas pievienota datoram, lai pārslēgtos starp cilnēm pārlūkā Chrome. Jūs varat vienkārši noklikšķināt uz jebkuras cilnes, kuru vēlaties atvērt, paņemot kursoru uz šīs cilnes un noklikšķinot uz tās peles kreiso pogu. Varat arī aizvērt cilni, katras cilnes beigās novirzot kursoru uz “x”, lai aizvērtu konkrēto cilni. Ja vēlaties uzreiz aizvērt visas cilnes, Google Chrome ekrāna stūrī varat nospiest ikonu “x”. Tas vienlaikus aizvērs visas cilnes.
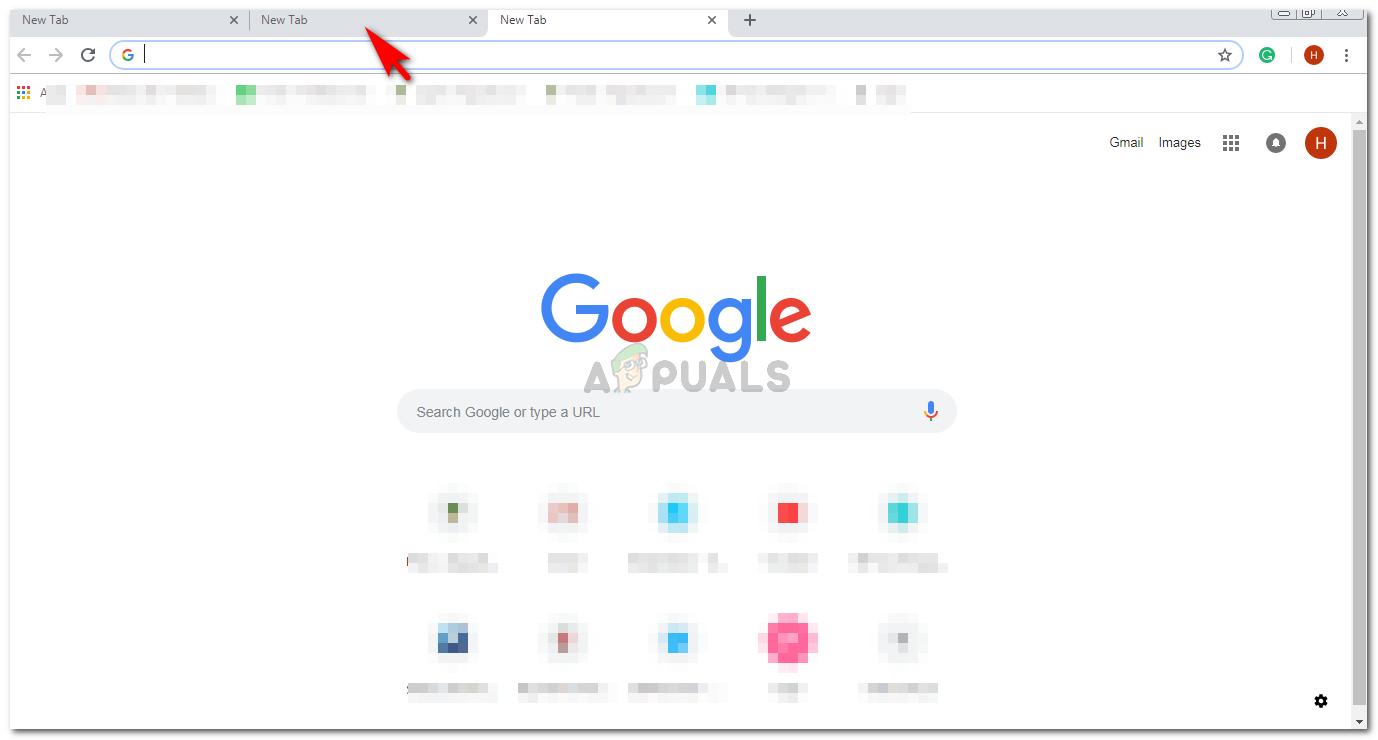
Noklikšķinot uz cilnes ar peli. Novietojiet kursoru uz cilnes, tāpat kā es esmu novietojis bultiņu uz cilnes.
- Metodes, kā rīkoties ar cilnēm, neizmantojot kursoru vai peli, par kurām es tagad runāšu, ietver tastatūras izmantošanu. Šie īsie taustiņi palīdzēs jums pārvaldīt cilnes, izmantojot tastatūru, ietaupot jūsu laiku. Ja pārlūkprogrammā Google Chrome vēlaties pārslēgties starp cilnēm un pārlūkprogrammā esat atvēris vairākas cilnes, varat nospiest tastatūras taustiņu, kurā teikts “CTRL”, kā arī taustiņu “Tab”. attēls zemāk. Tas liks jums pārslēgties starp cilnēm. Šis tiek izmantots arī tad, ja vēlaties pāriet uz nākamo cilni. Katru reizi, kad vēlaties, lai dators pārietu uz nākamo cilni, jūs turat nospiestu taustiņu Ctrl, vienlaikus atlaižot cilnes pogu un nospiežot to vēlreiz, līdz nonākat izvēlētajā cilnē.

Tastatūras vadības taustiņš ir kopīgs taustiņš visiem īsajiem taustiņiem, kas saistīti ar pārlūka cilnēm, par kurām es šodien runāšu
- Ja vēlaties pāriet uz iepriekšējo hroma cilni, varat vienlaikus nospiest tastatūras pogu CTRL, vienlaikus nospiežot taustiņu ‘shift’ un ‘tab’. Katru reizi, kad vēlaties pāriet atpakaļ uz citu cilni, pēc atlaišanas turpiniet nospiest cilnes pogu atkal un atkal, kamēr pārējie divi taustiņi tiek pastāvīgi nospiesti. Šajā gadījumā nevajadzētu atbrīvot pārējos divus taustiņus.

dodoties uz iepriekšējo cilni.
- Ja jums ir zināma sava Chrome loga konkrētā cilne, uz kuru vēlaties doties, varat tieši pāriet uz cilni, atrodoties citā cilnes logā. Piemēram, pieņemsim, ka atrodaties hroma 1. cilnē, un 5. cilnē ir atvērts kaut kas jums lasāms. Viss, kas jums jādara, ir nospiest taustiņu CTRL un nospiest šīs cilnes numuru, kas šajā piemērā ir skaitlis 5. Tātad jūs nospiedīsit Ctrl un ciparu 5 no tastatūras ciparu taustiņiem.
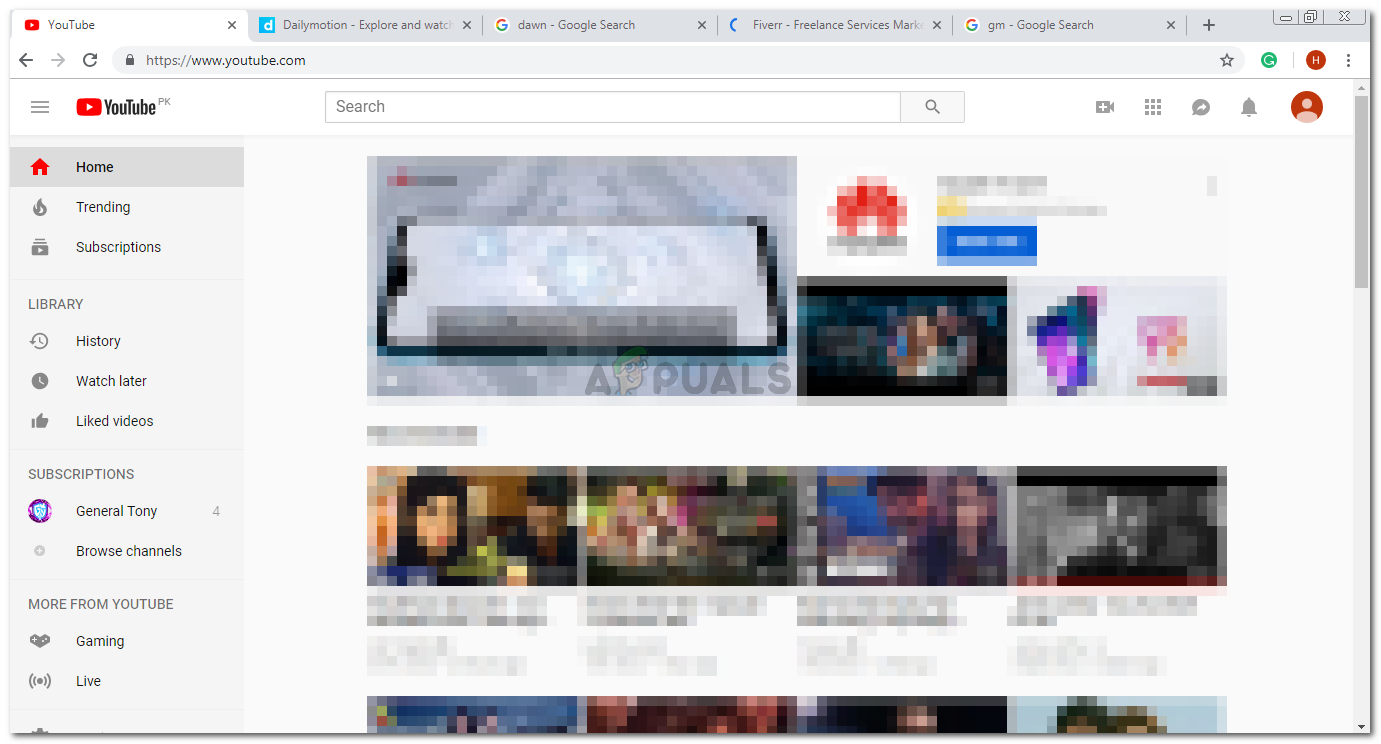
Darbs internetā bieži prasa daudz pētījumu, un tas nozīmē, ka jums ir atvērtas gazillion cilnes. Nospiežot šos taustiņus, varat pāriet uz noteiktu cilni.
- Mēs bieži kļūdaini aizveram cilni, kad mums ir jāaizver kāda cita cilne. Tam ir arī īsa atslēga. Pieņemsim, ka esat pārlūkprogrammā Google Chrome aizvēris 1. cilni. Un tagad jūs vēlaties to atkal atvērt. Tā vietā, lai dotos uz Google Chromes vēsturi un meklētu pēdējo aizvērto cilni, varat vienlaikus nospiest tastatūras taustiņus “ctrl”, “shift” un alfabētu “T”, lai atvērtu pēdējo tikko cilni. slēgts. Tas darbojas tikai jūsu Google hroma pēdējā vai nesen aizvērtajā cilnē.

Ctrl + shift + T, lai atvērtu cilni, kuru nesen aizvērāt pēc izvēles vai kļūdas
- Lai aizvērtu cilni, varat vienlaikus nospiest tastatūras taustiņu Ctrl un abus alfabētu “W”. Tas aizvērs cilni, kurā pašlaik atrodaties.

Aizveriet cilni, izmantojot šos taustiņus.
Šie ir visi īsie taustiņi, lai strādātu ar cilni pārlūkā Google Chrome. Varat izmantot klēpjdatora skārienpaliktni vai peli pie datora, lai aizvērtu, atvērtu vai pārvietotos starp dažādām atvērtajām cilnēm. Bet, zinot īsos taustiņus, varat ietaupīt daudz laika.
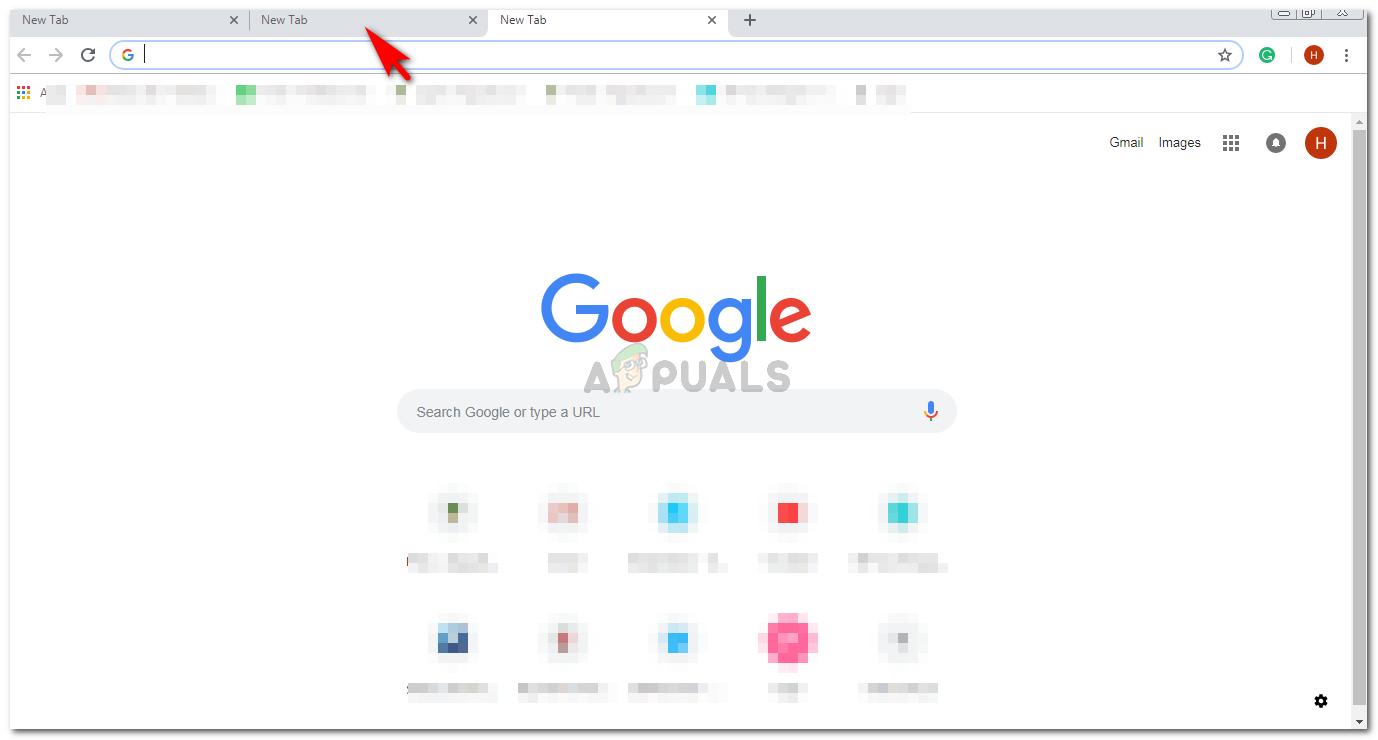


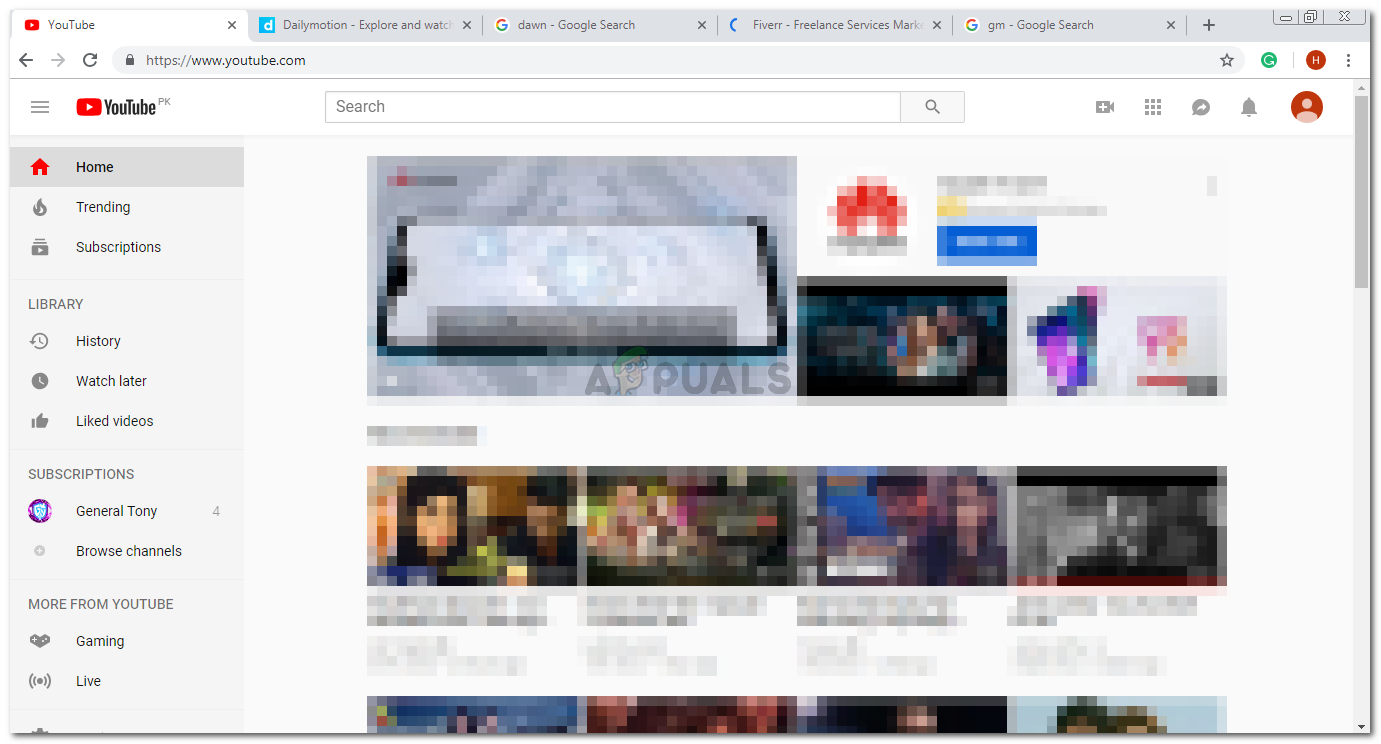




















![[FIX] Kļūdas kods 1606 (nevarēja piekļūt tīkla atrašanās vietai)](https://jf-balio.pt/img/how-tos/48/error-code-1606.png)




