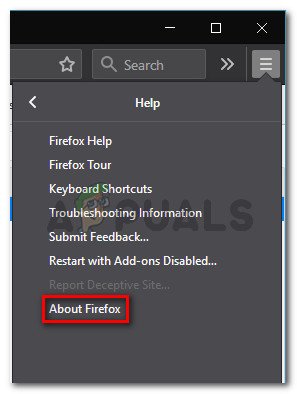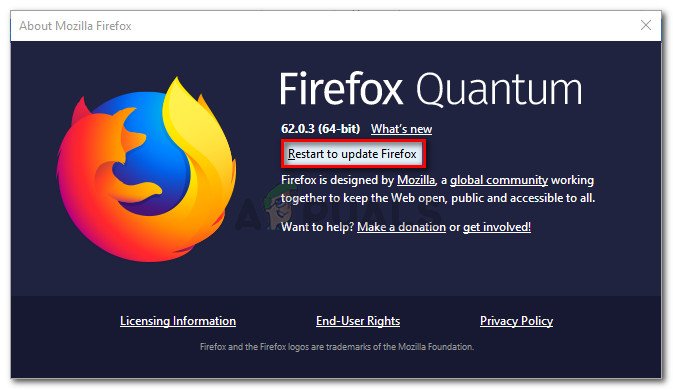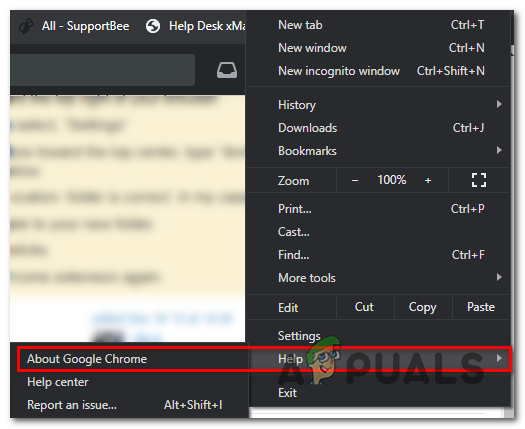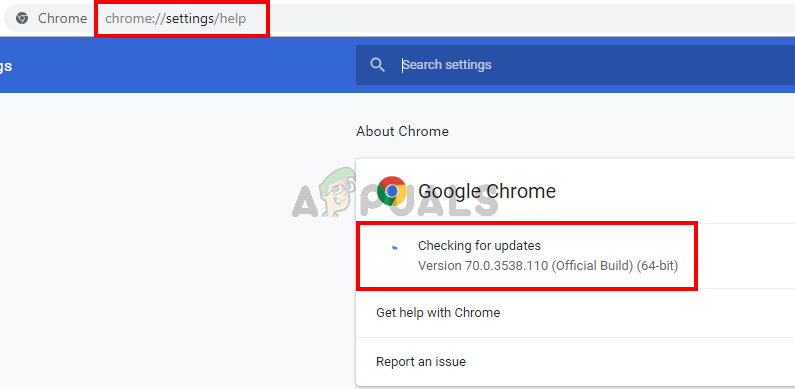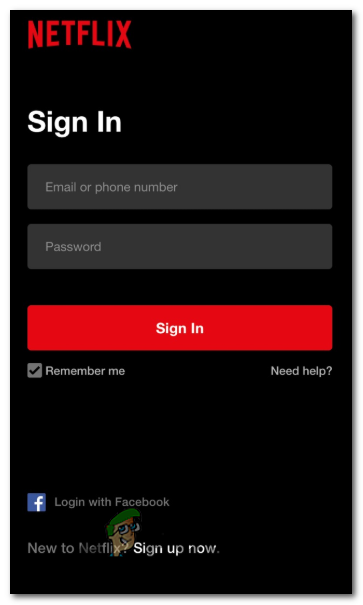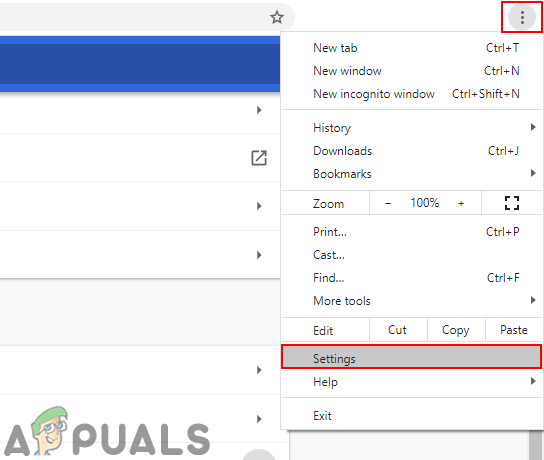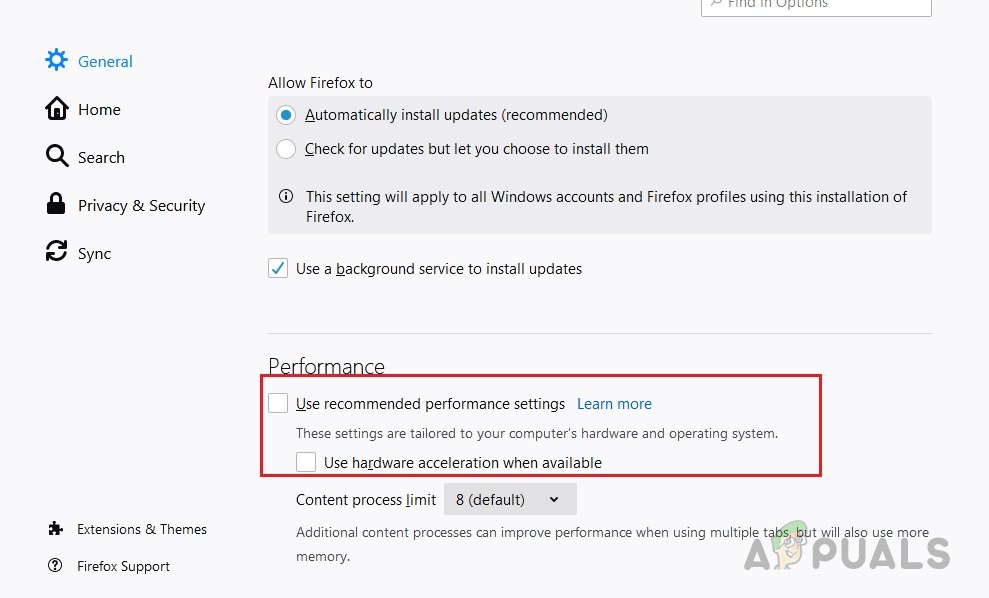Daži Windows lietotāji pastāvīgi iegūst Straumēšanas kļūda F7121-1331 Netflix ikreiz, kad viņi mēģina kaut ko straumēt no Netflix, izmantojot savu pārlūkprogrammu. Tiek ziņots, ka vairumā gadījumu šī problēma rodas ar Mozilla Firefox.

Straumēšanas kļūda F7121-1331 Netflix
Kā izrādās, pastāv vairāki dažādi iemesli, kas var izraisīt šo kļūdas kodu. Šeit ir saraksts ar iespējamiem vainīgajiem, kas varētu izraisīt Straumēšanas kļūda F7121-1331 Netflix :
- Novecojusi pārlūka versija - Ja šo problēmu izraisa HTML5 konflikts, iespējams, tāpēc, ka izmantojat novecojušu pārlūkprogrammas versiju, kas straumēšanas pakalpojumam liek domāt, ka HTML5 atskaņošana netiek atbalstīta. Šajā gadījumā jums vajadzētu būt iespējai novērst problēmu, atjauninot pārlūkprogrammu uz jaunāko pieejamo versiju.
- Bojāti sīkfailu vai kešatmiņas dati - Pēc dažu skarto lietotāju domām, šī problēma var rasties arī bojāta vai slikti saglabāta sīkfaila vai kešatmiņas dēļ. Šajā gadījumā jūs varat novērst problēmu, notīrot Netflix sīkfailus un kešatmiņu, vai arī no pārlūkprogrammas notīriet pagaidu datu komplektu.
- Traucējoši reklāmu bloķētāji - Ja jūs aktīvi izmantojat sistēmas līmenī uzliktu reklāmu bloķētāju, iespējams, tas ir pretrunā ar Netflix. Ja šis scenārijs ir piemērojams, jums vajadzētu būt iespējai novērst šo problēmu, atspējojot reāllaika aizsardzību vai vispār atinstalējot problemātisko paplašinājumu vai papildinājumu.
- Aparatūras paātrināšana traucē HTML5 atskaņošanu - Ja izmantojat vecāku datora konfigurāciju un jūsu pārlūkprogrammā ir iespējots aparatūras paātrinājums, iespējams, ka redzat šo kļūdu kļūmes dēļ, kas notiek gan Google Chrome, gan Mozilla Firefox. Šajā gadījumā jums būs jāatspējo aparatūras paātrinājums un pārliecinieties, vai tas galu galā atrisina problēmu jums.
1. metode: Pārlūkprogrammas atjaunināšana uz jaunāko versiju
Tā kā šī konkrētā problēma bieži ir saistīta ar HTML5 problēmu, acīmredzami ir jāsāk pārliecināties, vai jūsu pārlūkprogramma ir pilnībā aprīkota HTML5 atskaņošanas apstrādei.
Pēc dažu ietekmēto lietotāju domām, jūs varat sagaidīt straumēšanas kļūdu F7121-1331 situācijās, kad pārlūks Google Chrome vai Mozilla Firefox ir stipri novecojis vai ja kļūda vai kļūda liek Netflix uzskatīt, ka pārlūks faktiski neatbalsta pārlūku, kas mēģina izveidot savienojumu.
Šajā gadījumā jūsu pirmais mēģinājums novērst problēmu ir piespiest pārlūkprogrammu atjaunoties uz jaunāko versiju. Ja nezināt, kā to izdarīt pats, izpildiet kādu no tālāk norādītajām apakšnodaļām, lai atjauninātu Mozilla Firefox vai Google Chrome uz jaunāko pieejamo versiju:
A. Atjauniniet Mozilla Firefox
- Atveriet pārlūkprogrammu Mozilla Firefox un pēc tam noklikšķiniet uz darbības pogas (ekrāna augšējā labajā stūrī).
- Kad redzat pārlūkprogrammas galveno izvēlni, noklikšķiniet uz Palīdzība lai atvērtu apakšcilni, pēc tam noklikšķiniet uz Par Firefox no konteksta izvēlnes.
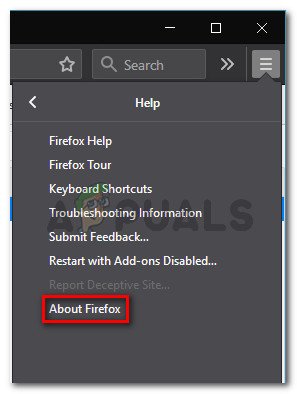
Piekļuve Firefox izvēlnei Palīdzība
- Kad esat iekšā Par Mozilla Firefox izvēlnē noklikšķiniet uz Restartēt pogu un atjauniniet Firefox pogu (ja ir pieejama jauna versija).
- Pagaidiet, līdz darbība ir pabeigta, un noklikšķiniet uz Jā pie Lietotāja konta kontrole (UAC) kad tiek aicināts to darīt.
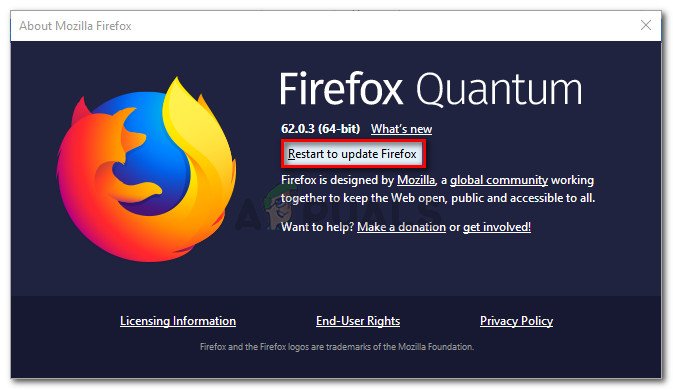
Firefox atjaunināšana uz jaunāko versiju
- Šī procesa beigās jūsu Mozilla Firefox pārlūkam vajadzētu automātiski restartēties. Kad tas notiks, atgriezieties Netflix, pierakstieties ar savu kontu un pārbaudiet, vai problēma tagad ir atrisināta.
B. Atjauniniet Google Chrome
- Atveriet pārlūku Google Chrome un ekrāna augšējā labajā stūrī noklikšķiniet uz darbības pogas (trīs punktu ikona).
- Pēc tam, kad izdosies atvērt Iestatījumi kontekstizvēlni, piekļūstiet Palīdzība apakšizvēlni, pēc tam noklikšķiniet uz Par Google Chrome .
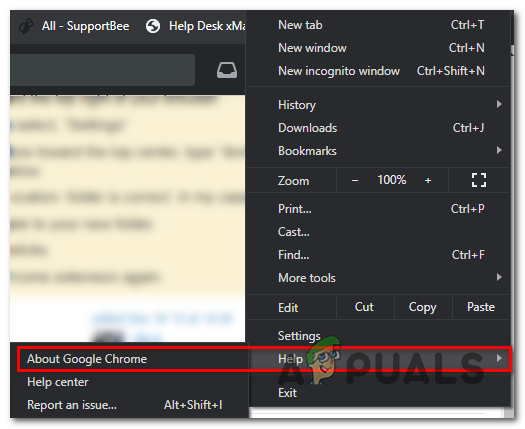
Noklikšķiniet uz Par Google Chrome
- Tiklīdz atrodaties cilnē Par Google Chrome, jūsu pārlūkprogramma automātiski sāks meklēt jaunu būvējumu. Ja tiek atrasts jauns, jums tiks piedāvāts to lejupielādēt un instalēt.
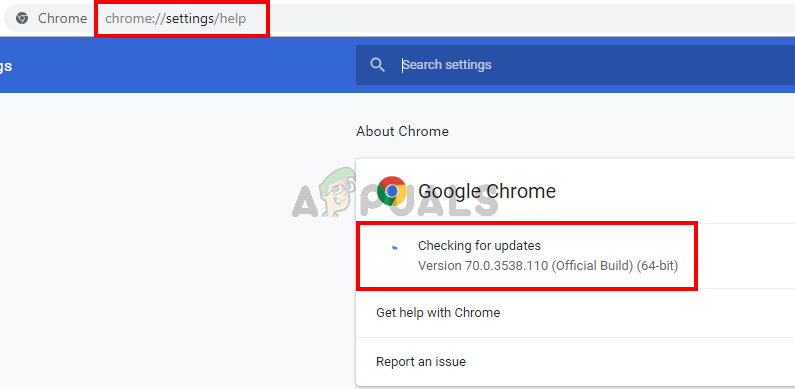
Atjauniniet Google Chrome
- Kad instalēšana ir pabeigta, pārlūkprogrammai vajadzētu automātiski restartēties. Ja tas nenotiek, piespiediet restartēt pats.
- Atgriezieties pakalpojumā Netflix, pierakstieties ar savu kontu un pārbaudiet, vai jūs joprojām saskaras ar to pašu F7121-1331 straumēšanas kļūda.
Ja, atjauninot pārlūkprogrammas jaunāko versiju, problēma netika novērsta (vai arī jūs jau izmantojāt jaunāko versiju), pārejiet uz nākamo iespējamo labojumu zemāk.
2. metode: pārlūkprogrammas kešatmiņas un sīkfailu dzēšana
Pēc dažu ietekmēto lietotāju domām, šis kļūdas kods, ko redzat, izmantojot Netflix, var būt saistīts arī ar bojātu kešatmiņu vai slikti saglabātu sīkfailu, kas nosaka Netflix serveri, lai pārtrauktu savienojumu.
Citiem lietotājiem, kuri agrāk saskārās ar vienu un to pašu problēmu, ir izdevies novērst šo problēmu divos dažādos veidos:
- Jūs varat īpaši sekot Netflix sīkfailiem un kešatmiņai
- Varat veikt pilnīgu tīrīšanu un izdzēst kešatmiņas mapi un visus sīkfailus, kurus jūsu pārlūkprogramma pašlaik saglabā.
Mērķtiecīga pieeja ir tas, ko mēs iesakām, ja nevēlaties zaudēt saglabātos pieteikumvārdus citās vietnēs, kuras apmeklējat no sava pārlūkprogrammas.
Bet, ja jums ir aizdomas, ka jūs, iespējams, nodarbojaties ar kādu o traucējumu, ko izraisa sīkfails, kas nepieder Netflix, jums jāveic pilnīga sīkfailu un kešatmiņā saglabāto datu tīrīšana.
Lai jums būtu vieglāk, katram potenciālajam labojumam esam izveidojuši 2 atsevišķas rokasgrāmatas.
A. Netflix sīkfaila un kešatmiņas dzēšana
- Atveriet pārlūku, kas aktivizē F7121-1331 kļūdas kodu un apmeklējiet veltīta Netflix skaidru sīkfailu lapa .
Piezīme: Šajā lapā ir Netflix nodrošināts automatizēts skripts, kas automātiski notīrīs īpašos sīkfailus, kurus Netflix saglabās jūsu pārlūkprogrammā (neatkarīgi no tā, vai izmantojat Mozilla Firefox vai Google Chrome). - Pēc tam, kad apmeklējat šo lapu no pārlūkprogrammas, jūs tiksiet automātiski izrakstīts no sava Netflix konta, tāpēc atkārtoti apmeklējiet Netflix lapu un vēlreiz pierakstieties savā kontā, vēlreiz ievietojot akreditācijas datus.
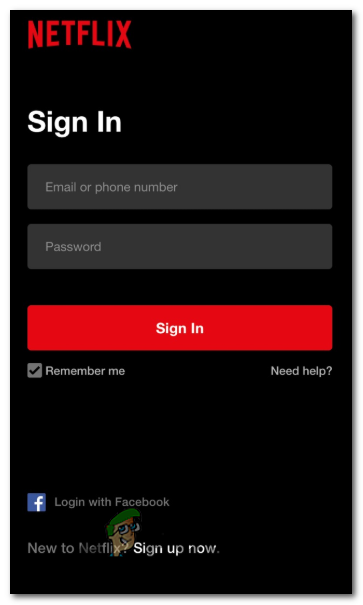
Pierakstīšanās, izmantojot mobilo Netflix lietotni
- Mēģiniet straumēt saturu, kas iepriekš neizdevās straumēšanas kļūdas dēļ, un pārbaudiet, vai problēma tagad ir atrisināta.
B. Notīrot visus pārlūkprogrammas sīkfailus un kešatmiņu
Paturiet prātā, ka pārlūkprogrammas kešatmiņas un sīkfaila apguves process būs atšķirīgs atkarībā no izmantotās pārlūkprogrammas. Parasti Pārlūkprogrammas, kuru pamatā ir hroms visiem ir tādas pašas darbības, kas jums jāievēro, savukārt Mozilla Firefox darbības ir nedaudz atšķirīgas.
Tāpēc mēs esam izveidojuši rokasgrāmatu, kas iepazīstinās jūs ar šo procesu katrā populārajā Windows versijā, lai jūs to precīzi zinātu h tīrīt pārlūkprogrammas kešatmiņu un sīkfailus .
Izpildiet apakšlīnijas, kas saistītas ar pašlaik izmantoto pārlūkprogrammu.
Gadījumā, ja pārlūkprogrammas sīkfailu un kešatmiņas notīrīšana neatrisina jūsu problēmu, pārejiet uz nākamo iespējamo labojumu zemāk.
3. metode: reklāmu bloķēšanas programmatūras atspējošana (ja piemērojams)
Pēc izmeklēšanas Straumēšanas kļūda F7121-1331 izmantojot Netflix, izrādās, ka šī problēma var rasties arī gadījumos, kad lietotājs aktīvi izmanto pārlūkprogrammas līmenī uzliktu reklāmu bloķēšanas risinājumu (izmantojot paplašinājumu vai papildinājumu).
Ja šis scenārijs ir piemērojams, visticamāk, Netflix konflikta dēļ liegs piekļuvi straumēšanas pakalpojumam. Šajā gadījumā vienīgais veids, kā novērst problēmu, ir atspējot vai atinstalēt reklāmu bloķējošo paplašinājumu, kas rada problēmu.
Google Chrome
Pārlūkprogrammā Google Chrome problemātisko reklāmu bloķētāju var atspējot, ierakstot “ hroms: // paplašinājumi / ’ navigācijas joslā un nospiežot Enter.
Pēc tam no paplašinājumu saraksta atrodiet reklāmu bloķēšanas paplašinājumu un atspējojiet to, izmantojot ieslēgšanas / izslēgšanas slēdzi vai atinstalējiet to pavisam.

Adblock noņemšana vai atspējošana
Mozilla Firefox
Pārlūkprogrammā Mozilla Firefox jums būs jāievada ‘About: addons’ navigācijas joslas iekšpusē un nospiediet Enter lai sasniegtu ekrānu Add-in.
Kad esat iekļuvis, ritiniet uz leju pa instalēto pievienojumprogrammu sarakstu un atinstalējiet vai atspējojiet aktīvi izmantoto reklāmu bloķētāju.

papildinājumu lapa Firefox
Ja šis scenārijs nav piemērojams, jo jūs neizmantojat nevienu adblocker vai esat to atspējojis, un jūs joprojām saskaras ar to pašu problēmu, pārejiet uz nākamo iespējamo labojumu zemāk.
4. metode: atspējojiet aparatūras paātrinājumu
Aparatūras paātrinājums var būt arī pamatcēloņi, kas var izraisīt šo straumēšanas kļūdu ar Netflix. Šī funkcija ir pieejama gan Google Chrome, gan Mozilla Firefox, un ir zināms, ka tas rada problēmas ar straumēšanas klientiem (īpaši PC platformās ar zemām specifikācijām).
Daži lietotāji, kuri ir cīnījušies arī ar straumēšanas kļūdu F7121-1331, ir apstiprinājuši, ka problēma tika novērsta pēc tam, kad viņi pārlūkprogrammas iestatījumos ir atspējojuši aparatūras paātrinājumu.
Svarīgs: Šīs modifikācijas var izraisīt noteiktas žagas straumēšanā (aizkavēšanās un feezes), taču tas joprojām ir labāk nekā nespēt straumēt vispār.
Lai jums būtu vieglāk, mēs esam izveidojuši 2 atsevišķas apakš rokasgrāmatas, kas palīdzēs jums aparatūras paātrināšanas atspējošanas procesu pārlūkprogrammās Mozilla Firefox un Google Chrome:
Aparatūras paātrināšanas atspējošana pārlūkā Google Chrome
- Atveriet pārlūku Google Chrome un noklikšķiniet uz darbības pogas (ekrāna augšējā labajā stūrī).
- Pēc tam no nesen parādītās konteksta izvēlnes noklikšķiniet uz Iestatījumi .
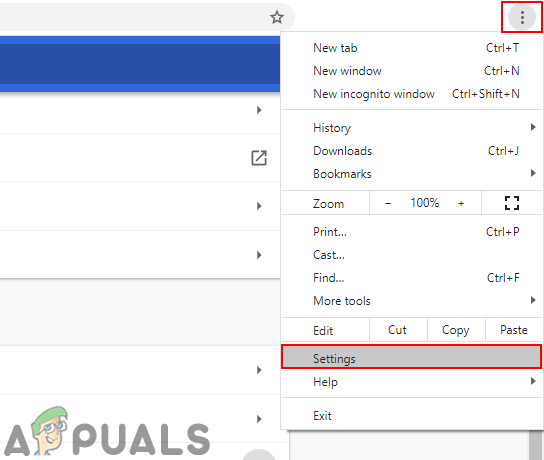
Atverot Google Chrome iestatījumus
- Kad esat iekšā Iestatījumi izvēlnē izmantojiet Meklēšanas iestatījumi funkcija ekrāna augšdaļā, lai meklētu aparatūras paātrinājums “.
- Pēc tam no rezultātu saraksta atspējojiet slēdzi, kas saistīta ar Izmantojiet aparatūras paātrinājumu, kad tas ir pieejams.

Pārlūkā Google Chrome atspējojiet aparatūras paātrinājumu
- Kad esat veicis šo modifikāciju, restartējiet pārlūkprogrammu un nākamajā pārlūkprogrammas startēšanas reizē mēģiniet straumēšanas mēģinājumu Netflix atkārtoti.
Aparatūras paātrināšanas atspējošana pārlūkprogrammā Mozilla Firefox
- Atveriet pārlūkprogrammu Mozilla Firefox un noklikšķiniet uz darbības pogas (ekrāna augšējā labajā stūrī).
- Nesen parādītajā konteksta izvēlnē noklikšķiniet uz Preferences, pēc tam atlasiet vispārīgi rūti no nākamās izvēlnes.
- Iekšpusē vispārīgi cilni, ritiniet uz leju līdz Izrāde kategorija un noņemiet atzīmi Izmantojiet ieteicamos veiktspējas iestatījumus. To darot, jūs atklāsiet papildu iespējas.
- Kad papildu iestatījumi ir atklāti, dodieties uz priekšu un noņemiet atzīmi no izvēles rūtiņas, kas saistīta ar Izmantojiet aparatūras paātrinājumu, kad tas ir pieejams.
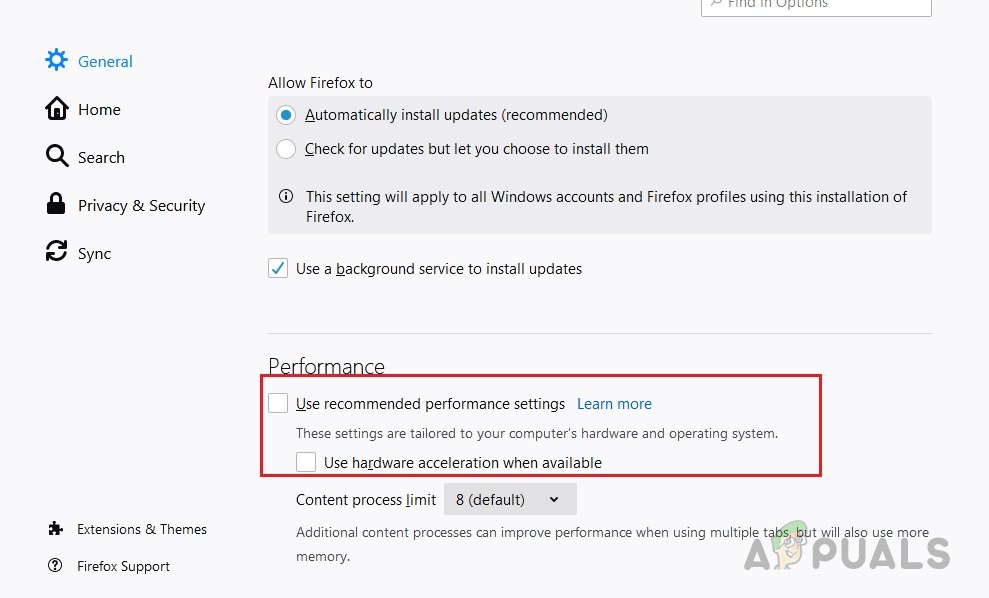
Noņemiet atzīmi no izvēles rūtiņas “Izmantot ieteicamos veiktspējas iestatījumus” un “Lietot aparatūras paātrinājumu, kad pieejams”
- Restartējiet pārlūkprogrammu un pārbaudiet, vai problēma tagad ir novērsta.