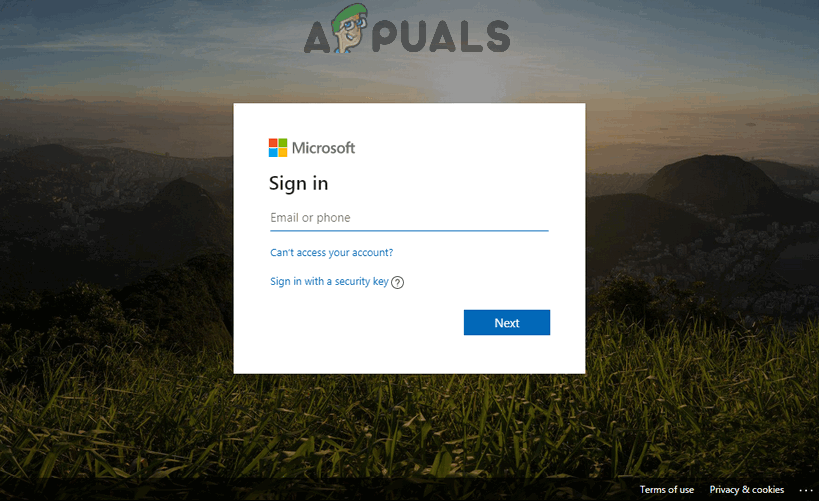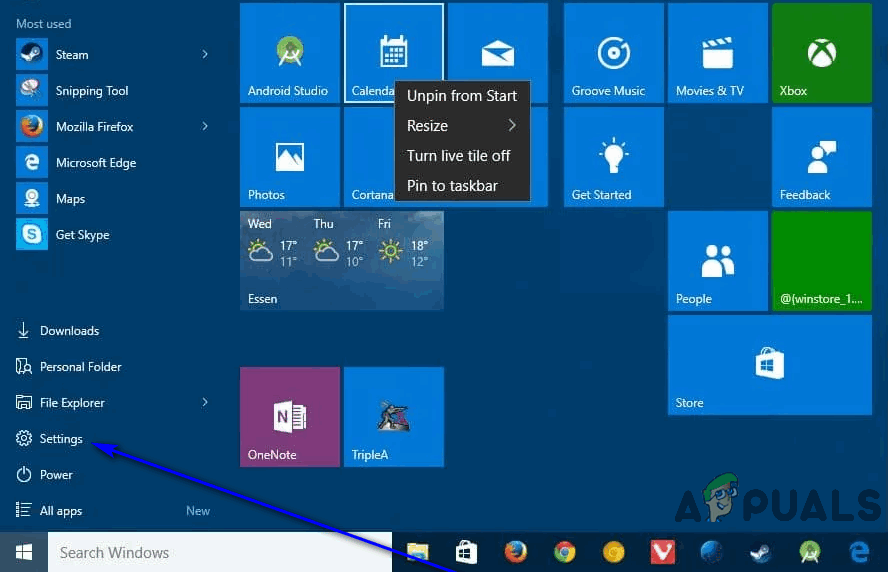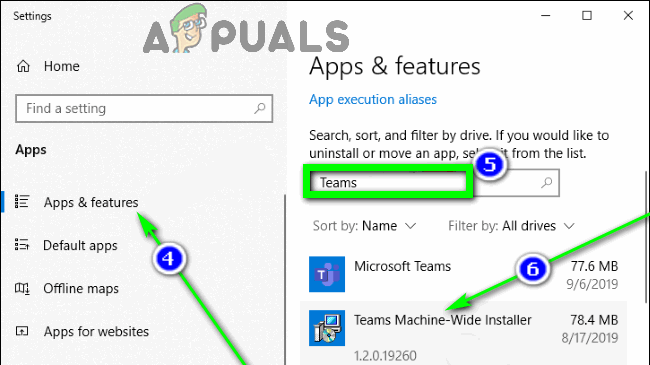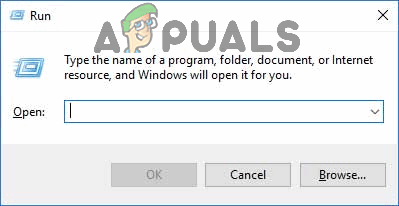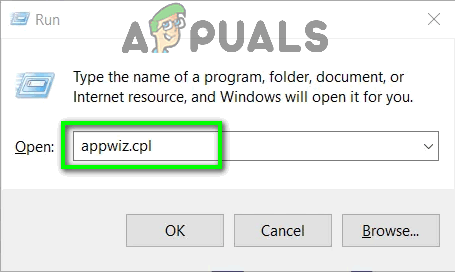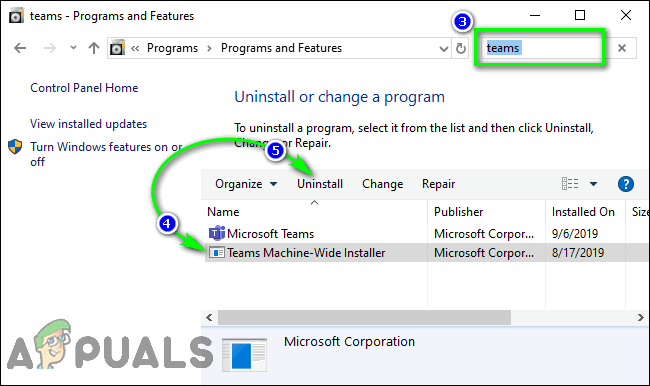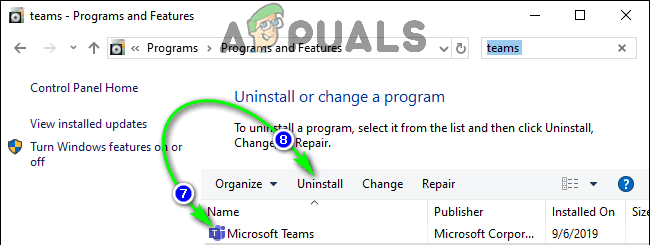Microsoft Teams ir Microsoft aizstājējs Skype darbam. Vadošā komunikācijas un sadarbības platforma uzņēmumiem un organizācijām ir paredzēta 2021. gada 31. jūlijā, un tās vietā stāsies komandas. Organizācijas, kas paļaujas uz Skype darbam, jau ir sākušas pāreju uz Teams, pirms Microsoft velk Skype4B spraudni.

Microsoft komandas
Kaut arī jaunināšana uz Microsoft Teams ir ļoti vienkārša un lietotājam draudzīga procedūra, šķiet, ka atbrīvošanās no Teams tā nav. Lietotāji ziņo, ka līdzīgi kā tā priekšgājējs , Microsoft Teams ir murgs, ko atinstalēt no darbstacijas, un, atinstalējot to, izmantojot parastās metodes, katru reizi, kad skartais lietotājs piesakās savā datorā, viņš pats sevi pārinstalē.
- Opcija Lejupielādēt komandas komandas fonā Skype biznesa lietotājiem ir iespējota Microsoft Teams administrēšanas centrā: Kamēr šī opcija ir iespējota, jebkurš tīkla dators, no kura tiek atinstalēta komanda, automātiski atkārtoti lejupielādēs un atkārtoti instalēs programmu, par to nepaziņojot lietotājam, kad viņš pierakstās savā Skype darbam klients.
- Tiek atinstalēta Microsoft Teams, bet netiek atinstalēta Teams Machine-Wide Installer: The Microsoft komandas klients nav vienīgais komponents, kas jāinstalē, lai atbrīvotos no programmas - jums būs arī jāatrod un jāinstalē Komandas mašīntīklā uzstādītājs no sava datora, lai pārliecinātos, ka Teams paliek atinstalēts. Kamēr Komandas mašīntīklā uzstādītājs ir jūsu datorā, jūsu dators turpinās atkārtoti instalēt Teams tieši zem deguna.
Kā atinstalēt Microsoft Teams un novērst tā pārinstalēšanu?
Kamēr ir a dažādos veidos Lai tiktu galā ar nepatīkamu trešās puses programmu, kas atsakās atinstalēt, gadījums, kad Microsoft Teams katru reizi, kad tā tiek atinstalēta, pārinstalē sevi, ir nedaudz atšķirīgs. Šīs problēmas cēlonis ir vai nu iestatījums, vai programma, kas apzināti atkārtoti instalē Microsoft Teams katru reizi, kad lietotājs to atinstalē, tāpēc šīs problēmas risināšana ir saistīta tikai ar pamata cēloņa novēršanu.
1. Microsoft Teams administrēšanas centrā atspējojiet opciju “Lietotnes lejupielāde fonā Skype darbam lietotājiem”
Kamēr darbavietas Microsoft Teams administrēšanas centrā ir iespējota opcija “Lietotnes lejupielāde fonā Skype darbam lietotājiem”, komandas automātiski atkārtoti instalēs katru darbavietas datoru neatkarīgi no tā, cik reizes tas ir atinstalēts. Vienīgais labojums ir atspējot šo opciju Microsoft Teams administrēšanas centrā, un, ja jums rodas šī problēma, bet jums nav piekļuves jūsu darba vietas Microsoft Teams administrēšanas centram, jums būs jāpiesaista kāds, kurš to dara un mudiniet viņus atspējot opciju. Lūk, kā šo opciju var atspējot:
- Atbalstītā interneta pārlūkprogrammā dodieties uz Microsoft Teams administrēšanas centrs .
- Piesakieties, izmantojot savus administratora akreditācijas datus.
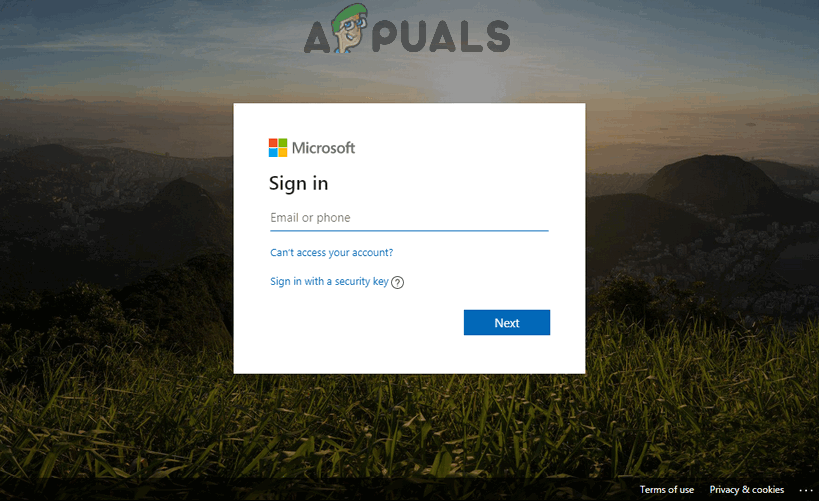
Piesakieties Microsoft Teams administrēšanas centrā
- Navigācijas rūtī ekrāna kreisajā pusē noklikšķiniet uz Organizācijas mēroga iestatījumi > Komandu jaunināšana .
- Uz Komandu jaunināšana lapā atrodiet Skype for Business lietotājiem fonā lejupielādējiet lietotni Teams opcija un atspējot to.
- Klikšķiniet uz Saglabāt lai pārliecinātos, ka izmaiņas pietur.
Kad attiecīgā opcija ir atspējota Microsoft Teams administrēšanas centrā, būs jāgaida, līdz izmaiņas tiks sinhronizētas visos datoros jūsu darbavietā, un pēc tam Teams vairs nevajadzētu sevi pārinstalēt, kad tas tiek atinstalēts.
2. Atinstalējiet visus Microsoft Teams komponentus no lietotnēm un funkcijām
Ja jums rodas šī problēma operētājsistēmā Windows 10, varat vienkārši atinstalēt visus Microsoft Teams komponentus no sava datora, izmantojot Windows 10 lietotni Iestatījumi. Lai to izdarītu, vienkārši:
- Atveriet Sākt izvēlni
- Klikšķiniet uz Iestatījumi .
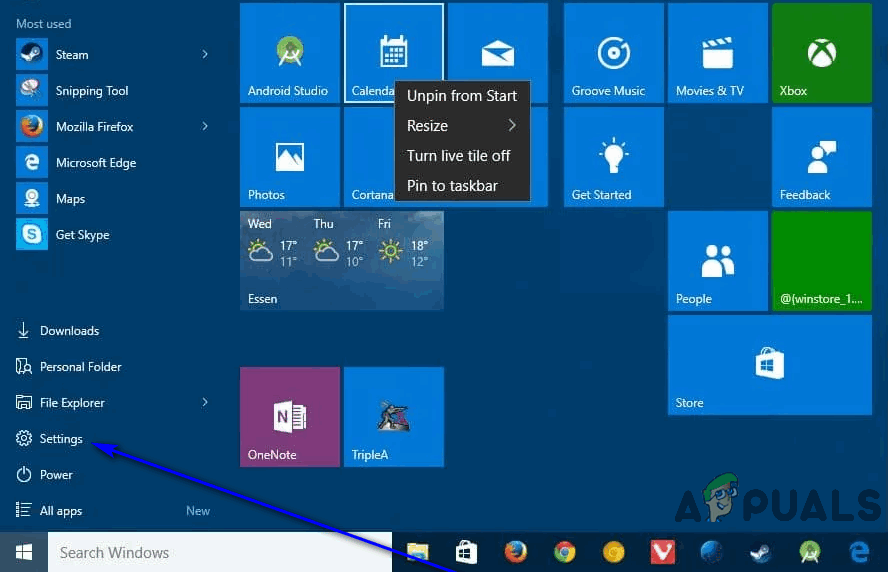
Noklikšķiniet uz Iestatījumi
- Klikšķiniet uz Lietotnes .
- Ekrāna kreisajā rūtī noklikšķiniet uz Lietotnes un funkcijas .
- Ekrāna labajā rūtī ierakstiet “ komandas ' iekšā Meklēt josla augšpusē.
- Meklēšanas rezultātos atrodiet un noklikšķiniet uz Komandas mašīntīklā uzstādītājs lai to atlasītu.
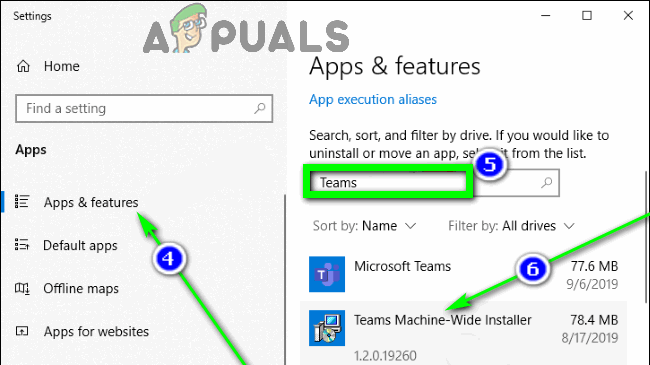
Noklikšķiniet uz Lietotnes un funkcijas, meklējiet “komandas” un atlasiet Teams Machine-Wide Installer
- Klikšķiniet uz Atinstalēt zem programmu saraksta.
- Izpildiet ekrānā redzamos norādījumus un uzaicinājumus atinstalēt Komandas mašīntīklā instalētājs .
- Pēc tam, kad Komandas mašīnā Uzstādīt ir veiksmīgi atinstalēts, un jūs atkal esat pie Lietotnes un funkcijas ekrānā noklikšķiniet uz Microsoft komandas programmu sarakstā, lai to atlasītu.
- Klikšķiniet uz Atinstalēt .
- Izpildiet ekrānā redzamos norādījumus un uzaicinājumus atinstalēt Microsoft komandas klients.
3. Atinstalējiet visus Microsoft Teams komponentus sadaļā Pievienot vai noņemt programmas
Ja izmantojat citu Windows operētājsistēmas versiju vai vienkārši vēlaties to darīt vecmodīgi, varat pilnībā atinstalēt Microsoft Teams (iekļaujot visus tā komponentus), izmantojot Windows utilītu Add or Remove Programs. Lai to izdarītu, jums:
- Nospiediet Windows logotips taustiņš + R lai atvērtu a Palaist dialoglodziņš.
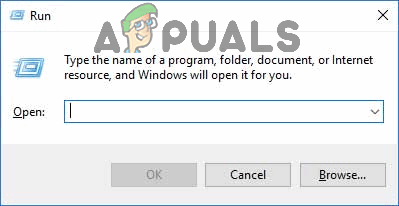
Atveriet Palaist dialoglodziņu
- Tips appwiz.cpl iekšā Palaist dialoglodziņu un nospiediet Enter palaist Windows Pievienot vai noņemt programmas lietderība.
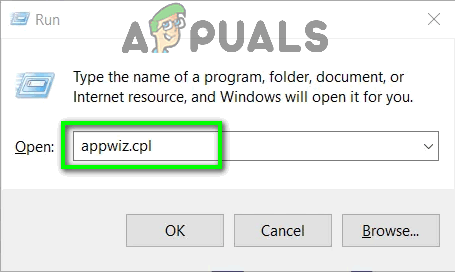
Dialoglodziņā Palaist ierakstiet “appwiz.cpl” un nospiediet taustiņu Enter
- Tips “ komandas ' iekšā Meklēt programmas un funkcijas josla ekrāna augšējā labajā stūrī.
- Meklēšanas rezultātos noklikšķiniet uz Komandas mašīntīklā uzstādītājs lai to atlasītu.
- Klikšķiniet uz Atinstalēt .
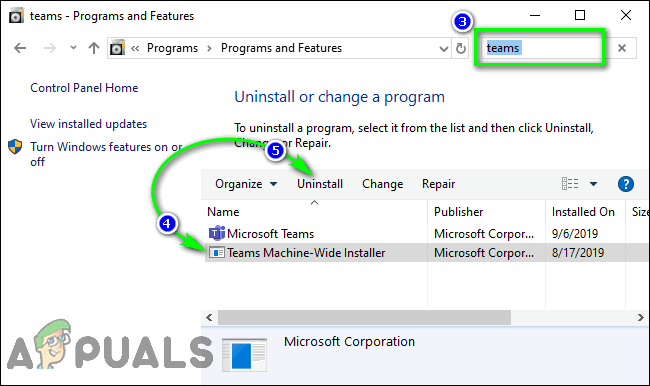
Meklējiet “komandas”, atlasiet Teams Machine-Wide Installer un noklikšķiniet uz Atinstalēt
- Izpildiet ekrānā redzamos norādījumus un uzaicinājumus atinstalēt Komandas mašīntīklā uzstādītājs .
- Pēc tam, kad Komandas mašīnā Uzstādīt ir veiksmīgi atinstalēts, noklikšķiniet uz Microsoft komandas meklēšanas rezultātos, lai to atlasītu.
- Klikšķiniet uz Atinstalēt .
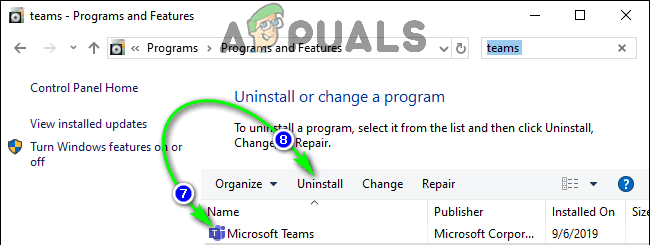
Atlasiet Microsoft Teams un noklikšķiniet uz Atinstalēt
- Izpildiet ekrānā redzamos norādījumus un uzaicinājumus atinstalēt Microsoft komandas klients.
Neatkarīgi no tā, vai to darāt, izmantojot Windows 10 iestatījumus vai Windows pievienošanas vai noņemšanas utilītu, kamēr vispirms datorā atinstalējat Teams Machine-Wide Installer un pēc tam atinstalējat pašu Microsoft Teams klientu, jums vajadzētu būt zelta krāsai. Microsoft Teams vairs nepārinstalēs katru reizi, kad jūsu dators tiks palaists. Tāpat kā Skype darbam, arī Microsoft Teams tiks automātiski un neatgriezeniski atinstalēts no datora, ja atinstalējat Microsoft Office kopumā. Lai gan normālos apstākļos tas būtu acīmredzami ārkārtējs pasākums, tā noteikti ir iespēja apsvērt, vai viss pārējais neizdodas.
4 minūtes lasītas