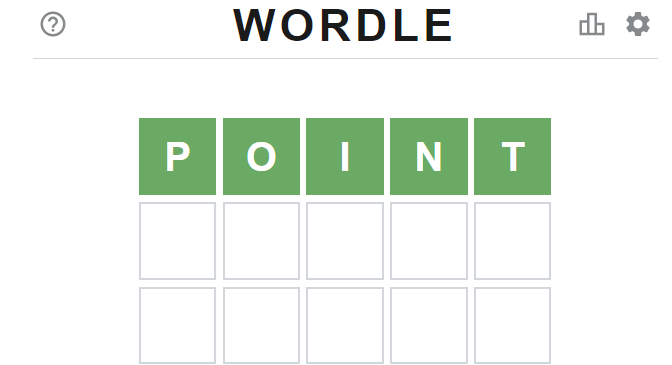Piekļuve attālajai darbvirsmai, bez šaubām, ir viena no ērtākajām tehnoloģijām, kāda jebkad izgudrota. Un viens no maniem labākajiem attālās darbvirsmas programmatūras variantiem ir Dameware attālais atbalsts, ko nodrošina SolarWinds. Tas ir visaptverošs rīks, kas ir lieliski piemērots tādu IT atbalsta pakalpojumu sniegšanai kā programmatūras un ielāpu izvietošana, problēmu novēršana un problēmu risināšana.
Ja meklējat kaut ko ikdienišķāku, ko, piemēram, varat izmantot, lai piekļūtu mājas datoram ceļojuma laikā, iespējams, vēlēsities apsvērt Aeroadmin . Vai arī nosveriet labāko variantu no mūsu labākā attālās piekļuves programmatūra .
Bet atgriežamies pie Dameware. SolarWinds patiešām ir mēģinājis padarīt šo programmatūru viegli lietojamu pat tad, ja lietotāja saskarne tiek balstīta uz Microsoft Management Console. Tomēr ir tikai niecīga problēma. Dameware attālo atbalstu var instalēt tikai sistēmā Windows. Labā ziņa ir tā, ka jūs joprojām varat to izmantot, lai attālināti piekļūtu Mac un Linux balstītām ierīcēm. Sliktā ziņa ir tā, ka Windows un Mac nav draugi. Lai piekļūtu Mac datoriem, izmantojot Dameware, jums būs nepieciešams īpašs savienojuma veids, ko sauc par VNC. Tātad šajā amatā mēs aplūkosim, kā iestatīt VNC serveri Mac datorā un procesu kopumu, kas jums jāuzņemas Dameware klientam, lai veiksmīgi sāktu attālo savienojumu.
Kā iestatīt VNC serveri Mac OS X
Mac dators ir konfigurēts pēc noklusējuma nepieņemt attālā savienojuma pieprasījumus. Un to ir viegli saprast, kāpēc. Hakeri var viegli izmantot priekšrocības un izveidot savienojumus, kurus jūs, neapzināti, varat pieņemt un tādējādi dot viņiem pilnīgu kontroli pār savu datoru.
Šie ir soļi, kas jāievēro, lai nodrošinātu, ka attālā Mac mašīna nebloķē Dameware savienojuma pieprasījumus.
1. Virzieties uz Sistēmas preferences mērķa MacBook un pēc tam atlasiet Dalīšanās opcija.

Mac sistēmas preferences
2. Tagad dialoglodziņa Koplietošana kreisajā rūtī vajadzētu redzēt vairākus pakalpojumus. Meklēt Ekrāna kopīgošana un noklikšķiniet uz izvēles rūtiņas blakus tai. Turklāt, ja tas vēl nav atzīmēts, atlasiet Failu koplietošana, Printera koplietošana, un Tīmekļa koplietošana iespējas.

Kā iespējot Mac ekrāna koplietošanu
3. Noklikšķiniet uz Datora iestatījumi un atlasiet otro opciju ar atzīmi VNC skatītāji var kontrolēt ekrānu ar paroli. Iet uz priekšu un iestatiet izvēlēto paroli. Šī parole tiks izmantota klienta datoru autentificēšanai, pirms tie var iegūt attālu piekļuvi jūsu Mac ierīcei.

Kā konfigurēt Mac ekrāna koplietošanas paroli
4. Definējiet, kam ir atļauja piekļūt jūsu Mac ekrānam tieši zem datora iestatījumiem. Jūs varat izvēlēties atļaut visiem lietotājiem vai izmantojiet selektīvu pieeju un pievienojiet konkrētus lietotājus vai grupas. Poga plus (+) pievieno jaunus lietotājus, savukārt poga mīnus (-) izdzēš lietotājus.

Mac ekrāna koplietošanas piekļuves priekšnoteikumi
Ņemiet vērā, ka iepriekš minētais process var atšķirties atkarībā no izmantotās Mac versijas. Piemēram, ja izmantojat versiju 10.4 vai 10.6, šeit varat uzzināt, kā to izdarīt.
Kā konfigurēt VNC serveri operētājsistēmās Mac OS X 10.4 un 10.6
Iet uz Sistēmas preferences un atkal atrodiet Dalīšanās opciju un atveriet to. Bet tagad ekrāna koplietošanas vietā meklējiet Apple attālā darbvirsma, atzīmējiet izvēles rūtiņu blakus tam un pēc tam noklikšķiniet uz Sākt . Lai iestatītu paroli VNC savienojumiem, dodieties uz Piekļuves privilēģijas un jūs redzēsiet skatītāji var kontrolēt ekrānu ar paroli opcija. Turpiniet izveidot paroli un pēc tam noklikšķiniet uz Labi.

Kā konfigurēt VNC serveri operētājsistēmās Mac OS X 10.4 un 10.6
Tātad tagad, kad VNC serveris ir izveidots un darbojas, tagad varat izveidot savienojumu ar Mac, vai ne? Vēl ne gluži. Jums ir jāveic tikai vēl viens solis. Pārbauda, vai Mac iebūvētais ugunsmūris ļauj koplietot ekrānu. Lai gan tam nevajadzētu būt problēmai, jo vairumā gadījumu ugunsmūris tiks atspējots. Ugunsmūris būs aktīvs tikai tad, ja savienojumam ar internetu izmantojat modemu. Bet, ja izmantojat maršrutētāju, dators izmanto aparatūras ugunsmūri.
Kā pārbaudīt, vai jūsu Mac ugunsmūris pieņem attālinātos savienojumus
Iet uz Sistēmas preferences , virzieties uz S drošība un privātums un pēc tam noklikšķiniet uz Ugunsmūris opcija. Pēc tam preferenču rūtī noklikšķiniet uz bloķēšanas ikonas, lai jūs varētu piekļūt ugunsmūra iestatījumiem. Kad esat nonācis, noklikšķiniet uz Ugunsmūra iespējas un pārliecinieties, ka ekrāna koplietošana, attālā pārvaldība un attālā pieteikšanās ir atļauto pakalpojumu sarakstā.

Kā atļaut ekrāna koplietošanu, izmantojot Mac ugunsmūri
Ir lodziņš ar nosaukumu Bloķēt visus ienākošos savienojumus. Pārliecinieties, ka tas nav pārbaudīts.
Kaut kas cits, kas man jāpiemin, ir tas, ka standarta VNC ports, kuru Mac datori izmanto ienākošo pieprasījumu klausīšanai, ir ports 5900. Diemžēl tas nav ports, kuru Dameware izmanto attālo savienojumu sūtīšanai. Tātad, pirms jūs varat piekļūt attālināti Mac datoram, jums jāatver arī konkrētie Dameware izmantotie porti. Ostas pārsūtīšanas process mainīsies atkarībā no maršrutētāja veida, taču mēs izveidojām ostas konfigurēšanas ceļvedis tam vajadzētu palīdzēt atvērt Dameware porti gandrīz jebkurā maršrutētājā.
Un mēs esam galā ar grūtāko daļu. Tagad paliek pieteikties savā Dameware klienta programmatūrā, atvērt Dameware Mini Remote Control (DMRC) rīku un nosūtīt savienojuma pieprasījumu uz konkrēto Mac datoru.
Kā izveidot savienojumu ar Mac datoriem, izmantojot DMRC
Savienojuma izveide ar Mac datoriem, kas atrodas jūsu iekšējā tīklā
1. Palaidiet Dameware Mini Remote Control rīku un atveriet Attāls savienojums dialoglodziņā, noklikšķinot uz īpašās ikonas DMRC uzdevumjoslā.

2. Savienojuma dialoglodziņā ievadiet Mac IP adresi. Vai arī meklējiet to ierīcēs, kas norādītas lodziņa labajā pusē. Un tad šis solis ir svarīgs, atlasiet Izmantojiet VNC Viewer opciju un visbeidzot noklikšķiniet uz Izveidojiet savienojumu Poga.

Izmantojiet DMRC, lai izveidotu savienojumu ar Mac Computers
3. Kad esat izveidojis savienojumu, varat turpināt attālo problēmu novēršanu un novēršanas procesus.
Dameware mini tālvadības rīks ļauj tērzēt ar galalietotājiem lietojumprogrammā, pārsūtīt failus, uzņemt attālās sesijas ekrānuzņēmumus un virkni citu lielisku funkciju.
Savienojuma izveide ar Mac datoriem, kas atrodas ārpus jūsu iekšējā tīkla
Šim uzdevumam process pamatā paliek tāds pats kā pirmais līdz pēdējai daļai. Atveriet Mini Remote Control rīku, ievadiet Mac datora IP adresi, kuram vēlaties piekļūt, pārbaudiet VNC savienojuma veidu, bet tagad, nevis noklikšķiniet uz Izveidojiet savienojumu pogu, jūs atlasāt opciju blakus tai ar atzīmi Interneta sesija .

Dameware attālā atbalsta interneta sesija
Pēc tam Dameware parādīsies dialoglodziņš, kurā jūs aicināsit izveidot sesiju. Pēc noklusējuma Dameware automātiski izveidos sesijas nosaukumu, pamatojoties uz resursdatora nosaukumu un sesijas izveides laiku. Neskatoties uz to, jums ir atļauts izveidot savu pielāgoto nosaukumu, kas jums ir neaizmirstamāks.
Kad būsiet izveidojis sesiju, parādīsies vēl viens dialoglodziņš, kas aicinās nosūtīt informāciju uz attālo datoru. Ja jūsu datorā ir instalēts e-pasta klients, vienkārši dodieties uz E-pasta informācija opcija. Pretējā gadījumā kopējiet informāciju starpliktuvē un nosūtiet to, izmantojot jebkuru citu vēlamo režīmu.

Izveidojiet savienojumu ar Mac datoriem ārpus ugunsmūra
Attālā mašīna saņems savienojuma pieprasījuma saiti, un, tiklīdz tā to pieņems, jums būs piekļuve viņa datoram.
Kā izveidot savienojumu ar Out OF Band Mac datoriem, izmantojot Intel AMT KVM
Ārpus joslas datori nozīmē mašīnas, kas ir izslēgtas, ir hibernācijas režīmā, avarējušas vai cietā diska kļūmes dēļ neļauj tām veiksmīgi startēt. Izmantojot Dameware, jūs joprojām varat izveidot savienojumu ar šīm ierīcēm un pārvaldīt tās, izmantojot Intel mikroshēmās integrēto Intel Active Management Technology (AMT). Jūs varētu arī piekļūt datora BIOS vai EFI Macbooks gadījumā un pat instalēt operētājsistēmu attālināti.

Pievienojieties Out Out Band Mac datoriem, izmantojot Intel AMT KVM
Lai to izdarītu, atveriet Dameware mini tālvadības pulti, ievadiet Mac datora IP adresi un pēc tam izmantojiet Intel AMT KVM savienojums tips, lai nosūtītu savienojuma pieprasījumu. Diemžēl nav pietiekami daudz dokumentācijas par Intel AMT izmantošanu Mac datoru kontrolei, tāpēc par jums neko daudz nevaru pateikt.
Un tas apkopo visus iesaistītos konfigurācijas procesus, pirms jūs varat attālināti vadīt savu Mac datoru, izmantojot Dameware attālo atbalstu.