Kļūda “ Flīžu datu bāze ir bojāta ”Parasti ir saistīts ar problēmām, kas saistītas ar jūsu uzdevumjoslu un Cortana. Lietotāji, kurus skārusi šī problēma, ziņo, ka poga Cortana nedarbojas vai noklikšķinot uz pogas Sākt, viņi iegūst tukšu melnu lodziņu. Šeit faktiski ir paredzēts atrasties Cortana. Turklāt ir arī ziņojumi, kas norāda, ka dažreiz arī meklēšana tiek pārtraukta.

Šī problēma pastāv jau ilgu laiku. Ir daži risinājumi pieejami, bet nav pareizi labojumi. Labojumi nozīmē darbības, kas novērsīs problēmu, un jūs neredzēsiet, ka simptomi parādās nākotnē. Tikmēr risinājumi ir dažādi līdzekļi, lai kompensētu funkcionalitātes zaudēšanu kādas problēmas dēļ. Sāciet ar pirmo risinājumu un virzieties uz leju; risinājumu tehniskums palielināsies, virzoties uz leju.
1. risinājums: Classic Shell izmantošana
Classic Shell ir datorprogrammatūra, kas paredzēta Microsoft Windows un nodrošina lietotāja saskarnes elementus, lai atjaunotu pazīstamās funkcijas, kas bija Windows operētājsistēmas iepriekšējās versijās. Mēs izmantosim tās spēju mainīt izvēlni Sākt. Tas kalpo kā aizstājējs un ļauj veikt arī pielāgošanu.
Tas ir vienkāršākais un visefektīvākais risinājums. Pēc datu dublēšanas tas nenozīmē jauna lietotāja konta izveidi vai datora atiestatīšanu.
- Lejupielādējiet Classic Shell no tā oficiālā mājas lapa un lejupielādējiet to pieejamā vietā.

- Atlasiet atrašanās vieta kur vēlaties instalēt programmu. Pārliecinies ka Klasiskā izvēlne Sākt ir iespējota instalācijā.

- Atlasiet ikona vēlaties, lai jūsu sākuma izvēlne būtu. Varat izmantot pielāgotu attēlu, kā arī divas iepriekš definētas ikonas. Tagad jūs varat izvēlēties sākuma izvēlnes veids jūs vēlaties būt. Konfigurējot sākuma izvēlni, noklikšķiniet uz “ labi ”Ieviestajām izmaiņām.

- Sākuma izvēlne mainīsies gandrīz uzreiz. Jūs varat noklikšķināt uz “ Sākuma izvēlne (Windows) ”, Ja vēlaties vēlreiz izmantot noklusējuma Windows sākuma izvēlni.
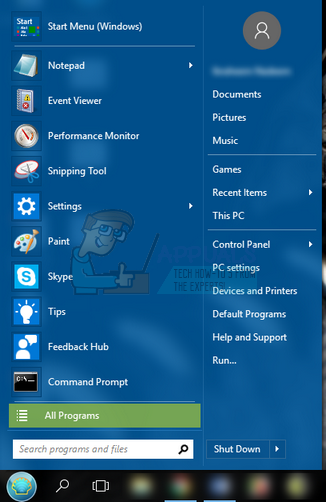
2. risinājums: jauna lietotāja konta izveide
Otrais risinājums problēmas risināšanai ir jauna lietotāja konta izveide. Vairumā gadījumu šī kļūda tiek parādīta, jo jūsu konta konfigurācija ir bojāta. Kad mēs izveidojam jaunu lietotāja kontu, viss tiek iestatīts no nulles, un visi moduļi ir jauni, bez jebkādiem grozījumiem. Ņemiet vērā, ka dati un iestatījumi būs jāpārvieto no pašreizējā konta uz jauno.
Mēs esam uzrakstījuši detalizētu ceļvedi Kā izveidot jaunu lietotāja kontu un pārsūtīt tajā visus datus . Pirmkārt, mēs izveidosim jaunu vietējo kontu. Tad pēc konta izveidošanas mēs visus iestatījumus no jūsu pašreizējā konta pārsūtīsim uz jauno. Kad tas ir izdarīts, kontu var mainīt no Vietējā uz Microsoft kontu, pievienojot savu e-pasta adresi.
Piezīme: Ja viss neizdodas, ir prātīgi veikt visu failu un iestatījumu dublējumu.
3. risinājums: datora atiestatīšana
Ja abi iepriekš minētie risinājumi nedarbojas, mēs varam mēģināt atiestatīt datoru. Tagad ir divi veidi, kā jūs varat atiestatīt datoru. Varat atiestatīt datoru, neietekmējot failus, vai arī atiestatīt datoru, noņemot visu un pārinstalējot sistēmu Windows. Sākumā jums vajadzētu mēģināt neietekmēt failus. Ja tas nedarbojas, varat izmantot Windows pārinstalēšanu.
Piezīme: Tas ir ļoti ieteicams dublēt pirms sekojat šim risinājumam. Pat ja jūs izvēlējāties atiestatīt datoru, neizdzēšot failus, var būt gadījumi, kad tos varat pazaudēt. Pēc dublēšanas izpildiet pārējo risinājumu.
Ņemiet vērā, ka lietojumprogrammas, kuras instalējāt internetā vai no DVD, tiks noņemtas. Turklāt tiks pārinstalētas lietojumprogrammas no Windows veikala.
- Atveriet Iestatījumi un noklikšķiniet uz apakšvirsraksta “ Atjaunināšana un drošība ”.

- Atlasiet “ Atgūšana Cilni, izmantojot kreiso navigācijas rūti, un noklikšķiniet uz Sāc ”Atrodas apakšpozīcijā“ Atiestatiet šo datoru ”.

- Tiks parādīts jauns logs ar aicinājumu izvēlēties opciju, no kuras atiestatīt datoru. Izvēlieties pareizo un izpildiet ekrānā redzamos norādījumus.
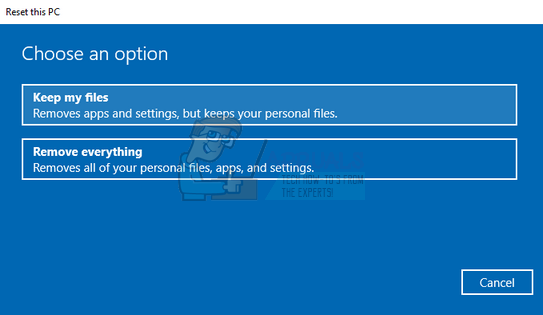
Piezīme: Ja problēma joprojām pastāv, apsveriet iespēju veikt tīru Windows instalēšanu. Pārbaudiet mūsu rakstu par to, kā izveidot sāknējams datu nesējs . Ir divi veidi: izmantojot Microsoft multivides izveides rīks un pēc izmantojot Rufus . Varat izmantot utilītu “Belarc”, lai saglabātu visas licences, dublētu datus, izmantojot ārējo atmiņu, un pēc tam veiciet tīru instalēšanu. Pārliecinieties, ka dublēt jūsu dati, jo visi tie tiks izdzēsti. Kad esat droši dublējis visu, turpiniet risinājumu.
3 minūtes lasīts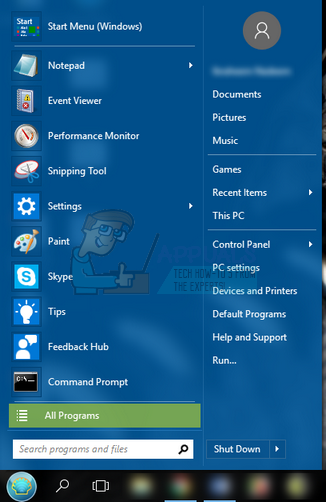
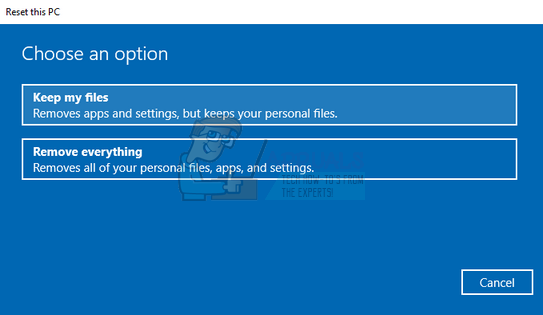








![[FIX] Cloudflare ‘Kļūda 523: izcelsme nav sasniedzama’](https://jf-balio.pt/img/how-tos/79/cloudflare-error-523.jpg)













