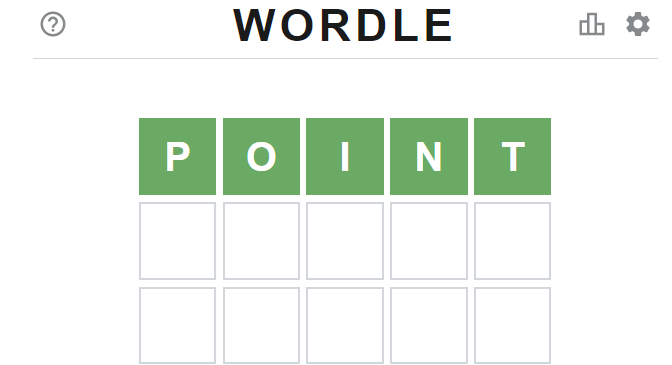Šī ir ar grafiku saistīta problēma, kas rodas cilvēkiem ar datoros instalētām AMD Radeon kartēm. Pastāv vairāki dažādi scenāriji, kuros problēma parādās, bet tas parasti notiek pēc draivera avārijas, kas izraisījusi spēli. Dažreiz ziņojums parādās uzreiz pēc spēles avārijas vai pēc restartēšanas.

Radeon WattMan noklusējuma iestatījumi ir atjaunoti negaidītas sistēmas kļūmes dēļ
Problēma ir salīdzinoši jauna, taču cilvēki jau ir domājuši par noderīgām metodēm, kuras var izmantot, lai to atrisinātu. Mēs esam apkopojuši metodes, kas palīdzējuši citiem cilvēkiem, un apkopojuši tās rakstā. Lai veicas jūsu problēmas risināšanā!
Kas izraisa Windows kļūdas “Radeon WattMan noklusējuma iestatījumi ir atjaunoti neparedzētas sistēmas kļūmes dēļ”?
Šī problēma ir dīvaina. Pēdējo gadu laikā tas ir ietekmējis daudzus lietotājus visā pasaulē, taču viņiem neizdevās atrast daudz dažādu problēmas cēloņu. Atbrīvoties no šīs kļūdas ir diezgan grūti, taču ir daži iemesli, kurus var precīzi noteikt. Pārbaudiet tos zemāk:
- Ātra startēšana - Ātra startēšana ir opcija Power Options iekšpusē, kas ļauj lietotājiem ātrāk sāknēt, bet sāknēšanas laikā izlaist dažu komponentu ielādi. Iespējams, ka komponenti, kas netiek ielādēti sāknēšanas laikā, rada tādas kļūdas kā šajā rakstā.
- Vecais grafikas draiveris - Kļūdas ziņojums ir saistīts ar AMD Radeon draivera avāriju, un ir ieteicams pārbaudīt, vai šīs problēmas novēršanai ir pieejama jaunāka versija.
- Pārsniegšanas jautājumi - Daži lietotāji ir ziņojuši, ka problēma pārstāja parādīties pēc tam, kad viņi pārtrauca pārstartēt savus GPU. Viņi arī ziņoja, ka viņiem ir pilnībā jāinstalē visi overclocking rīki, izņemot Radeon WattMan, jo tie acīmredzami izraisīja nestabilitāti.
1. risinājums: atspējojiet ātro startēšanu
Datora barošanas opcijas ir piemērota vieta, kur meklēt kļūdu, jo jūsu enerģijas opcijās ir opcija Ātrā palaišana, kas datoru palaiž ātrāk. Pilnīgi iespējams, ka šī opcija novērš grafikas kartes draivera pareizu ielādi datorā. Veiciet tālāk norādītās darbības, lai atspējotu ātru startēšanu.
- Atvērt Vadības panelis meklējot utilītu pogā Sākt vai noklikšķinot uz pogas Meklēt (Cortana) uzdevumjoslas kreisajā daļā (ekrāna apakšējā kreisajā daļā).
- Varat arī izmantot Windows Key + R taustiņu kombinācija kur jums vajadzētu ierakstīt “ kontrole. exe ”Un noklikšķiniet uz Palaist, kas arī tieši atvērs vadības paneli.

Darbojas vadības panelis
- Pārslēdziet Skatīt pēc opcija vadības panelī Mazas ikonas un atrodiet Barošanas iespējas
- Atveriet to un ieskatieties loga augšdaļā, kur atrodas Mainiet iestatījumus, kas pašlaik nav pieejami ”Opcijai vajadzētu atrasties. Noklikšķiniet uz tā un pārejiet uz loga apakšdaļu, kur Izslēgšanas iestatījumi atrodas.

Mainiet iestatījumus, kas pašlaik nav pieejami
- Noņemiet atzīmi no izvēles rūtiņas blakus Ieslēdziet ātru startēšanu (ieteicams) ”Opciju. Noklikšķiniet uz Saglabāt izmaiņas pogu loga apakšējā labajā stūrī un pārbaudiet, vai Radeon Wattman joprojām parādās tas pats kļūdas ziņojums.

Atspējojot ātru startēšanu
2. risinājums: instalējiet jaunākos draiverus
Tāpat kā daudzu dažādu ar grafiku saistītu problēmu gadījumā, jaunāko draiveru instalēšana var beigties ar drāmu un atjaunot iestatījumu stabilitāti. Nestabilitātes problēmas ir izplatītas arī tad, ja mēģināt spēlēt dažas nesen izlaistās spēles ar novecojušiem draiveriem. Izpildiet tālāk sniegtos norādījumus, lai savā datorā instalētu jaunākos AMD Radeon draiverus!
- Noklikšķiniet uz izvēlnes Sākt pogas, ievadiet “ Ierīču pārvaldnieks ”Un atlasiet to pieejamo rezultātu sarakstā, noklikšķinot uz saraksta pirmā ieraksta. Varat arī pieskarties Windows Key + R taustiņu kombinācija , lai atvērtu lodziņu Palaist. Ieraksti ' devmgmt. msc ”Lodziņā un noklikšķiniet uz Labi, lai to palaistu.

Darbojas Device Manager
- Tā kā datorā vēlaties atjaunināt grafikas draiveri, paplašiniet Displeja adapteri sadaļā ar peles labo pogu noklikšķiniet uz AMD Radeon kartes un izvēlieties Atinstalējiet ierīci.

Grafikas kartes draivera atinstalēšana
- Apstipriniet visus dialogus vai uzvednes, kas var lūgt apstiprināt pašreizējā AMD Radeon draivera dzēšanu un gaidīt atinstalēšanas pabeigšanu.
- Meklējiet grafikas kartes draiveri vietnē AMD vietne. Ievadiet nepieciešamo informāciju par karti un operētājsistēmu un noklikšķiniet uz Iesniegt .

Draiveru meklēšana AMD vietnē
- Parādīsies visu pieejamo draiveru saraksts. Pārliecinieties, ka ritināt uz leju, līdz esat sasniedzis vajadzīgo ierakstu, noklikšķiniet uz tā nosaukuma un Lejupielādēt pogu. Saglabājiet to savā datorā, atveriet to un izpildiet ekrānā redzamos norādījumus lai to instalētu. Pārbaudiet, vai joprojām tiek parādīts kļūdas ziņojums “Radeon WattMan noklusējuma iestatījumi ir negaidītas sistēmas kļūmes dēļ”!
3. risinājums: pārtrauciet GPU pārsniegšanu
Kļūda bieži parādās, kad lietotāji pārstundē savus GPU. Overclocking ir lieta, kurā lietotāji maina centrālā procesora grafikas maksimālo frekvenci līdz vērtībai, kas pārsniedz ieteicamo, ko iestatījis jūsu GPU ražotājs. Tas var dot datoram ievērojamas veiktspējas un ātruma priekšrocības, spēlējot videospēles, un to visādi uzlabot.
Procesora frekvences atgriešana sākotnējā stāvoklī ir atkarīga no tā, kuru programmatūru vispirms izmantojāt, lai to pārsniegtu. Pārtrauciet GPU bloķēšanu un pārbaudiet, vai problēma joprojām pastāv.
4. risinājums: atinstalējiet visas datora visas paātrināšanas programmas
Tā kā Radeon WattMan, cita starpā, ir overclocking rīks, tas labi nesadarbojas ar citiem overclocking rīkiem, un lietotāji ir ziņojuši, ka citu rīku atinstalēšana, vienlaikus saglabājot Radeon WattMan, izdodas atrisināt problēmu. Pirms sekojat šai metodei, pārliecinieties, vai esat ievērojis 3. risinājuma ieteikumus un pārtraucis GPU pārkaršanu!
- Pirmkārt, pārliecinieties, vai esat pieteicies ar administratora kontu, jo nevarēsiet atinstalēt programmas, izmantojot citas konta privilēģijas.
- Iespējams, būs jāatsakās no visām izmaiņām, kuras esat veicis GPU, izmantojot jebkuru no programmām, kuras grasāties atinstalēt.
- Noklikšķiniet uz izvēlnes Sākt un atveriet Vadības panelis meklējot to. Varat arī noklikšķināt uz zobrata ikonas, lai atvērtu Iestatījumi ja izmantojat Windows 10.

Iestatījumi izvēlnē Sākt
- Vadības panelī atlasiet Skatīt kā: Kategorija augšējā labajā stūrī un noklikšķiniet uz Atinstalējiet programmu sadaļā Programmas.

Vadības panelī atinstalējiet programmu
- Ja izmantojat Iestatījumi lietotni, noklikšķinot uz Lietotnes nekavējoties jāatver visu datorā instalēto programmu saraksts.
- Atrodiet visus sarakstā instalētos overclocking rīkus un atkārtojiet to pašu procesu visiem. Noklikšķiniet uz katra, noklikšķiniet uz Atinstalēt pogu virs saraksta un apstipriniet iespējamos dialoglodziņus. Izpildiet ekrānā redzamos norādījumus, lai tos visus atinstalētu un pēc tam restartētu datoru.