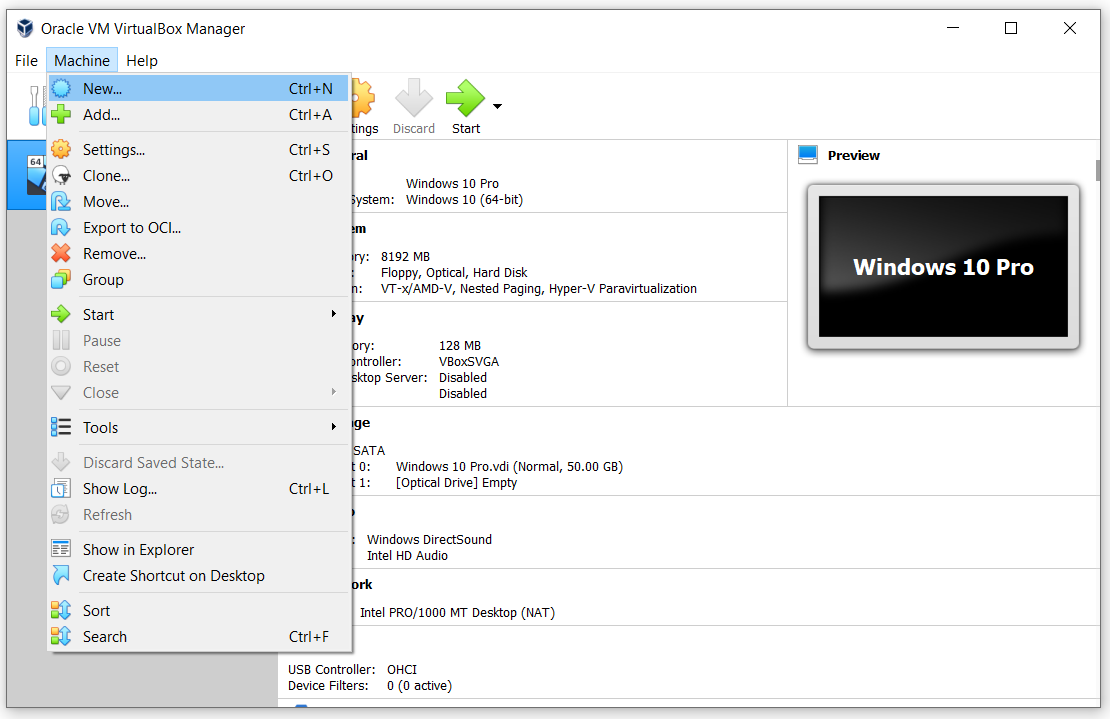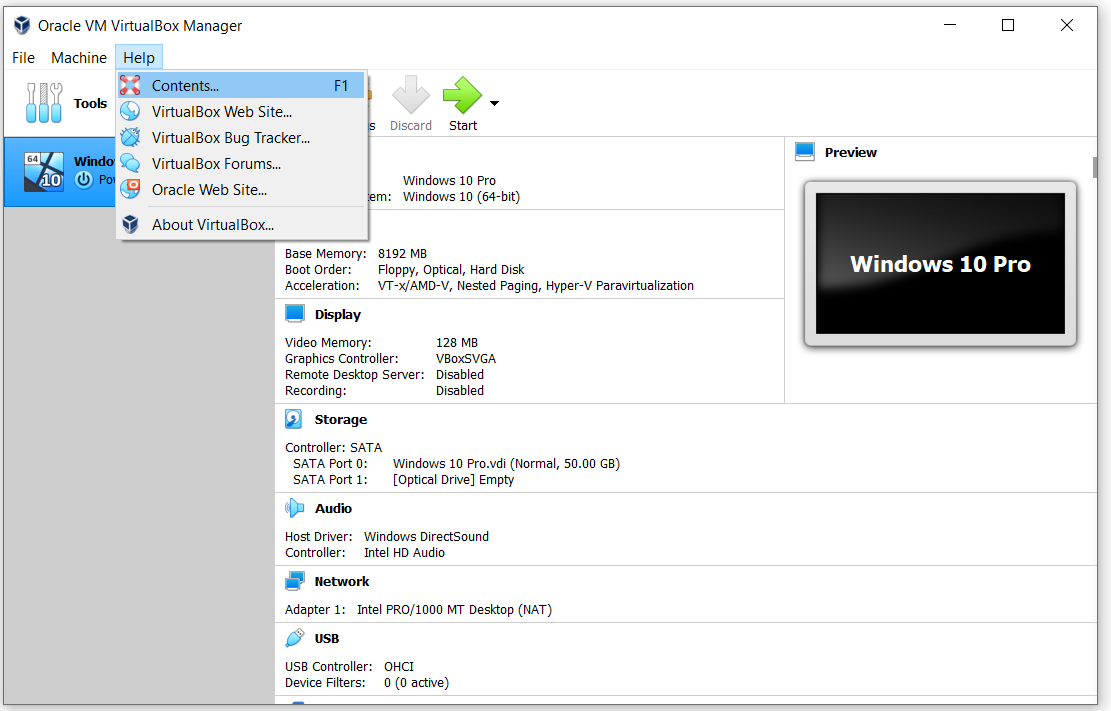Šajā rakstā mēs iepazīsimies ar galveno izvēlni un paskaidrosim, kādas iespējas mums ir Fails , Mašīna un Palīdzība . Nākamajos rakstos mēs izmantosim dažas galvenās izvēlnes opcijas, lai veiktu dažādas darbības, piemēram, virtuālās mašīnas konfigurēšanu, virtuālās mašīnas importēšanu vai eksportēšanu un daudz ko citu.
- Ielogoties Windows mašīna
- Atvērt Oracle VM VirtualBox
- Virziet kursoru beidzies Fails un jūs redzēsiet šādas iespējas

- Preferences - konfigurēt Oracle VM VirtualBox Manager (saskarne, valoda, krātuve utt.)
- Importēšanas ierīce Importēt virtuālo mašīnu
- Eksporta ierīce Eksportēt virtuālo mašīnu
- Jauns mākoņa virtuālais aparāts… Izveidot mākoņa virtuālo mašīnu
- Virtuālā multivides pārvaldnieks… - atveriet Virtual Media Manager
- Resursdatora tīkla pārvaldnieks… - atveriet Host Network Manager un konfigurējiet tīkla kartes
- Tīkla operāciju pārvaldnieks… - atveriet Tīkla operāciju pārvaldnieku
- Meklēt atjauninājumus… - pārbaudiet, vai jaunais atjauninājums ir pieejams
- Atiestatīt visus brīdinājumus - Atiestatiet visus Oracle VM VirtualBox Manager brīdinājumus
- Izeja - aizveriet Oracle VM VirtualBox pārvaldnieku
- Virziet kursoru beidzies Mašīna un jūs redzēsiet šādas iespējas
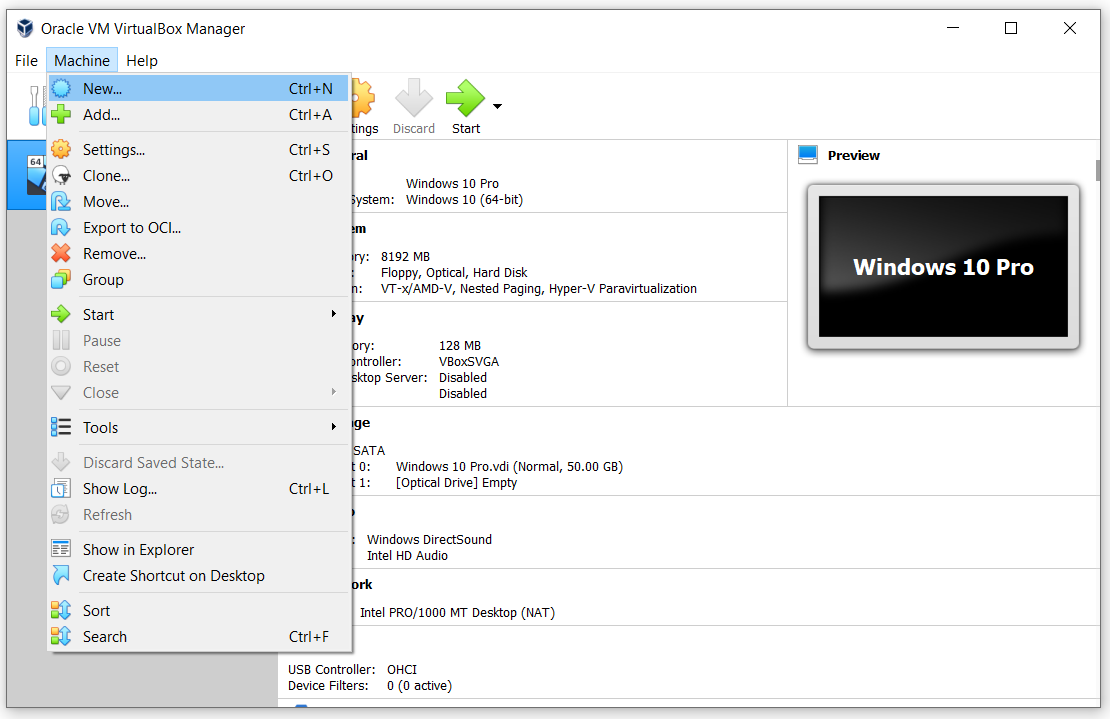
- Jauns… - izveidot jaunu virtuālo mašīnu
- Pievienot… - pievienojiet virtuālo mašīnu Oracle VM VirtualBox Manager
- Iestatījumi… - konfigurēt virtuālo mašīnu un piešķirt resursus
- Klonēt… Klonēt esošo virtuālo mašīnu
- Kustēties… Pārvietot virtuālo mašīnu uz citu vietu
- Eksportēt uz OCI… - eksportēt virtuālo mašīnu uz OCI (Open Virtualization Format). Atvērtais virtualizācijas formāts atbalsta tikai ovf vai ova paplašinājumus. Ja izmantojat paplašinājumu ovf, vairāki faili tiks rakstīti atsevišķi. Ja izmantojat olšūnu paplašinājumu, visi faili tiks apvienoti vienā Open Virtualization Format arhīvā.
- Noņemt… - noņemt izvēlēto virtuālo mašīnu no virtuālo mašīnu saraksta
- Grupa - sagrupēt virtuālās mašīnas no saraksta
- Sākt - palaidiet izvēlēto virtuālo mašīnu
- Pauze - apturēt izvēlēto virtuālo mašīnu
- Atiestatīt - atiestatīt izvēlēto virtuālo mašīnu
- Aizvērt - aizveriet izvēlēto virtuālo mašīnu
- Rīki - atveriet papildu rīkus, tostarp informāciju, momentuzņēmumu un žurnālus
- Izmest, tiek saglabāts štats ... - izmest izvēlētās virtuālās mašīnas saglabāto stāvokli
- Rādīt žurnālu ... - parādīt žurnāla failu izvēlētajai virtuālajai mašīnai
- atjaunot - no saraksta atsvaidzināt izvēlēto virtuālo mašīnu vai izvēlēto virtuālo mašīnu
- Rādīt pārlūkprogrammā Explorer - atveriet File Explorer un parādiet, kur atrodas virtuālā mašīna
- Izveidot saīsni uz darbvirsmas - izveidojiet saīsni, lai piekļūtu virtuālajai mašīnai tieši no darbvirsmas
- Kārtot - kārtojiet virtuālo mašīnu virtuālo mašīnu sarakstā
- Meklēt - Sarakstā meklējiet noteiktu virtuālo mašīnu
- Virziet kursoru beidzies Palīdzība un jūs redzēsiet šādas iespējas
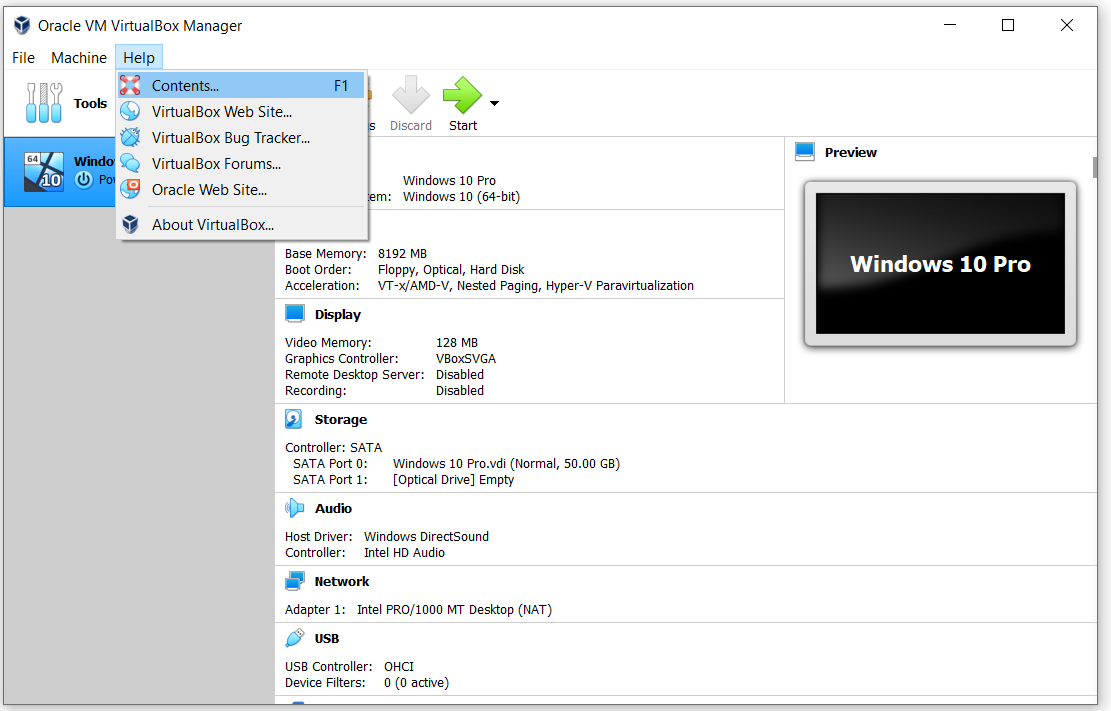
- Saturs… - atveriet Oracle VM VirtualBox lietotāja rokasgrāmatu
- VirtualBox vietne ... - atvērt virtuālās kastes vietni ( https://www.virtualbox.org/ )
- VirtualBox kļūdu izsekotājs… - atklāts publisks kļūdu meklētājs. Ja rodas problēmas ar VirtualBox vai jums ir citi uzlabojumu ieteikumi, varat izmantot šo iespēju, lai ziņotu par šīm problēmām, kuras pēc tam sauks par “biļeti”. Katra šāda biļete saņem unikālu numuru, uz kuru jūs vēlāk varat atsaukties, lai redzētu, vai ir panākts progress, vai pievienojiet tam komentārus. Jūs tiksiet novirzīts uz https://www.virtualbox.org/wiki/Bugtracker
- VirtualBox forumi ... - atveriet VirtualBox forumu un apspriediet Oracle VM VirtualBox. Jūs tiksiet novirzīts uz https://forums.virtualbox.org/
- Oracle vietne… - atveriet Oracle vietni. Jūs tiksiet novirzīts uz https://www.oracle.com/virtualization/virtualbox/
- Par VirtualBox… - vairāk informācijas par versiju, kuru izmantojat