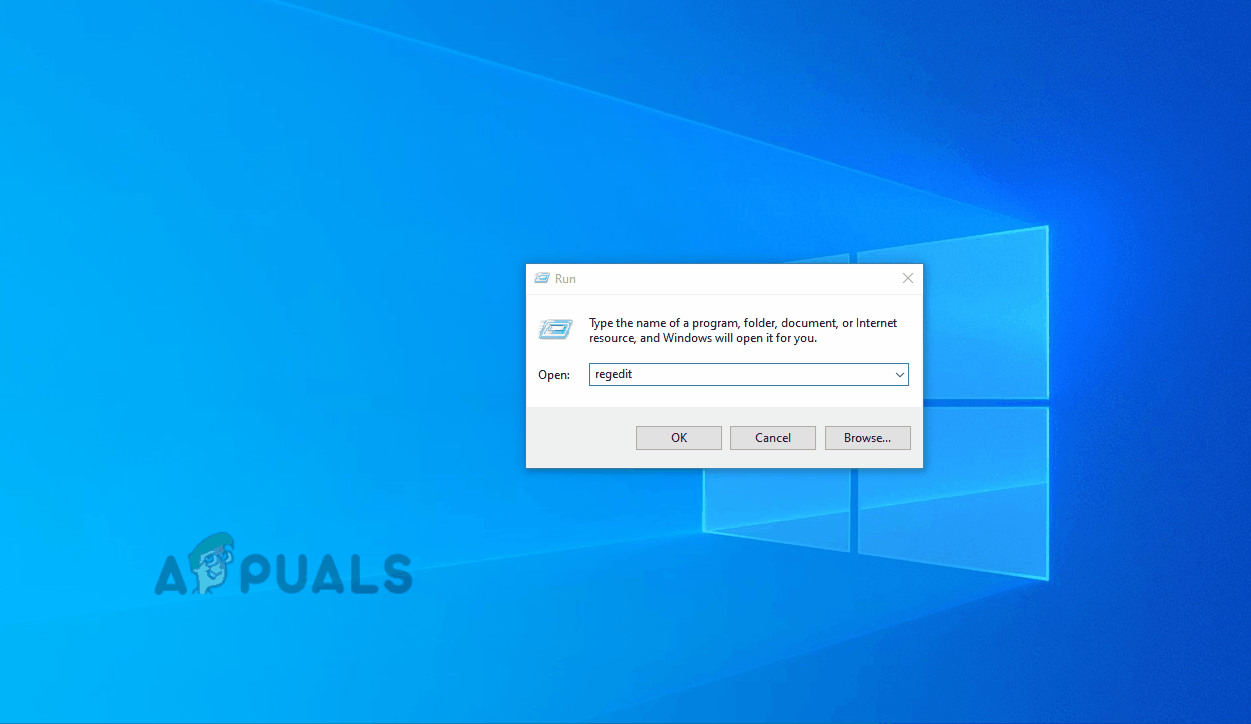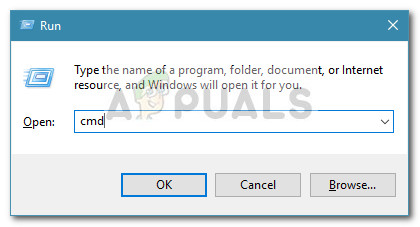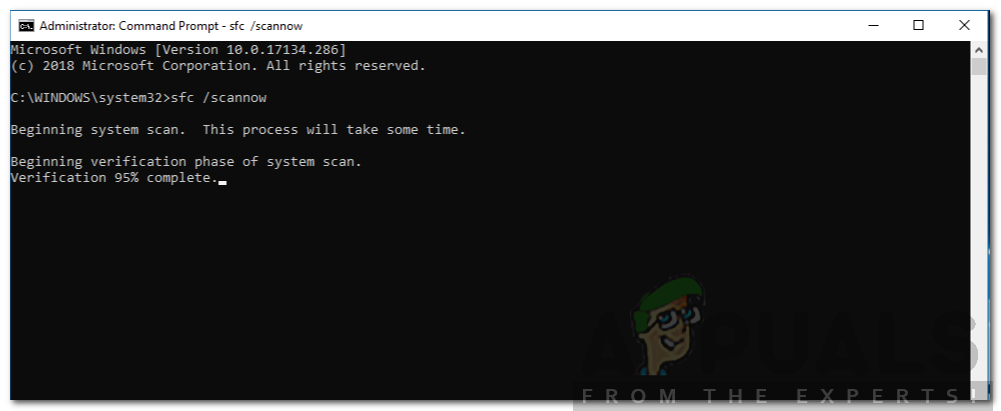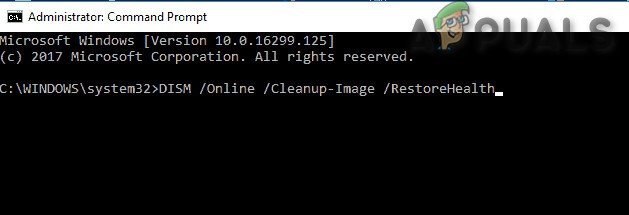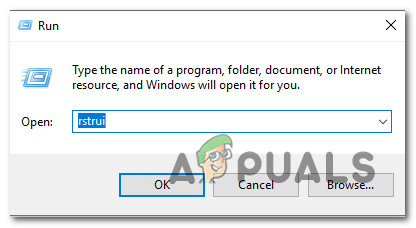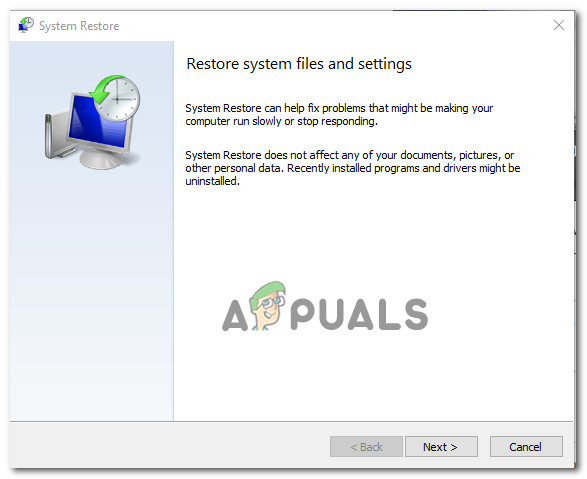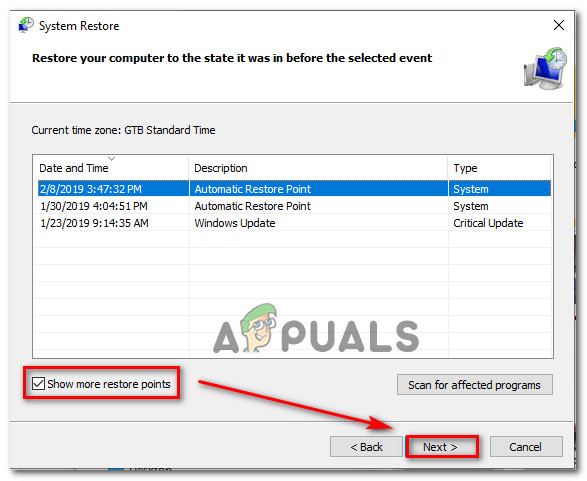“ Izņēmuma apstrādes ziņojums 0xc000007b parametri ‘Kļūda parādās katrā sistēmas startēšanas reizē (pēc atkārtotas palaišanas vai regulāras startēšanas). Vairumā gadījumu šī kļūda parādās kā daļa no startēšanas kļūdām, kas saistītas ar sistēmas .DLL un .exe failiem.

Izņēmuma apstrādes ziņojums 0xc000007b parametri
Kas izraisa kļūdu “Izņēmuma apstrādes ziņojums 0xc000007b parametri”?
- Nederīgs faila ceļš - Viens potenciālais vaininieks, kas varētu izraisīt šo problēmu, ir virkne failu, kas vairs neatrodas uz parastā ceļa. Šo scenāriju var novērst, labojot sistēmas failus, taču, ja jūs nevēlaties to iziet, jūs varat paslēpt startēšanas kļūdas, ja uzskatāt, ka tās ir nekaitīgas jūsu sistēmai.
- Trešās puses AV iejaukšanās - Kā izrādās, ir daži trešo pušu AV / ugunsmūra komplekti, kas varētu izraisīt šo problēmu pēc tam, kad daži veselīgi sistēmas faili ir karantīnā kļūdaini pozitīvu rezultātu dēļ. Šajā gadījumā problēmu var novērst, atinstalējot pārmērīgi aizsargājošo komplektu un palaižot Windows utilītu, kas spēj tikt galā ar failu bojājumiem.
- Sistēmas failu korupcija - Bojāti Windows faili galu galā var izraisīt startēšanas kļūdas, kas saistītas ar šo kļūdas kodu. Šīs lietas parasti parādās pēc atjaunināta atjauninājuma, negaidītas mašīnas izslēgšanas vai vīrusu infekcijas. Ja šis scenārijs ir piemērots, problēmu var atrisināt, novēršot bojātos gadījumus ar pāris iebūvētiem utilītiem (DISM un SFC), izmantojot sistēmas atjaunošanu vai atsvaidzinot katru Windows komponentu ar tādu procedūru kā tīra instalēšana vai labošana .
1. metode: startēšanas kļūdu maskēšana
Ja Izņēmuma apstrādes ziņojums 0xc000007b parametri ‘Kļūda nerada citus simptomus kā tikai dažas startēšanas kļūdas, jums jāapsver arī iespēja šo problēmu maskēt. Tas nav ieteicams, jo turpmāk jums vairs netiks paziņots par citām kļūdām, taču tas ietaupīs jūs no milzīgām sāpēm aizmugurē, ja jūsu pašreizējā OS instalācijā ir daudz lietotņu / lietotāju profilu.
Kā ziņojuši vairāki ietekmētie lietotāji, jūs varat pārliecināties, ka Izņēmuma apstrādes ziņojums 0xc000007b parametri ‘Kļūda pazūd, piekļūstot jūsu reģistra redaktoram un mainot kļūdas režīma vērtību uz 0 no 2.
Tas nodrošinās, ka nekādas palaišanas kļūdas vairs netiks rādītas.
Šeit ir īss ceļvedis, kā to izdarīt:
- Nospiediet Windows taustiņš + R lai atvērtu a Palaist dialoglodziņš. Pēc tam ierakstiet ‘Regedit’ tekstlodziņā un nospiediet Enter lai atvērtu reģistra redaktoru. Kad jūs uzaicina UAC (lietotāja konta kontrole) noklikšķiniet uz Jā piešķirt administratīvās privilēģijas.
- Kad esat reģistrācijas redaktorā, izmantojiet kreiso sadaļu, lai virzītos uz šo atrašanās vietu:
Dators HKEY_LOCAL_MACHINE SYSTEM ControlSet001 Control Windows
Piezīme: Jūs varat arī tur nokļūt uzreiz, ielīmējot atrašanās vietu tieši navigācijas joslā augšpusē un nospiežot Enter.
- Kad esat paspējis nokļūt pareizajā vietā, pārejiet uz labās puses rūti un veiciet dubultklikšķi uz Kļūdu režīms .
- Jaunatklāto iekšpusē Rediģēt DWORD (32 bitu) vērtību logā iestatiet Bāze uz Heksadecimāls un Vērtība dati uz 0.
- Pēc tam nospiediet Labi, lai saglabātu izmaiņas, un pēc tam aizveriet Reģistra redaktors utilītu un restartējiet datoru.
- Nākamajā startēšanas laikā jūs vairs neredzēsiet startēšanas kļūdas.
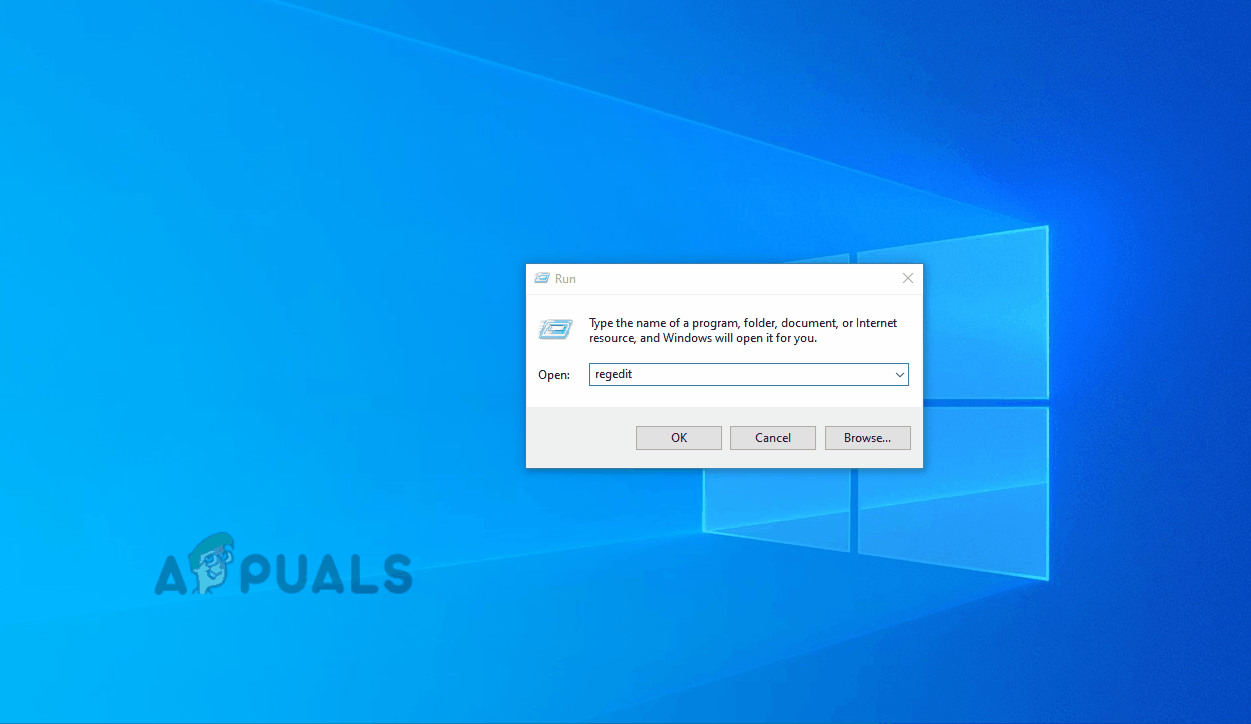
Kļūdas slēpšana, izmantojot reģistra redaktoru
Ja jūs meklējat labojumu šai problēmai, nevis veidu, kā paslēpt kļūdu, pārejiet uz nākamo tālāk norādīto metodi.
2. metode: atinstalējiet trešās puses traucējumus (ja piemērojams)
Kā izrādās, šī problēma var rasties arī kāda veida trešo personu iejaukšanās dēļ. Kā ziņojuši vairāki dažādi ietekmētie lietotāji, šī problēma var rasties arī pārāk aizsargājoša AV / ugunsmūra komplekta dēļ, kas viltus pozitīva dēļ nesen karantīnā ievietoja dažus sistēmas failu vienumus.
Šajā gadījumā var rasties startēšanas kļūdas ar Izņēmuma apstrādes ziņojums 0xc000007b parametri ‘Kļūda vai pat redzat, kā jūsu dators iestrēgst pastāvīgā darbā sāknēšanas cilpa .
Avast un Comodo ir divi parasti ziņojumi AV komplekti zināms, ka izraisa šo problēmu. Ja izmantojat trešās puses rīku, kas, iespējams, ir atbildīgs par šo problēmu, jums vajadzētu būt iespējai to novērst, atspējojot reāllaika aizsardzību vai pilnībā atinstalējot komplektu.
Ja vēlaties sākt ar mazāk uzmācīgu pieeju, jums vispirms vajadzētu atspējot aizsardzību reāllaikā un veikt restartēšanu. Protams, šī procedūra būs atšķirīga atkarībā no izmantotā trešās puses komplekta, taču parasti to var izdarīt tieši no antivīrusu vai ugunsmūra komplekta uzdevumjoslas ikonas.

Atspējot reāllaika aizsardzību vietnē Avast Antivirus
Ja ar to nepietiek, iespējams, jums būs pilnībā jāinstalē trešās puses drošības komplekts un jāpārliecinās, ka neatstājat failus, kas paliek, kas joprojām var izraisīt šo problēmu. Ja vēlaties iegūt soli pa solim sniegtus norādījumus, kas jums palīdzēs to izdarīt, izmantojiet šo rakstu (šeit), lai atinstalētu trešo pušu komplektu kopā ar visiem atlikušajiem failiem.
Piezīme : Pat ja jūsu antivīruss bija vainojams šīs problēmas izraisīšanā, jums joprojām būs nepieciešama viena no tālāk norādītajām utilītprogrammām, lai atjaunotu failus, kurus karantīnā ievietoja šī nepatiesā iespējamība.
Bet, ja jūs bez rezultātiem izpildījāt tālāk sniegtos norādījumus vai šis scenārijs nebija piemērojams, pārejiet uz nākamo iespējamo labojumu zemāk.
3. metode: DISM un SFC skenēšanas veikšana
Vairumā gadījumu ziņots par šo Izņēmuma apstrādes ziņojums 0xc000007b parametri ‘Kļūdu izrādījās pamatā esošas sistēmas korupcija. Par to tika ziņots operētājsistēmās Windows 10, Windows 7 un Windows 8.1.
Ja šis scenārijs ir piemērots jūsu konkrētajai situācijai, jums vajadzētu būt iespējai atrisināt šo problēmu, palaižot dažus iebūvētus utilītus, kas spēj tikt galā ar bojātiem sistēmas failiem, aizstājot tos ar veselīgām kopijām.
SFC (sistēmas failu pārbaudītājs) un DISM (Attēlu apkalpošanas un pārvaldības izvietošana) galu galā palīdzēs novērst sistēmas failu korupciju, taču viņi to dara dažādos veidos.
SFC ir daudz kompetentāks, lai risinātu loģiskās kļūdas, kas varētu izraisīt šo uzvedību, savukārt DISM pārspēj šķelto atkarību, kas varētu izraisīt sistēmas kļūdas. Tāpēc mēs iesakām palaist abus utilītus, lai maksimāli palielinātu izredzes atrisināt konkrēto sistēmas failu korupcijas gadījumu.
Šeit ir īss ceļvedis par gan SFC, gan DISM skenēšanas palaišanu, lai novērstu paaugstinātu komandu uzvedni failu bojājumu gadījumos:
- Nospiediet Windows taustiņš + R lai atvērtu a Palaist dialoglodziņš. Tālāk dialoglodziņa tips ‘Cmd’ un nospiediet Ctrl + Shift + Enter lai atvērtu paaugstinātu komandu uzvedni. Kad esat ieradies uz uzvedni Lietotāja konta kontrole (UAC), noklikšķiniet uz Jā, lai piešķirtu administratora piekļuvi CMD logam.
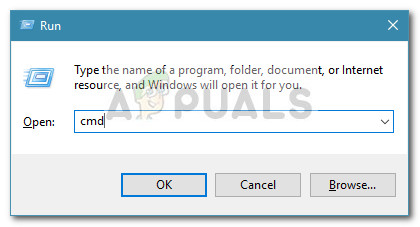
Parastā komandrindas loga atvēršana
- Kad esat nokļuvis paaugstinātā CMD uzvednē, ierakstiet šo komandu un nospiediet Enter lai sāktu SFC skenēšanu:
sfc / scannow
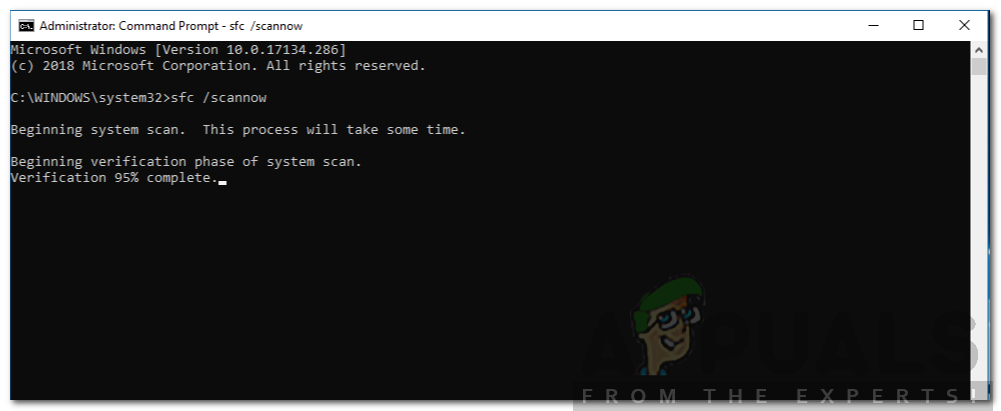
Darbojas SFC
Piezīme: Paturiet prātā, ka SFC izmanto lokāli kešatmiņā saglabātu kopiju, kas bojātās kopijas automātiski aizstās ar veseliem gadījumiem. Bet, palaižot šo utilītu, ir svarīgi nepārtraukt darbību neatkarīgi no tā - šādi rīkojoties, jūsu cietajā diskā jūsu sistēma tiks pakļauta loģiskām kļūdām, kas varētu radīt citas problēmas.
- Kad darbība ir pabeigta, restartējiet datoru. Nākamajā startēšanas secībā vēlreiz veiciet 1. darbību, lai atvērtu vēl vienu paaugstinātu komandu uzvedni.
- Kad jums ir izdevies atgriezties paaugstinātā CMD logā, ierakstiet šādu komandu un nospiediet taustiņu Enter, lai sāktu DISM skenēšanu:
DISM / Online / Cleanup-Image / RestoreHealth
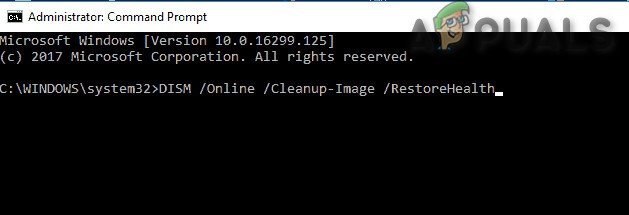
Palaidiet komandu DISM
Piezīme: Atcerieties, ka DISM būs nepieciešams stabils interneta savienojums, lai varētu lejupielādēt veselīgas kopijas, lai aizstātu bojātus gadījumus. Lai lejupielādētu failus bez korupcijas, tiek izmantoti oficiālie kanāli (Windows atjaunināšanas komponents).
- Kad abi skenēšana ir pabeigta, vēlreiz restartējiet datoru un pārbaudiet, vai problēma ir novērsta nākamajā datora startēšanas reizē.
Ja jūs joprojām sastopat to pašu Izņēmuma apstrādes ziņojums 0xc000007b parametri ‘Kļūda, pārejiet uz nākamo metodi zemāk.
4. metode: sistēmas atjaunošanas izmantošana
Ja pamanījāt, ka startēšanas kļūda parādījās nesen, visticamāk, nesenās sistēmas izmaiņas izraisa šo darbību. Vairumā gadījumu draivera vai atjauninājuma instalēšana galu galā izveidos dažas bojātas reģistra vietas, kas izraisīs šo startēšanas kļūdu.
Ja šis scenārijs ir piemērojams jūsu gadījumā, jums vajadzētu būt iespējai novērst kļūdas ziņojumu, palaižot sistēmas atjaunošanas utilītu, lai atjaunotu mašīnas punktu iepriekšējā laika posmā, kad tie paši apstākļi nebija piemērojami.
Bet pirms sākat izmantot šo darbību, paturiet prātā, ka šī utilīta pēc noklusējuma ir konfigurēta, lai izveidotu un saglabātu regulārus atjaunošanas momentuzņēmumus pirms svarīgām sistēmas izmaiņām (piemēram, kritiskas sistēmas atjaunināšanas instalēšana, draivera atjaunināšana utt.) Konkrētas sistēmas atjaunošanas utilītas izmaiņas vai izmantojat kādu sistēmas optimizācijas rīku, lai izvēlētos daudz sistēmu atjaunošanas momentuzņēmumu.
Tomēr, ja atjaunosiet datora stāvokli, izmantojot šo utilītu, tiks zaudētas visas izmaiņas, kas tika ieviestas kopš atjaunošanas momentuzņēmuma izveides (lietotnes instalēšana, piespiedu lietotāju preferences, draiveru atjauninājumi utt.).
Ja saprotat, kā darbojas šī utilīta, un joprojām vēlaties to izmantot, lai labotu Izņēmuma apstrādes ziņojums 0xc000007b parametri ‘Kļūda, pārejiet uz nākamo metodi:
- Atveriet a Palaist dialoglodziņu, nospiežot Windows taustiņš + R . Pēc tam ierakstiet ‘Rstrui’ un nospiediet Enter lai atvērtu Sistēmas atjaunošana izvēlne.
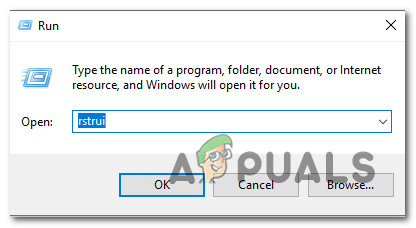
Sistēmas atjaunošanas vedņa atvēršana, izmantojot lodziņu Palaist
- Kad esat atvēris sākotnējo sistēmas atjaunošanas ekrānu, noklikšķiniet uz Nākamais lai pārietu uz nākamo izvēlni.
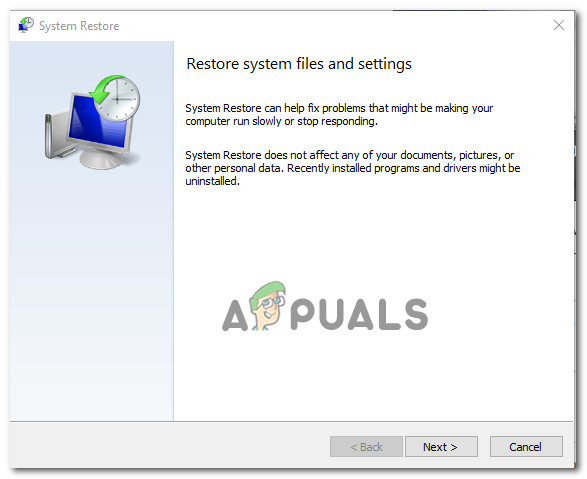
Izmantojot sistēmas atjaunošanu
- Nākamajā ekrānā sāciet, pārliecinoties, ka lodziņš ir saistīts ar Rādīt vairāk atjaunošanas punktu tiek pārbaudīts. Kad esat pārliecinājies, ka tā ir, sāciet salīdzināt katra pieejamā sistēmas atjaunošanas punkta datumus un atlasiet datumu tieši pirms problēmas parādīšanās.
- Atlasot atbilstošo sistēmas atjaunošanas punktu, noklikšķiniet uz Nākamais lai pārietu uz pēdējo izvēlni.
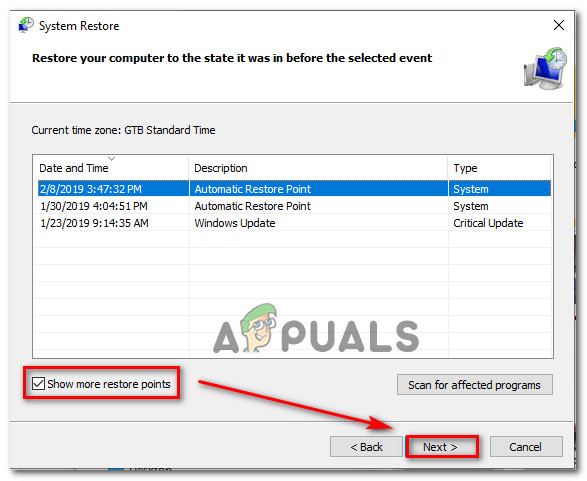
Sistēmas atjaunošana iepriekšējā laika posmā
- Kad esat nonācis šajā pēdējā punktā, šai utilītai jābūt gatavai darbam. Viss, kas jums jādara tagad, ir sākt sistēmas atjaunošanas procesu, noklikšķinot uz Pabeigt pogu.
- Tiklīdz jūs to izdarīsit, utilīta restartēs datoru un vecākais stāvoklis tiks uzstādīts nākamajā datora startēšanas reizē.
- Nākamajā startēšanas secībā pievērsiet uzmanību tam, vai joprojām redzat Izņēmuma apstrādes ziņojums 0xc000007b parametri 'kļūda.
Ja pēc katras sāknēšanas joprojām pastāv tā pati precīza problēma, pārejiet uz nākamo metodi zemāk.
5. metode: Remonta / tīras instalēšanas veikšana
Ja neviena no iepriekš norādītajām utilītprogrammām nav ļāvusi precīzi noteikt un novērst problēmu, ir diezgan skaidrs, ka jūsu sistēma cieš no sistēmas korupcijas problēmas un tās pamatā ir sistēmas korupcijas problēma, kuru nevar atrisināt tradicionāli.
Šajā gadījumā visefektīvākais veids, kā atbrīvoties no ‘Izņēmuma apstrādes ziņojuma 0xc000007b parametri’ kļūda ir sekot procedūrai, kas ļaus atsvaidzināt katru sistēmas komponentu. Kad runa ir par šī mērķa sasniegšanu, jums patiešām ir divi ceļi uz priekšu:
- Notīriet instalēšanu - Šī ir vieglāka procedūra. Tas neprasa, lai jums pieder instalācijas datu nesējs, un to var aktivizēt, veicot tikai dažas darbības. Bet galvenais trūkums ir tāds, ka, ja vien iepriekš nedublēsit savus datus, jūs zaudēsiet visu (ieskaitot failus, spēles, lietojumprogrammas, lietotāju preferences un visu pārējo).
- Remonta instalēšana - Šī ir arī garlaicīgāka pieeja, kas ir pazīstama arī kā remonts uz vietas, un jums būs jāizveido instalācijas datu nesējs, kas ir saderīgs ar jūsu operētājsistēmas versiju. Tomēr galvenā priekšrocība ir tā, ka jums būs atļauts saglabāt savus multivides failus, lietojumprogrammas, spēles un visu pārējo.
Jūtieties brīvi sekot tam, kurš ceļvedis ir tuvāk tam, ko vēlaties sasniegt.
Lasītas 7 minūtes