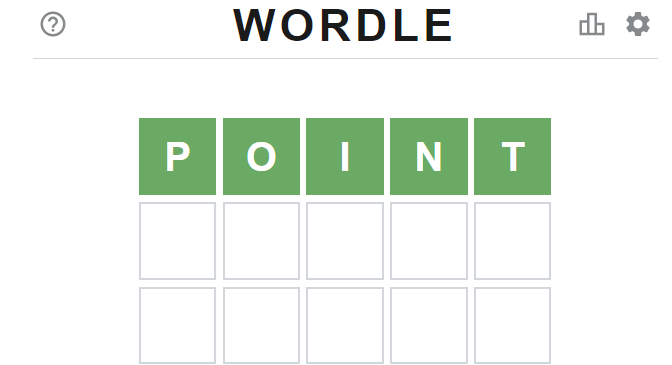Bodhi Linux izplatīšanā izmantotā Moksha darbvirsmas vide nodrošina atbalstu komponēšanai bez nepieciešamības pēc kaut kā Compiz, kas padara to pievilcīgu tiem, kas vēlas saņemt šāda veida atbalstu, vienlaikus saglabājot vismaz relatīvi vieglu svaru. Tas nodrošina ātrāku saskarni nekā, piemēram, Openbox, neizmantojot tāda paša līmeņa sistēmas resursus kā Compiz. Turklāt tas var palīdzēt cilvēkiem, kuri strādā ar salīdzinoši anēmisku GPU.
Lai gan ir iespējams izslēgt daudzus no šiem efektiem, cilvēki, kas vairāk skatās uz Mokšas darbvirsmu, labprātāk tos turētu. Joprojām ir daži uzlabojumi, kas var padarīt lietas darboties mazliet vienmērīgāk, kā arī padarīt vidi izturēties tā, kā daudzi lietotāji to sagaida.
1. metode: mēroga pielāgošana
Iestatījumu dialoglodziņā atveriet logu Elementary Config. Pieskarieties vadībai Izmērs, lai pielāgotu Moksha darbvirsmas vides mērogu un pirkstu izmēru. Ja izmantojat ārkārtīgi mazu netbook vai planšetdatoru un jums ir grūtības redzēt lietas, mērogošana var būt izslēgta. Tas potenciāli notiek arī tad, ja Bodhi izmantojat ar jebkura veida mobilo ierīci.

Mērogošana ir intuitīva, un burtiski tiek mērogota visa darbvirsmas izmērs, pamatojoties uz diviem spēkiem. Parasti pietiek ar noklusējumu.
2. metode: Ritināšanas funkcionalitātes maiņa
Tajā pašā logā noklikšķiniet uz pogas Ritināšana vai pieskarieties tai. Tas nodrošinās virkni papildu slīdņu.

Lai iegūtu vienmērīgāku pieredzi, atlasiet “Atspējot ritināšanas animāciju”, vienlaikus nodrošinot, ka “Iespējot ritināšanas atlēcienu” un “Iespējot ritināšanu ar īkšķi” ir atspējotas. Varat pielāgot “Riteņa paātrinājuma koeficientu”, lai pele ritinātu mazāk rindiņu, taču tas jūs daudz neietekmēs, ja izmantojat skārienekrānu vai skārienpaliktni.
3. metode: aparatūras paātrināšanas ieslēgšana
Ja jūsu Mokša vide vispār ir gausa, iespējams, jūs izmantojat tikai programmatūras draiverus, nevis aparatūras diskus. Ja jums ir instalēti diski, pēc tam pieskarieties augšējai vadīklai, lai Elementary Config logs nonāktu paātrinājuma dialoglodziņā. Jums var būt nepieciešams pieskarties Vairāk un ritināt uz leju vai augšpusē atlasīt vadību, ja tāda ir pieejama.

Lai pareizi iestatītu šo iestatījumu, var būt nepieciešams nedaudz eksperimentēt, taču, ja pašlaik esat iestatījis uz Bez paātrinājuma, var būt gudri izmēģināt 3D vai OpenGL / OpenGL-ES iestatījumus. Lielākā daļa mūsdienu grafisko adapteru ir saderīgi ar OpenGL.
4. metode: loga fokusa maiņa
Daži cilvēki dod priekšroku loga fokusēšanai, lai sekotu peles rādītājam, nevis sistēmai “noklikšķināt, lai fokusētu”, kuru izmanto Microsoft Windows un OS X. Sākotnējā izvēlnē Iestatījumi atlasiet loga fokusa vadību, ja vēlaties mainīt šo iestatījumu.

Atlasot “Noklikšķiniet uz loga, lai fokusētos”, tas atspoguļos Windows vai OS X darbību, savukārt “Logs zem peles” liks videi piespiest fokusēties uz jebkuru logu, kas ir pagājis. Tomēr tas nepaaugstinās logus, ja vien neizvēlēsities pēdējo opciju.
5. metode: logu pārslēdzēja animācijas atspējošana
Loga pārslēdzēja animācijas atspējošana nebūs īpaši pamanāma, ja jūs ar nepacietību gaidīsit vizuālo efektu baudīšanu, taču tas varētu ietaupīt zināmu slodzi uz jūsu GPU un CPU. Galvenajā iestatījumu lodziņā noklikšķiniet uz opcijas Window Switcher vai pieskarieties tai. Šajā sadaļā esošie iestatījumi ietekmēs tikai komutatora sīkrīku un nevienu citu saskarnes daļu, tas nozīmē, ka, ja esat ieslēdzis citas animācijas, tas to vispār neizdarīs.

Noņemiet opciju “Ritināt animāciju” un, ja vēlaties, iestatiet animācijas ātrumu uz 0,00. Tam vajadzētu kavēt šo animāciju atskaņošanu. Noklikšķiniet uz pogas Lietot, lai pārbaudītu iestatījumus, un, ja tie ir vēlamie, noklikšķiniet uz Labi, lai tie būtu noturīgi. Ja kāds no iestatījumiem jums nepatīk, pēc tam atkārtojiet šo procesu, lai tos atsauktu.
3 minūtes lasīts