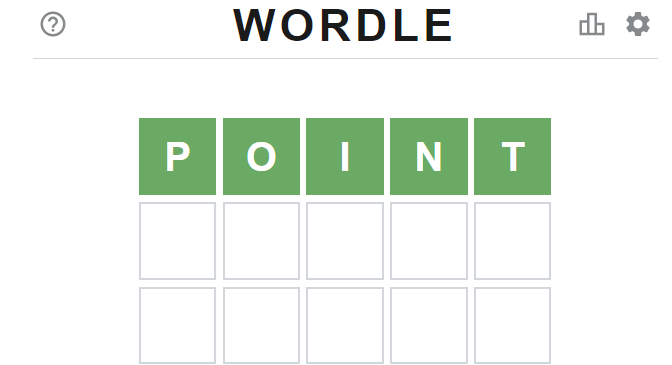Dators ir kaut kas tāds, ko jūs lietojat visu laiku, tāpēc jums ir jāapmierina visas lietas, kas saistītas ar datoru - neatkarīgi no tā, cik mazs tas būtu. Tas attiecas arī uz datorā esošo ikonu lielumu. Jūs daudz skatīsieties ikonas savā datorā, tāpēc jums ir jāapmierina to lielums (vai mazums). Datorā esošo ikonu izmēram jābūt tieši pareizam - tiem nevajadzētu būt tik lieliem, lai tie aizņemtu nevajadzīgi daudz vietas, un tiem nevajadzētu būt tik maziem, ka, lai izliktu ikonas, jums ir jāsimirkšķina. ekrānā vai ir grūtības tos pieskarties, lietojot skārienekrānu.
Par laimi, lai gan Windows 10 nodrošina pilnīgu kontroli pār Windows lielumu ikonas tā lietotājiem - jūs brīvi un nevainojami samaziniet visas datorā redzamās ikonas. Jā, tas ir pareizi - jūs varat samazināt ne tikai ikonu izmēru Darbvirsma bet arī tie, kas atrodas jūsu Uzdevumjosla un visas ikonas jebkurā jūsu datora mapē. Lai to visu papildinātu, ikonu samazināšana Windows 10 datorā ir tikpat vienkārša kā faila vai mapes atjaunošana, kuru izdzēsāt no Atkritne sākotnējā atrašanās vietā. Lūk, kā jūs varat samazināt dažādas ikonas, kuras redzat savā Windows 10 datorā:
Darbvirsmas ikonas
- Pārejiet uz savu Darbvirsma . Ar peles labo pogu noklikšķiniet telpā Darbvirsma .
- Virziet kursoru virs Skats izvēlētajā konteksta izvēlnē.

Izvēlnē noklikšķiniet uz Skatīt
- Atlasiet, cik mazu vēlaties Darbvirsma ikonas - ja Lielas ikonas opcija tika atlasīta, atlasiet Vidējas ikonas un ja tas joprojām ir pārāk liels, dodieties uz Mazas ikonas opcija.

Atlasiet savas skata opcijas
Pieredze ar dažādiem Darbvirsma ikonas lieluma opcijas, kuras piedāvā Windows 10, katram lietotājam atšķiras, it īpaši atkarībā no attiecīgā lietotāja ekrāna izšķirtspējas. Ir vērts atzīmēt, ka, mainot lielumu Darbvirsma ikonas Windows 10 datorā maina tieši to un neko citu.
Uzdevumjoslas ikonas
- Pārejiet uz savu Darbvirsma . Ar peles labo pogu noklikšķiniet vietā Darbvirsma .
- Klikšķiniet uz Displeja iestatījumi rezultātā izveidotajā konteksta izvēlnē.

Atveriet displeja iestatījumus
- Pārvietojiet slīdni zem Mainiet teksta, lietotņu un citu vienumu lielumu iespēja 100% , 125% , 150% vai 175% jebkura vērtība ir zemāka par jau izvēlēto.

Pielāgojiet slīdni, lai mainītu teksta, lietotņu un citu vienumu lielumu
Piezīme: Ja Uzdevumjosla ikonas jaunajā vērtībā joprojām ir pārāk lielas, vienkārši pārslēdzieties uz vērtību, kas ir vēl zemāka nekā šī.
- Klikšķiniet uz Piesakies .
- Ja Windows jautā, vai vēlaties saglabāt izmaiņas, Apstiprināt darbība.
- Ja Windows lūdz jūs atteikties un pēc tam atgriezties, lai varētu nodrošināt konsekventāku pieredzi, izrakstieties un pēc tam atgriezieties sistēmā Windows.
- Varat arī izmantot citu pieeju, lai mainītu uzdevumjoslas ikonu lielumu operētājsistēmā Windows 10, lai to izdarītu, ar peles labo pogu noklikšķiniet uz uzdevumjoslas un pēc tam noklikšķiniet uz “ Uzdevumjoslas iestatījumi '.

Atveriet uzdevumjoslas iestatījumus
- Loga kreisajā rūtī atrodiet “Use Small Buttons” un pārslēdziet tā slēdzi ieslēgtā stāvoklī.

Iespējot opciju “Izmantot mazu pogu opciju”
Jums vajadzētu zināt, ka samazinot lielumu Uzdevumjosla ikonas operētājsistēmā Windows 10 samazinās arī teksta lielumu tādās lietotnēs kā Microsoft Edge un kalendāru, kā arī tekstu paziņojumu logos.
Ikonas File Explorer
Ikonas File Explorer
Otra atlikusī teritorija Windows 10 kur redzat ikonas, ir Failu pārlūks . Iekš Failu pārlūks , jūs varat kontrolēt ikonu lielumu (un pat to, kā tie tiek parādīti jums), vienkārši nospiežot Ctrl un turot to turētu, ritinot uz leju pa peles ritināšanas riteni. Ritinot uz leju pa peles ritināšanas riteni, ikonas izmērs un displeja iestatījumi tiek izmantoti Lielas ikonas uz Vidējas ikonas uz Mazas ikonas uz Saraksts uz Sīkāka informācija uz Flīzes un uz Saturs . Jūs varat izlemt ne tikai to, cik mazas ikonas Failu pārlūks ir arī tas, kā tie tiek parādīti un vai kopā ar tiem tiek parādīta cita informācija.
Tomēr jums jāņem vērā ikonas lielums un attēlojuma veids Failu pārlūks ir katras mapes iestatījums - kaut arī Windows atcerēsies jūsu ikonas lieluma un attēlojuma veida iestatījumus konkrētai mapei, šie iestatījumi tiks lietoti tikai šai konkrētajai mapei, nevis tās vecāku mapei, tās pakārtotajām mapēm un nevienai citai. citas mapes mapē Failu pārlūks . Tas nozīmē, ka jums būs jāpielāgo ikonu izmērs dažādās mapēs Failu pārlūks individuāli.
Tagi ikonas Windows 10 ikonas Windows ikonas 3 minūtes lasīts