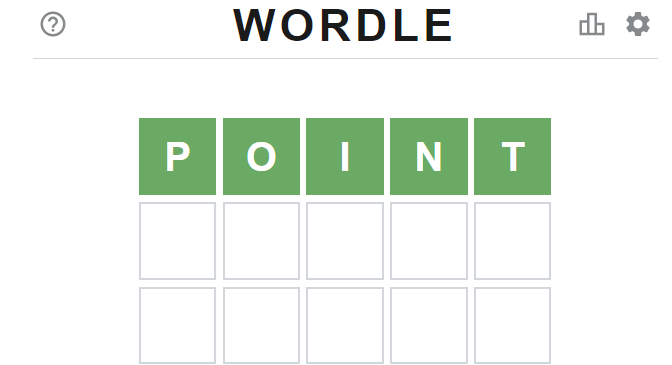Lietotājiem, kuriem ir instalēti NVIDIA augstas izšķirtspējas audio draiveri, nerodas skaņas problēma, un tā bieži atspoguļo sevi, izmantojot HDMI, lai audio un video straumētu uz citiem ekrāniem. Dažreiz problēma parādās, instalējot jaunākos draiverus, un dažreiz cēlonis ir vairāk noslēpumains.

NVIDIA augstas izšķirtspējas audio nav skaņas
Katrā ziņā daudzi lietotāji saskārās ar vienu un to pašu problēmu, un viņi varēja izdomāt savas metodes problēmu risināšanai. Mēs esam nolēmuši iekļaut šīs metodes un salikt kopā rakstā. Lai atrisinātu šo problēmu, uzmanīgi sekojiet tālāk norādītajiem risinājumiem!
Kas izraisa NVIDIA augstas izšķirtspējas audio bez skaņas problēmas sistēmā Windows?
Šo problēmu izraisa daudzas dažādas lietas, kas bieži ir saistītas ar grafiku, un problēmu novēršanas darbības bieži koncentrējas uz grafikas ierīcēm un draiveriem, nevis uz audio. Mēs esam izveidojuši sarakstu, kuru varat apmeklēt, lai uzzinātu savu scenāriju un, iespējams, atrisinātu problēmu. Pārbaudiet to zemāk!
- Noklusējuma audio izvades ierīce ir mainīta - Dažas izmaiņas, ko veicat datoros, piemēram, jauna Windows vai draivera atjauninājumu instalēšana, var mainīt noklusējuma audio izvades ierīci, un tā būs jāmaina atpakaļ.
- Bojāti draiveri - Iespējams, ka problēmas ar draiveri rada, straumējot video un skaņa, izmantojot HDMI . Problēmu var izraisīt gan jauni, gan veci draiveri, un jums tā atbilstoši jāatrisina.
- Borta skaņa ir atspējota BIOS - Lietotāji ir ziņojuši, ka jaunu draiveru instalēšana atspējoja iebūvēto skaņas ierīci BIOS un jums tā būs jāieslēdz no jauna.
1. risinājums: nomainiet audio izvades ierīci
Pilnīgi iespējams, ka nesen veiktas izmaiņas, piemēram, jauns Windows atjauninājums vai instalēts jauns draiveris, izraisīja noteiktas izmaiņas. Jauni atjauninājumi dažreiz var mainīt noklusējuma audio izvades ierīci uz HDMI, kad tā būtu jāiestata skaļruņos vai austiņās. Iespējams arī otrādi. Veiciet tālāk norādītās darbības, lai mainītu noklusējuma audio izvades ierīci.
- Ar peles labo pogu noklikšķiniet uz ikonas Skaļums, kas atrodas ekrāna apakšējā labajā stūrī, un izvēlieties Atskaņošanas ierīces Alternatīvs veids būtu datorā atvērt vadības paneli un iestatīt Skatīt pēc iespēja Lielas ikonas . Pēc tam atrodiet un noklikšķiniet uz Izklausās opciju, lai atvērtu to pašu logu.
- Palieciet Atskaņošana cilne Skaņa tikko atvērtais logs.

Atskaņošanas ierīces
- Tagad jums vajadzētu redzēt atskaņošanas ierīci, kuru vēlaties iestatīt kā noklusējumu. Ja tas tā nav, ar peles labo pogu noklikšķiniet jebkur loga vidū un atzīmējiet izvēles rūtiņas blakus Rādīt atspējotas ierīces un Rādīt atvienotās ierīces Jūsu ierīcei tagad vajadzētu parādīties.

Rādīt atspējotas ierīces (atskaņošanas ierīces)
- Ar peles kreiso taustiņu noklikšķiniet uz tikko parādītās ierīces un noklikšķiniet Iestatīt noklusējumu poga zem kuras pārslēdz skaņu uz tām, tiklīdz tā ir pievienota.
2. risinājums: atjauniniet vai atceliet grafikas draiverus
Šo problēmu var izraisīt gan novecojuši draiveri, kas nevar labi darboties ar jūsu ierīci, gan jaunākie draiveri, kā ziņo daži lietotāji. Lai gan daži lietotāji ir skeptiski par grafikas draiveru atjaunināšanu, lai atrisinātu audio problēmas, jums noteikti vajadzētu pārbaudīt šo metodi, jo tāda ir palīdzējusi daudziem lietotājiem atrisināt viņu problēmas.
- Noklikšķiniet uz izvēlnes Sākt pogas, ierakstiet “ Ierīču pārvaldnieks ”Un pēc tam atlasiet to pieejamo rezultātu sarakstā, vienkārši noklikšķinot uz pirmā. Varat arī pieskarties Windows Key + R taustiņu kombinācija lai atvērtu dialoglodziņu Palaist. Ieraksti ' devmgmt. msc ”Un noklikšķiniet uz Labi, lai to palaistu.

Darbojas Device Manager
- Tā kā datorā vēlaties atjaunināt videokartes draiveri, paplašiniet Displeja adapteri sadaļā ar peles labo pogu noklikšķiniet uz grafikas kartes un izvēlieties Atinstalējiet ierīci.

Grafikas kartes adaptera atinstalēšana
- Apstipriniet visus dialogus vai uzvednes, kas var lūgt apstiprināt pašreizējā grafikas ierīces draivera atinstalēšanu un gaidīt, kamēr process būs pabeigts.
- Meklējiet ieslēgtu grafikas kartes draiveri NVIDIA vietne. Ievadiet nepieciešamo informāciju par karti un operētājsistēmu un noklikšķiniet uz Meklēt .

NVIDIA draiveri
- Parādīsies visu pieejamo draiveru saraksts. Pārliecinieties, ka ritināt uz leju, līdz esat sasniedzis vajadzīgo ierakstu, noklikšķiniet uz tā nosaukuma un Lejupielādēt pogu. Saglabājiet to savā datorā, atveriet to un izpildiet ekrānā redzamos norādījumus .
- Kad jūs sasniedzat Instalēšanas opcijas ekrānā izvēlieties Pielāgots (uzlabots) pirms noklikšķināšanas Nākamais . Jums tiks parādīts instalējamo komponentu saraksts. Atzīmējiet izvēles rūtiņu blakus Veiciet tīru uzstādīšanu lodziņā un noklikšķiniet uz Tālāk un instalējiet draiveri.

Tīriet NVIDIA draivera instalēšanu
- Pārbaudiet, vai problēma ir novērsta un vai NVIDIA vadības panelī joprojām tiek parādīts ziņojums Piekļuve liegta!
Alternatīva: atceliet draiveri
Lietotājiem, kuriem problēma sāka parādīties pēc tam, kad viņi bija instalējuši jaunākos grafikas kartes draiverus, viņi var izmantot citu metodi. Tas ietver grafikas kartes draivera atgriešana .
Šajā procesā tiks meklēti draivera dublējuma faili, kas tika instalēti pirms pēdējiem atjauninājumiem, un tā vietā tiks instalēts šis draiveris.
- Pirmkārt, jums būs jāinstalē draiveris, kuru pašlaik esat instalējis savā datorā.
- Tips “ Ierīču pārvaldnieks ”Meklēšanas laukā blakus izvēlnes Sākt pogai, lai atvērtu ierīces pārvaldnieka logu. Varat arī izmantot Windows Key + R taustiņu kombinācija lai atvērtu dialoglodziņu Palaist. Tips devmgmt. msc lodziņā un noklikšķiniet uz Labi vai Enter taustiņu.

Darbojas Device Manager
- Izvērsiet “ Displeja adapteri ”Sadaļā. Tas parādīs visus tīkla adapterus, kurus mašīna šobrīd ir instalējusi.
- Ar peles labo pogu noklikšķiniet uz displeja adaptera, kuru vēlaties atcelt, un atlasiet Rekvizīti . Pēc loga Properties atvēršanas dodieties uz Vadītājs cilni un atrodiet Atgriezties vadītājs

Atgriežot grafikas draiveri
- Ja opcija ir pelēka, tas nozīmē, ka ierīce nesen netika atjaunināta vai tai nav dublējuma failu, kas atcerētos veco draiveri.
- Ja opcija ir pieejama, lai noklikšķinātu, dariet to un izpildiet ekrānā redzamos norādījumus turpināt procesu.
3. risinājums: iespējojiet borta skaņu BIOS
Dažreiz iebūvētā skaņas ierīce tiek automātiski atspējota, ja ir pievienotas ārējas skaņas ierīces vai ir instalēts jauns grafikas kartes draiveris. Tā ir dīvaina problēma, taču skaņas ierīces iespējošana BIOS ir diezgan vienkārša, ja uzmanīgi veicat tālāk norādītās darbības.
- Ieslēdziet datoru un mēģiniet ievadīt BIOS iestatījumus, nospiežot BIOS taustiņu, jo sistēma drīz sāk darboties. BIOS atslēga parasti tiek parādīta sāknēšanas ekrānā, sakot: Nospiediet ___, lai atvērtu iestatīšanu . ” vai kaut kas līdzīgs. Ir arī citas atslēgas. Parastie BIOS taustiņi ir F1, F2, Del utt.

Nospiediet __, lai palaistu iestatīšanu
- Tagad ir pienācis laiks iespējot borta skaņu. Opcija, kas jums būs jāmaina, atrodas dažādu ražotāju izveidoto BIOS programmaparatūras rīku dažādās cilnēs, un nav unikālu veidu, kā to atrast. Parasti tas atrodas zem Papildu cilni, bet tai pašai opcijai ir daudz nosaukumu.
- Izmantojiet bulttaustiņus, lai virzītos uz Papildu cilne vai līdzīga skanējoša cilne BIOS. Iekšpusē atlasiet opciju ar nosaukumu Borta, ierīces konfigurācija, integrētās perifērijas ierīces vai kaut kas līdzīgs iekšā.

Borta ierīču konfigurācija BIOS
- Pēc opcijas izvēles jūs varēsiet atrast skaņas iestatījumus sadaļā Audio kontrolieris vai kaut kas līdzīgs, un to varat iespējot, pieskaroties Enter
- Pārejiet uz Izeja sadaļā un izvēlieties Iziet no izmaiņu saglabāšanas . Tas notiks ar datora sāknēšanu. Pārbaudiet, vai problēma joprojām pastāv.
4. risinājums: augstas izšķirtspējas audio draivera izmantošana
Dažiem lietotājiem Nvidia augstas izšķirtspējas audio draiveris nedarbojas, tāpēc šajā darbībā šī draivera instalācija tiks mainīta uz “Augstas izšķirtspējas audio draiveris”. Tas izklausās dīvaini, bet tas dažiem cilvēkiem novērš šo problēmu, tāpēc ir labi to atļauties. Lai to izdarītu:
- Nospiediet “Windows” + “R” lai atvērtu ierīces pārvaldnieku.
- Ieraksti “Devmgmt.msc” un nospiediet “Enter”.

Ierīces pārvaldnieka palaišana
- Izvērsiet “Skaņas, video un spēļu kontrolieri” sadaļā un ar peles labo pogu noklikšķiniet uz “Nvidia augstas izšķirtspējas audio ierīce” opcija.
- Atlasiet “Rekvizīti” un pēc tam noklikšķiniet uz “Vadītājs” cilni.
- Atlasiet “Atjaunināt draiveri” opciju un atlasiet “Pārlūks mans dators draivera programmatūrai” pogu.

Vadītāja pārlūks manuāli
- Pēc tam noklikšķiniet uz “ Ļaujiet man izvēlēties pieejamo programmatūru ”Opciju.
- Atlasiet “Augstas izšķirtspējas audio ierīce” un noklikšķiniet uz 'Nākamais'.
- Izpildiet norādījumus, lai instalētu šo draiveri un pārbaudīt lai redzētu, vai problēma turpinās.
5. risinājums: citu draiveru atspējošana
Dažos gadījumos ierīču pārvaldniekā var būt instalēti daži draiveri, kas neļauj jums izmantot Nvidia Hight Definition draiveri. Tāpēc ieteicams atspējot šos draiverus un pēc tam pārbaudīt, vai problēma ir novērsta. Lai to izdarītu:
- Nospiediet “Windows” + “R” lai atvērtu palaišanas uzvedni.
- Ieraksti “Devmgmt.msc” un nospiediet “Enter”.

Ierakstiet devmgmt.msc un nospiediet taustiņu Enter, lai atvērtu ierīču pārvaldnieku
- Izvērsiet “Sistēmas ierīces” opciju un meklējiet draiveri, kuram ir 'SST' tajā (it īpaši kaut kas līdzīgs Intel Smart Sound Technology).
- Ar peles labo pogu noklikšķiniet uz šī draivera un atlasiet “Atjaunināt draiveri”.
- Atlasiet “Pārlūks mans dators draivera programmatūrai” pogu un noklikšķiniet uz “ Ļaujiet man izvēlēties pieejamo programmatūru ”Opciju.

Noklikšķiniet uz Ļaujiet man izvēlēties no pieejamo draiveru saraksta manā datorā
- Atlasiet “Augstas izšķirtspējas audio ierīce” un noklikšķiniet uz 'Nākamais'.
- Izpildiet norādījumus, lai instalētu šo draiveri un pārbaudīt lai redzētu, vai problēma turpinās.