MP4 failus cilvēki parasti atzīst par failiem ar MP4 paplašinājumu. MP4 ir visbiežāk izmantotais failu formāts glabāšanai audio , video kā arī attēlus un parakstus šajās dienās tā pārnesamības un savstarpējās savietojamības dēļ. Tomēr, kad runa ir par šo failu rediģēšanu, tas kļūst mazliet grūts. Lai gan ir daudz MP4 redaktoru, kas ir pieejami tur, tomēr cilvēki dod priekšroku dažām vispārīgām vadlīnijām attiecībā uz MP4 failu rediģēšanu pirms darba sākšanas ar jebkuru MP4 redaktoru. Tāpēc apskatīsim MP4 failu rediģēšanas darbības Lightworks.
Kā rediģēt MP4 failus?
Lai rediģētu MP4 failus vietnē Lightworks, jums būs jāveic šādas darbības:
- Pēc veiksmīgas Lightworks lejupielādes un instalēšanas veiciet dubultklikšķi uz tā saīsnes ikonas, lai palaistu Lightworks lietojumprogrammu. Galvenajā lietojumprogrammas logā noklikšķiniet uz saites: “Izveidot jaunu projektu”, kā parādīts šajā attēlā:

Noklikšķiniet uz Izveidot jaunu projekta saiti, lai sāktu rediģēšanu ar Lightworks
- Tiklīdz noklikšķināsiet uz šīs saites, Jauna projekta informācija ekrānā parādīsies dialoglodziņš. Ierakstiet Nosaukums sava jaunā projekta un pēc tam noklikšķiniet uz Izveidot poga, kā izcelta zemāk redzamajā attēlā:

Pēc jaunā projekta nosaukuma ievadīšanas noklikšķiniet uz pogas Izveidot, lai sāktu darbu
- Jaunajā projekta logā pārslēdzieties uz Vietējie faili cilni, noklikšķinot uz tās.

Pārejiet uz cilni Vietējie faili
- Tiklīdz pārslēgsieties uz šo cilni, varēsit pārlūkot datorsistēmu, lai atrastu importējamo failu. Vienkārši noklikšķiniet uz vēlamā MP4 failu un velciet to loga labajā rūtī.

MP4 faila importēšana Lightworks
- Kad vēlamais MP4 fails ir vilkts uz loga labo rūti, jūs varēsit redzēt Importēts iezīme zem šī faila jūsu projekta loga kreisajā rūtī, norādot, ka jūsu MP4 fails ir veiksmīgi importēts Lightworks.
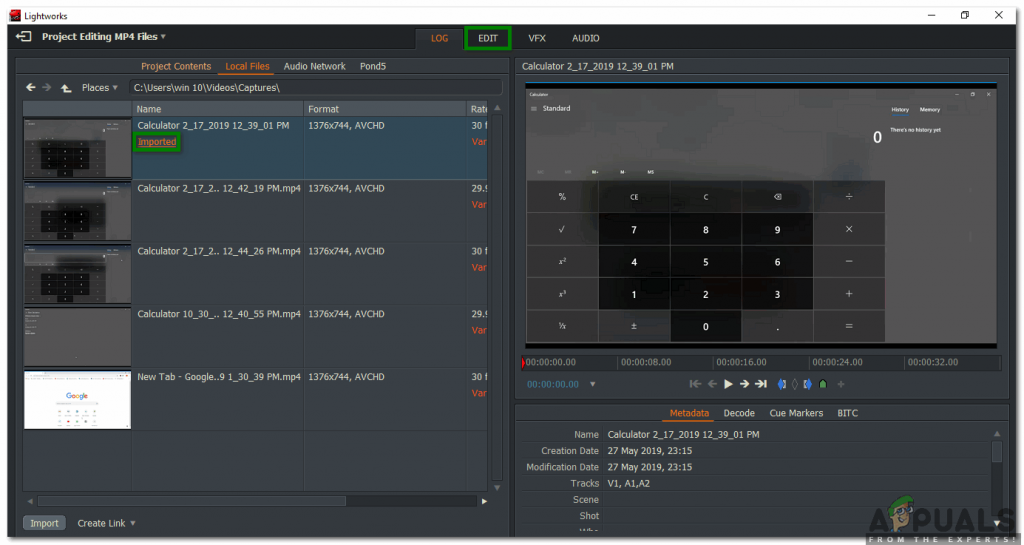
MP4 fails ir veiksmīgi importēts Lightworks
- Tagad pārslēdzieties uz Rediģēt cilni, kā iezīmēts iepriekš redzamajā attēlā, lai sāktu rediģēt MP4 failu.
- Ja vēlaties savam MP4 videoklipam pievienot fona audio, noklikšķiniet uz Audio balss pārsūtīšana ikona, kas atrodas projekta loga labajā rūtī, un vienkārši sāciet ierakstīt balsi.
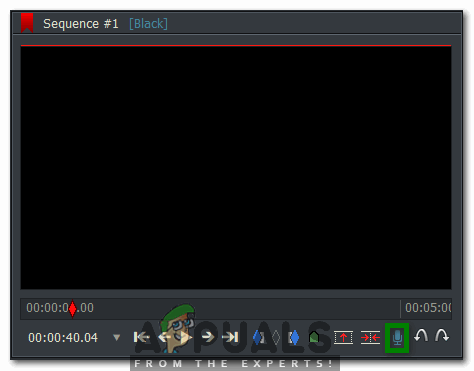
Audio balss pārsūtīšanas pievienošana MP4 failam
- Ja vēlaties pievienot Vizuālie efekti uz MP4 failu, pēc tam pārslēdzieties uz VFX cilni, noklikšķinot uz tā, kā parādīts šajā attēlā:

Vizuālo efektu pievienošana jūsu MP4 failam
- Lai mainītu Spilgtums , Kontrasts , Piesātinājums MP4 faila utt., noklikšķiniet uz Krāsu korekcija cilnē VFX. Šeit jūs varēsiet ļoti ērti modificēt visus šos MP4 faila aspektus, kā arī dažus citus.

MP4 faila spilgtuma, kontrasta, piesātinājuma utt
- Kad esat pabeidzis MP4 faila rediģēšanu, varat to viegli eksportēt vēlamajā formātā. Lai to izdarītu, ar peles labo pogu noklikšķiniet jebkur Lighworks projekta loga apakšējā rūtī. Noklikšķiniet uz Eksportēt opcija no kaskādes izvēlnes un pēc tam apakšizkādes izvēlnē atlasiet vēlamo eksportēšanas formātu, kā norādīts zemāk redzamajā attēlā:

Rediģētā Lightworks projekta eksportēšanas formāta izvēle
- Visbeidzot, izvēlieties Kadru ātrums , Nosaukums , Galamērķis utt. jūsu nesen rediģētajam Lightworks projektam un pēc tam noklikšķiniet uz Sākt pogu, lai sāktu faila eksportēšanu.

Rediģētā MP4 faila eksportēšana
Šis bija tikai pamata pārskats par MP4 failu rediģēšanu ar Lightworks. Lai gūtu dziļu ieskatu šajā programmatūrā un izpētītu visas tās slēptās funkcijas, jums tas būs jāizmēģina pašiem. Tomēr, ja nevēlaties tērēt naudu MP4 redaktora iegūšanai un joprojām esat neizpratnē par to, kurš MP4 redaktors jums jādodas, varat apskatīt mūsu rakstu par The Labākie bezmaksas MP4 redaktori
2 minūtes lasīts



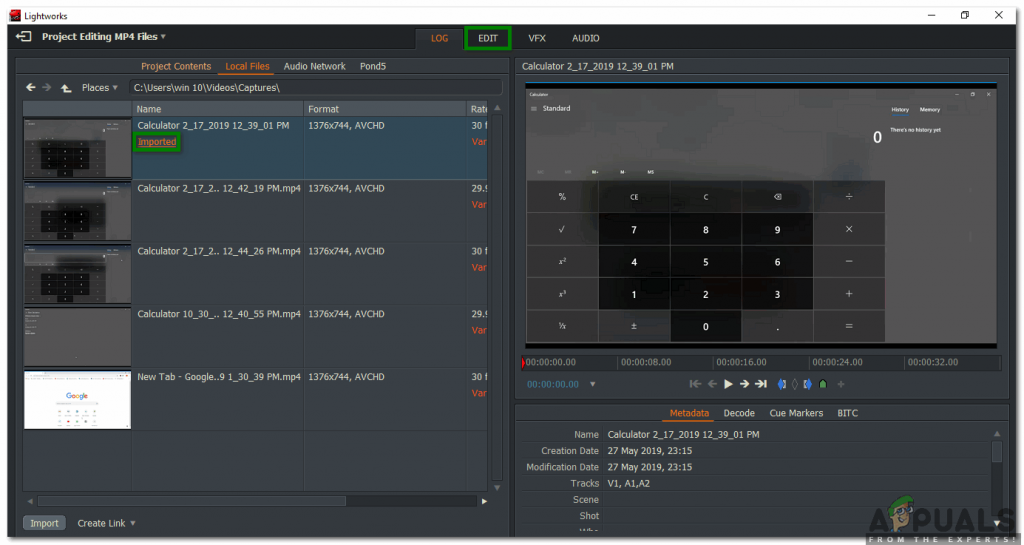
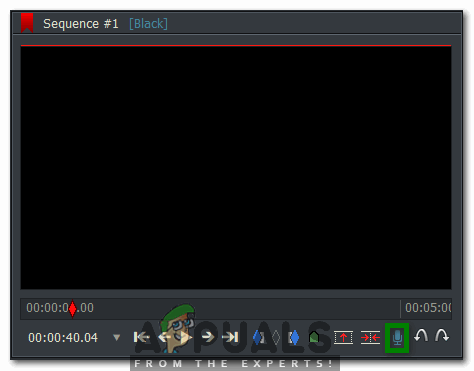















![[FIX] Kļūdas kods 0xc0AA0301 (ziņojums nav norādīts)](https://jf-balio.pt/img/how-tos/34/error-code-0xc0aa0301.png)











