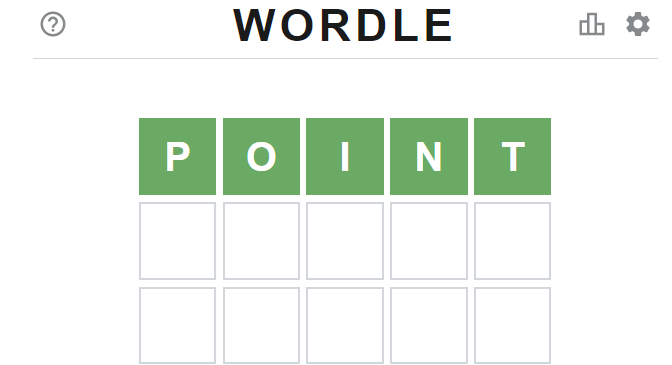3. Internetā, izmantojot savu ārējo / publisko IP adresi
Ja vēlaties spēlēt ar cilvēkiem ārpus vietējā tīkla, jums jāiestata portu pārsūtīšana, lai spēlētāji ārpus jūsu mājas tīkla varētu piekļūt serverim. Lielākā daļa mājas platjoslas savienojumu var viegli atbalstīt daudzus spēlētājus. Tā kā Minecraft serverī nav paroļu sistēmas, serverī jāizveido baltais saraksts. Izmantojiet komandu un parametrus
/ baltajā sarakstā [ieslēgts / izslēgts / saraksts / pievienot / noņemt / pārlādēt] [atskaņošanas vārds]
lai baltais saraksts to uzturētu.
A. Maršrutētājā iespējojiet porta pārsūtīšanu.
Ostu pārsūtīšanu veic maršrutētājs, lai tas varētu nosūtīt pareizo datplūsmu uz pareizo datoru. Ostu pārsūtīšana ir potenciāls drošības risks, kas paver jūsu tīklu ārpasaulei. Izlasiet maršrutētāja dokumentāciju, lai atrastu konkrētas instrukcijas, kā maršrutētājā konfigurēt porta pārsūtīšanu.
- Apmeklējums portforwarding.com , atlasiet maršrutētāja modeli.
- Atlasiet spēle, t.i., “Minecraft Server” šajā gadījumā.
- Apmeklējiet maršrutētāja sākumlapu, tīmekļa pārlūkprogrammas meklēšanas joslā ievadot noklusējuma vārtejas IP adresi.
- Jums tiks piedāvāts ievadīt maršrutētāja lietotājvārdu un paroli.
- Maršrutētāja lapā atrodiet Ostu pārsūtīšana sadaļu maršrutētāja sākumlapā. Tas var būt zem papildu iestatījumi . Ja nepieciešams, pārbaudiet maršrutētāja rokasgrāmatu.
- No šejienes varat iestatīt noteikumus ostas pārsūtīšanai. Atkarībā no maršrutētāja, iespējams, būs jāizvēlas poga, kurā teikts Pievienot vai kaut kas līdzīgs, lai turpinātu. Nosauciet kārtulu “Minecraft”.
- Abos ostas laukos ievadiet noklusējuma Minecraft servera portu, t.i. 25565 .
- Ievadiet sava datora statisko IP adresi IP Adrese Turklāt mums jāievada servera vietējā IP adrese kā Output IP vai Server IP pārsūtītajam portam, kas maršrutētājam norāda, uz kuru sistēmu jānorāda. Lai atrastu servera vietējo IP, atveriet komandu uzvedni un ierakstiet ipconfig .
- Atlasiet abus UDP & TCP
- Noklikšķiniet uz Saglabāt vai Piesakies .
- Pēc maršrutētāja atkārtotas palaišanas Minecraft serverim jābūt pieejamam spēlētājiem internetā.
- Apmeklējot atrodiet Minecraft servera publisko IP adresi whatismyip.com .
- Un, lai pārbaudītu, vai Minecraft serveris ir pieejams, ievadiet Minecraft servera publisko IP adresi Minecraft servera statusa pārbaudītājs .
Paturiet prātā, ka, mēģinot to savienot, Minecraft serverim jādarbojas .
Turklāt, izslēdzot datoru vai atiestatot modemu, var mainīties gan ārējā, gan vietējā IP adrese. Katru reizi, palaižot serveri, noteikti vēlreiz pārbaudiet savu iekšējo un ārējo IP adresi un attiecīgi atjauniniet iestatījumus. Un jūs nevēlaties atjaunināt katru reizi, kad dators ir savienots ar maršrutētāju, tad jums jāizmanto statiska IP adrese. Vai arī citādi meklējiet DNS pakalpojumu, kas ļaus jums iegūt vārdu, nevis IP adresi, kas paliks nemainīgs.
Ja jums ir problēmas ar publisku savienojumu IPv4 , mēģiniet izveidot savienojumu IPv6 . Bet tas jādara tikai, lai pārbaudītu, vai Minecraft serveris ir tiešsaistē, ārējie spēlētāji joprojām izmantos IPv4.
Tagad jūs varat nosūtīt Minecraft servera ārējo IP adresi spēlētājiem, kuri var izmantot Minecraft serveri internetā:

IP interneta savienojumam
(Iepriekš minētais ir tikai IP adreses piemērs)
7. solis. Spēlējiet Minecraft multiplayer:
Nospiediet T, lai atvērtu tērzēšanas konsoli.

Publiski ziņojumi
Visi publiskie ziņojumi tiks parādīti šeit. Apakšējā kreisajā stūrī pamaniet uzvedni (>). Ierakstiet kaut ko un nospiediet taustiņu Enter, un ziņojums tiks nosūtīts visiem citiem grupas tērzēšanas dalībniekiem. Komandas var izpildīt arī šeit, bet sāciet komandu ar slīpsvītru uz priekšu (/).
Kā opcija, rakstot “ / saraksts ”Un nospiežot Enter, tiks parādīti visi savienotie spēlētāji. Tāpat priekšmetus varētu piešķirt jebkuram spēlētājam (ieskaitot sevi), aizliegt un apžēlot konkrētus lietotājus, mainīt spēles laiku un daudz ko citu. Ja neesat pārliecināts par konkrētu komandu, varat ierakstīt “ / palīdzība ”, Lai iegūtu vairāk informācijas.
Ir pienācis laiks uzaicināt dažus spēlētājus!
Izveidojiet Minecraft serveri savā Mac datorā
Minecraft Server palaišana Mac datorā ir ļoti vienkāršs uzdevums, ja jums ir dažas pamata zināšanas par sistēmu.
1. solis. Pārliecinieties, vai esat instalējis Java.
Paturiet prātā, ka serveris nedarbosies pareizi MacOS versijās, kas vecākas par 10.8, un tas var avarēt jūsu mašīnai.
Ja izmantojat macOS 10.8. * (Mountain Lion) vai macOS 10.9. * (Mavericks), Java tiek atjaunināta, izmantojot Java vietni. Uzziniet sīkāku informāciju par to, kā instalēt / atjaunināt no šī KB Apple vietne
Jaunākās macOS versijās pēc noklusējuma ir Java.
- Apple izvēlnē dodieties uz Sistēmas preferences un meklējiet Java ikonu. Atveriet to, lai palaistu Java vadības panelis.
- Noklikšķiniet uz cilnes Atjaunināt, pēc tam atlasiet Atjaunināt tagad .
- Kad parādās instalēšanas logs, atlasiet Instalējiet atjauninājumu > Instalējiet un restartējiet .
2. solis. Izvēlieties vietu Minecraft servera failiem.
Izveidojiet mapi Minecraft servera failiem. Jūs varētu izveidot mapi pēc savas izvēles.
- Lejupielādēt Minecraft servera programmatūru.
- Izveidojiet jaunu mapi un nosauciet to “ minecraft_server ”Un velciet tajā lejupielādēto Minecraft servera failu.
3. solis. Lejupielādējiet Minecraft servera programmatūru
Lejupielādējiet programmatūru ( šeit ). Tas nāk kā Java .jar fails. Saglabājiet šo failu vietā, kas izveidota pēdējā darbībā.
- Iet uz savu Pieteikumi mapi un veiciet dubultklikšķi uz Teksta rediģēšana
- Atveriet jaunu .txt dokumentu
- Kad esat nokļuvis TextEdit, atlasiet Formāts > Izveidot vienkāršu tekstu > labi .
- Dokumentā ierakstiet:
#! / bin / bash cd '$ (dirname' $ 0 ')' exec java -Xms1G -Xmx1G -jar {servera faila nosaukums} nogui Ievadiet lejupielādēto {servera faila nosaukums} vietā.Sīkāku informāciju skatiet iepriekš apspriestajā Windows sadaļā.
- Saglabājiet failu mapē, kurā atrodas servera .jar fails, un nosauciet to “ komandu . '
- Atveriet Mac terminālu, dodoties uz Pieteikumi > Komunālie pakalpojumi , pēc tam veiciet dubultklikšķi uz Termināls
- Piešķirt izpildīt faila start.command atļaujas īpašniekam, grupai. un publiski, termināla logā ierakstiet “ chmod a + x ”(Bez pēdiņām), kam seko viena atstarpe, un pēc tam nospiediet Enter .
- Velciet un nometiet komandu failu izveidots terminālis logu, pēc tam nospiediet Enter atkal. (Tas dod palaist atļauja start.command skriptam.)
- Tagad jūs varat atvērt komandu failu palaidiet serveri. Veicot dubultklikšķi uz faila, tiks atvērts jauns logs, un jūs, iespējams, redzēsit dažus kļūdu ziņojumus. Neuztraucieties par viņiem; serverim tagad jābūt gatavam spēlēt Minecraft.
4. solis. Maršrutētājā iespējojiet porta pārsūtīšanu.
Lūdzu, skatiet norādījumus iepriekš apskatītajā Windows sadaļā, lai iespējotu porta pārsūtīšanu.
5. solis. Sāciet Minecraft serveri.
Veiciet dubultklikšķi uz faila “start.command”, kuru izveidojāt, atverot A termināļa logu. Daži kļūdas ziņojumi var parādīties, pirmo reizi palaižot parasto serveri.

Serer darbojas Mac datorā
6. darbība: IP atrašanās vieta OS X
- Atveriet darbvirsmu.
- Atveriet Apple izvēlne zem logotipa
- Ritiniet uz leju līdz Sistēma Preferences
- Atlasiet “ Tīkls '
- Apakšējā labajā stūrī jūsu IP jābūt kā “IP adrese (xxx.xxx.xxx.xxx)”. Nokopējiet to.

IP adrese MAC
Kad Minecraft serveris ir izveidots un darbojas, varat uzaicināt spēlētājus izveidot savienojumu ar Minecraft serveri
Lai iegūtu sīkāku informāciju par Tweaking with Server, Port Forwarding, Connecting and Playing Server, lūdzu, skatiet iepriekš apspriesto Windows sadaļu.
Izveidojiet Minecraft serveri Linux
Linux ir daudz dažādu šķirņu, ko sauc par izplatījumiem vai distros, no kurām dažas ir paredzētas vai labāk piemērotas servera darbināšanai. Arī 64 bitu Linux versija darbojas labāk ar 64 bitu CPU, un 32 bitu Linux versija izmanto tikai pirmos 4 GB RAM, pat ja ir instalēta vairāk RAM.
Mēs izmantosim vienu no populārākajiem Linux izplatījumiem, t.i. Ubuntu 18.04 Bioniskais bebrs Minecraft serverim.
Priviliģēts piekļuvi uz Ubuntu 18.04 sistēmu ir nepieciešama. Dažas Linux komandas tiks izpildītas ar root tiesībām tieši kā root lietotājs vai izmantojot sudo kamēr citas komandas tiks izpildītas kā parasts privileģēts lietotājs
1. solis. Instalējiet Java un priekšnosacījumus
Sāksim instalēt visus priekšnosacījumus, ieskaitot Java un komandu nmap, ko vēlāk varam izmantot dažiem pamata problēmu novēršanas mērķiem:
$ sudo apt update $ sudo apt install wget screen default-jdk nmap
Pārbaudiet izplatītāja dokumentāciju. Tam vajadzētu būt informācijai par JDK instalēšanu un citiem priekšnosacījumiem.
Vai citu, apmeklējiet Java's vietne tieši, lai lejupielādētu Java pakotni Linux.
2. solis. Izveidojiet Minecraft lietotāju
Tālāk mums ir jāizveido jauns lietotājs ar nosaukumu Minecraft . Un Minecraft serveris darbosies ar šo lietotāju:
$ sudo useradd -m -r -d / opt / minecraft minecraft
3. solis. Instalējiet Minecraft Server
Vairākus Minecraft servera gadījumus varētu palaist vienā sistēmā, un mums zem katras instances būs jāizveido atsevišķs direktorijs
/ opt / minecraft direktoriju. Ļaujiet mūsu pirmajam gadījumam būt izdzīvošanai: $ sudo mkdir / opt / minecraft / Survival
4. solis. Lejupielādējiet un instalējiet Minecraft Server
- Tagad lejupielādējiet jaunāko Minecraft serveri no lejupielādēt
- Pēc zemāk esošās palaišanas komandas lejupielādes:
$ sudo wget -O /opt/minecraft/survival/minecraft_server.jar
3. Pieņemiet EULA noteikumi un nosacījumi: $ sudo bash -c “echo eula = true> /opt/minecraft/survival/eula.txt” 4. Mainiet direktorija / opt / minecraft / Survival / un visu tā failu īpašumtiesības: $ sudo chown -R minecraft / opt / minecraft / izdzīvošana /
5. solis. Izveidojiet Minecraft SystemD startēšanas skriptu
- Lai varētu ērti palaist Minecraft serveri pēc pārstartēšanas, izmantojiet, piemēram, savu iecienīto teksta redaktoru mēs :
$ sudo vi /etc/systemd/system/minecraft@.service
- Izveidojiet jaunu teksta failu ar failu ar šādu saturu:
[Vienība] Apraksts = Minecraft serveris:% iAfter = network.target [Service] WorkingDirectory = / opt / minecraft /% iUser = minecraftGroup = minecraftRestart = alwaysExecStart = / usr / bin / screen -DmS mc-% i / usr / bin / java -Xmx2G -jar minecraft_server.jar noguiExecStop = / usr / bin / screen -p 0 -S mc-% i -X eval 'stuff' saka SERVERA IZSLĒGŠANA 5 SEKUNDĒS. VISU KARTES SAGLABĀŠANA ... ' 015'ExecStop = / bin / sleep 5ExecStop = / usr / bin / screen -p 0 -S mc-% i -X eval' stuff 'save-all' 015'ExecStop = / usr / bin / screen -p 0 -S mc-% i -X eval 'stuff' stop ' 015' [Install] WantedBy = multi-user.target
Šis fails ir tikai piemērs, un jūs varat kniebt ar komandām, kā jums patīk, piem. lai palielinātu RAM līdz 4GB no 2GB, veiciet šādas izmaiņas:
NO:
ExecStart = / usr / bin / screen -DmS mc-% i / usr / bin / java -Xmx2G -jar minecraft_server.jar nogui
UZ:
ExecStart = / usr / bin / screen -DmS mc-% i / usr / bin / java -Xmx4G -jar minecraft_server.jar nogui
6. solis. Sāciet Minecraft Server
- Pēc tam izmantojiet systemctlcommand, lai palaistu savu jauno Minecraft serveri:
$ sudo systemctl start minecraft @ Survival
- Pārliecinieties, vai jaunais Minecraft serveris darbojas un darbojas:
$ sudo systemctl statuss minecraft @ izdzīvošana
- Lai restartētu Minecraft serveri pēc pārstartēšanas, izpildiet:
$ sudo systemctl iespējo minecraft @ Survival
- Tagad vajadzētu būt iespējai izmantot nmap komanda, lai pārbaudītu noklusējuma Minecraft portu 25565:
$ nmap -p 25565 localhost
7. solis. Tajā pašā resursdatorā darbojas vairāk nekā viens Minecraft servera gadījums
- Šīs Linux komandas konfigurēs jaunu Minecraft serveri ar nosaukumu linuxconfig ostā 25566.
/opt/minecraft/linuxconfig/server.properties.
- Izmantojot mūsu esošo systemd skriptu, lai izvietotu citu Minecraft servera gadījumu, ir viegli:
$ sudo mkdir / opt / minecraft / linuxconfig $ sudo cp /opt/minecraft/survival/minecraft_server.jar / opt / minecraft / linuxconfig / $ sudo bash -c 'echo eula = true> /opt/minecraft/linuxconfig/eula.txt '$ sudo bash -c' echo server-port = 25566> /opt/minecraft/linuxconfig/server.properties '$ sudo chown-R minecraft / opt / minecraft / linuxconfig /
- Ļaujiet Minecraft serverim startēt pēc restartēšanas un servera palaišanas:
$ sudo systemctl iespējot minecraft @ linuxconfig $ sudo systemctl sākt minecraft @ linuxconfig
- Visbeidzot, pārbaudiet statusu:
$ sudo systemctl statuss minecraft @ linuxconfig
Lai iegūtu sīkāku informāciju par Tweaking with Server, Port Forwarding, Connecting and Playing Server, lūdzu, skatiet iepriekš apspriesto Windows sadaļu.
Pēdējais vārds
Apsveicam! Tagad jūs varat izveidot Minecraft serveri dažādās operētājsistēmās.
16 minūtes lasīts