Microsoft Exchange Server ir kalendāra un pasta serveris, kuru izveidojis neviens cits kā pati Microsoft. Lai arī Microsoft Exchange Server darbojas tikai ar Microsoft Windows Server produktu līniju, tas ir viens no populārākajiem un visbiežāk izmantotajiem e-pasta serveriem, īpaši biznesa pasaulē. Tikpat populārs un plaši izmantots kā Microsoft Exchange, tam nevar piekļūt, izmantojot e-pasta klientu, piemēram, Mozilla Thunderbird. Vai vismaz tā tas notika ne pārāk sen.
Tagad, pateicoties nelielam Thunderbird papildinājumam R Kents Džeimss dublēts ar ExQuilla, Thunderbird var savienot ar Microsoft Exchange 2007 un 2010 serveriem, izmantojot Exchange Web Services (EWS). Turklāt ķirsis, kas atrodas virs šīs apburošās sundae, ir fakts, ka viss, kas jums jādara, lai izveidotu savienojumu ar savu Microsoft Exchange serveri, izmantojot Thunderbird, ir lejupielādējiet nelielu papildinājumu, instalējiet to un konfigurējiet tajā savu Exchange servera kontu. Viss process, kas jums jāveic, ir šāds:
Ej šeit un lejupielādējiet ExQuilla kas atbilst jūsu izmantotajai OS. Atvērt Pērkona putns .
- Virzieties uz Rīki > Papildinājumi .

- Augšējā labajā stūrī noklikšķiniet uz iestatījumu ritenīša un pēc tam izvēlieties “ Instalējiet pievienojumprogrammu no faila '
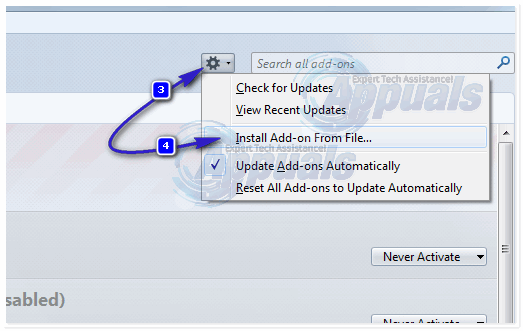
- Pārlūkojiet, kur saglabājāt ExQuilla , atlasiet to un noklikšķiniet uz Uzstādīt . Pēc tam, kad ExQuilla ir instalēts papildinājums, restartēt Pērkona putns.
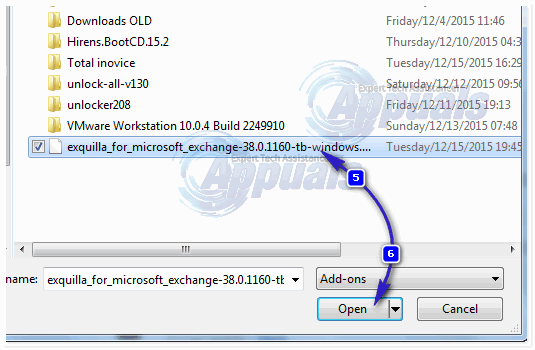
- Pēc instalēšanas noklikšķiniet uz Restartēt tagad.
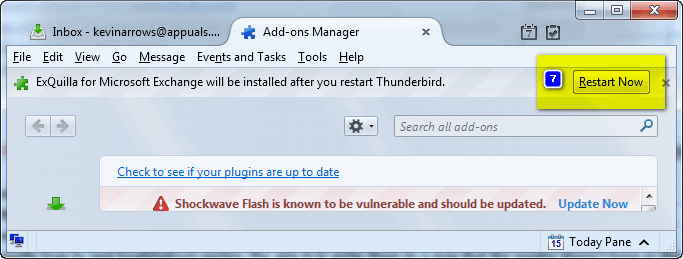
- Instalēšana ExQuilla ir tikai puse no faktiskās procedūras. Otra puse konfigurē jūsu Microsoft Exchange e-pasta kontu Pērkona putns izmantojot ExQuilla. Lai to izdarītu, jums:
- Klikšķiniet uz Rīki augšpusē esošajā rīkjoslā. Konteksta izvēlnē virziet kursoru virs ExQuilla Microsoft Exchange -> Klikšķiniet uz Pievienojiet Microsoft Exchange kontu .
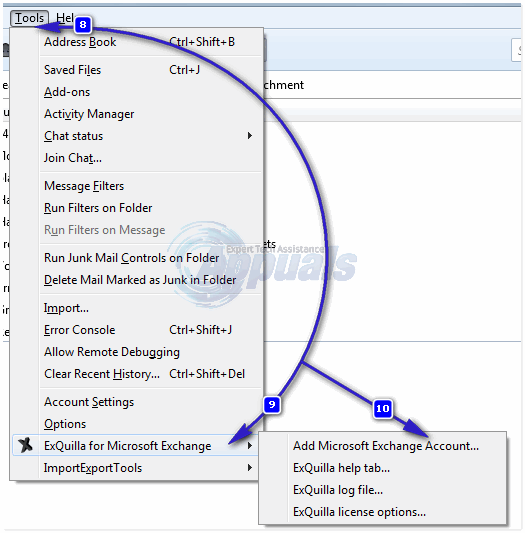
- Ievadiet savu Epasta adrese un paroli attiecīgajos laukos un noklikšķiniet uz Nākamais .
- Piezīme : Ja tas nedarbojas, atlasiet Piesakieties ar lietotājvārdu un domēnu opciju, aizpildiet Lietotāja vārds un Domēns laukus un noklikšķiniet uz Nākamais kā alternatīvu metodi jūsu Microsoft Exchange e-pasta konts.
- Nākamajā ekrānā noklikšķiniet uz veiciet automātisko atklāšanu lai jūsu Microsoft Exchange servera URL un jūsu vārds tiktu automātiski ievadīts attiecīgajos laukos (tas darbojas tikai tad, ja jūsu Exchange serveris ir konfigurēts tā, lai to automātiski atklātu), vai atlasiet Rokasgrāmata un ievadiet tos manuāli.
- Klikšķiniet uz Nākamais . Kad to izdarīsit, izpildiet ekrānā redzamos norādījumus, un jūs būsiet veiksmīgi konfigurējis savu Microsoft Exchange e-pasta kontu Pērkona putns izmantojot ExQuilla .
Kad esat konfigurējis savu Microsoft Exchange e-pasta kontu Thunderbird, varat spēlēt ar dažiem iestatījumiem un preferencēm, dodoties uz Rīki > Konta iestatījumi . Jūsu Microsoft Exchange servera e-pasta konts tiks parādīts tāpat kā jebkurš cits Thunderbird e-pasta konts. Dodoties uz Rīki > Konta iestatījumi un izvēloties savu Exchange Server kontu, varat izspēlēties ar tādiem iestatījumiem kā URL, kuru Thunderbird izmanto, lai sazinātos ar jūsu Exchange serveri, un funkcijām, piemēram, Izmantojiet Exchange adrešu grāmatu un Žurnālu serveru mijiedarbība.
2 minūtes lasīts
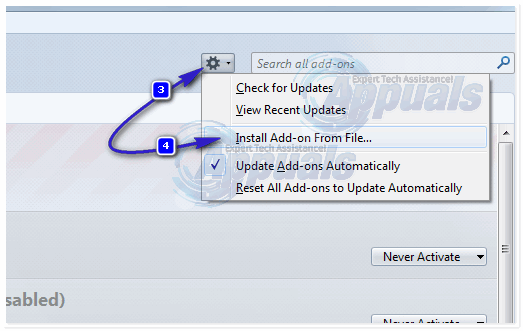
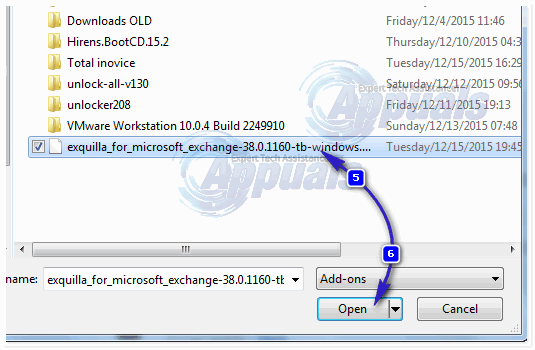
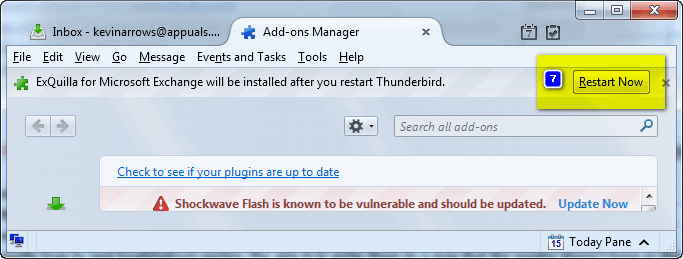
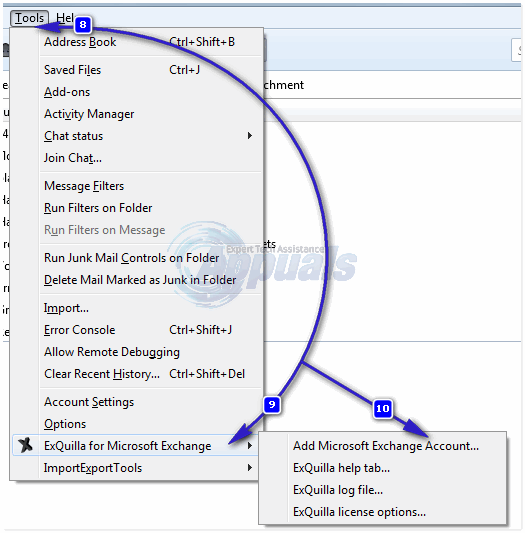















![[FIX] Problēma, palaižot LenovoBatteryGaugePackage.dll](https://jf-balio.pt/img/how-tos/60/problem-starting-lenovobatterygaugepackage.png)







