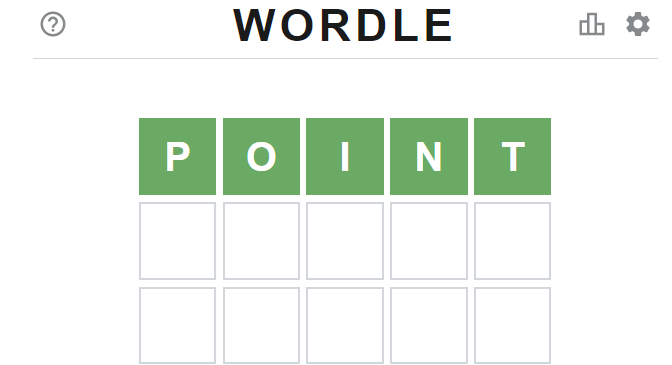Pēc Windows 10 Creators Update izlaišanas daudzi Windows 10 lietotāji, kuri ir lejupielādējuši un instalējuši atjauninājumu savos datoros, sūdzas, ka displeja spilgtums tiek atjaunots uz noklusējuma vērtību katru reizi, kad viņi restartē datoru. Līdztekus displeja spilgtumam lietotājiem, kurus skar šī problēma, tiek parādīti arī citi displeja un enerģijas plāna iestatījumu atiestatījumi uz noklusējuma vērtībām. Dažiem ietekmētajiem lietotājiem displeja spilgtums tiek atiestatīts uz 100%, kas ir maksimāli iespējamais daudzums, savukārt citiem tas tiek atiestatīts uz 50% vai kādu citu vērtību, mainoties katram skartajam datoram.
Daudzi izvirzīja hipotēzi, ka tas vienkārši bija Windows 10 Creators Update adaptīvā spilgtuma iestatījums, kas traucēja displeja spilgtumu, taču šī teorija kopš tā laika ir noraidīta. Daži ietekmētie lietotāji pat pēc restartēšanas nespēj mainīt displeja spilgtumu uz vēlamo vērtību, un vienīgais veids, kā viņiem to atļauts darīt, ir, ja viņi atspējo un pēc tam iespējo displeja adapteri Ierīču pārvaldnieks vispirms.
Displeja spilgtuma maiņa katru reizi, kad sākat datoru, var būt šausminoši kaitinoša pārbaude. Par laimi, lai gan šī problēma nebūt nav neatrisināma problēma - šādi ir visefektīvākie risinājumi, kurus varat izmantot, lai mēģinātu atbrīvoties no šī jautājuma.
1. risinājums: atspējojiet uzdevumu Plānotāja uzdevumu Spilgtuma atiestatīšana
Dažādos Windows 10 izdevumos, piemēram, Windows 10 Education, ir paredzēts ieplānots uzdevums Spilgtums Atiestatīt kas liek displeja spilgtumam atiestatīt noklusējuma vērtību katru reizi, kad tiek restartēts dators, kurā darbojas Creators Update. Ja Spilgtums Atiestatīt uzdevums rada šo problēmu jūsu gadījumā, lai to atrisinātu, jums jādara šādi:
- Atveriet Sākt izvēlni .
- Meklēt ' uzdevumu plānotājs ”.
- Ar peles labo pogu noklikšķiniet uz meklēšanas rezultāta ar nosaukumu Uzdevumu plānotājs un noklikšķiniet uz Izpildīt kā administratoram .
- Kreisajā rūtī Uzdevumu plānotājs , dodieties uz šo direktoriju:
Uzdevumu plānotāja bibliotēka > Microsoft > Windows > Displejs > Spilgtums
- Labajā rūtī Uzdevumu plānotājs , atrodiet un veiciet dubultklikšķi uz uzdevuma ar nosaukumu Spilgtums Atiestatīt . Ja šāda uzdevuma nav, vienkārši izmēģiniet citu risinājumu.
- Pārejiet uz Trigeri
- Noklikšķiniet uz Piesakoties aktivizējiet, lai to atlasītu, un noklikšķiniet uz Rediģēt… .
- The Iespējots tiks pārbaudīta opcija lapas apakšdaļā - notīriet šo atzīmi atspējot uzdevums.
- Klikšķiniet uz labi , klikšķiniet uz labi nākamajā logā un aizveriet Uzdevumu plānotājs . Iestatiet displeja spilgtumu uz vēlamo vērtību un restartēt dators - kad dators tiek palaists, pārbaudiet, vai displeja spilgtuma iestatījums ir neskarts.
2. risinājums: Intel GPU vadības panelī atspējojiet mazjaudas režīmu
Ja jūsu datorā ir integrēts vai citādi Intel GPU, šīs problēmas cēlonis jūsu gadījumā var būt Intel GPU vadības paneļa funkcija ar nosaukumu Mazjaudas režīms. Ja tā ir taisnība, vienkārši atspējojot šo funkciju, jums tiks atbrīvota problēma. Lai atspējotu mazjaudas režīmu, jums:
- Atveriet Intel GPU vadības panelis .
- Atrodiet opciju pēc nosaukuma Mazjaudas režīms , un atspējot
- Saglabāt jūsu izmaiņas, ja tas nepieciešams.
- Restartēt datoru un pārbaudiet, vai tā palaišanas laikā displeja spilgtums tiek atjaunots uz noklusējuma vērtību.
3. risinājums: atjauniniet displeja adaptera draivera programmatūru
Jums var rasties šī problēma, jo draivera programmatūra, kas jūsu datoram ir paredzēta displeja adapterim, ir novecojusi un nav pilnībā saderīga ar Creators Update. Ir konstatēts, ka tas ir visizplatītākais šīs problēmas cēlonis skartajiem lietotājiem ar NVIDIA GPU, lai gan lietotāji ar AMD GPU var arī saskarties ar šo problēmu novecojušo GPU draiveru dēļ. Ja jūsu bēdas ir novecojuši GPU draiveri, viss, kas jums jādara, lai novērstu problēmu, ir atjaunināt GPU draiverus. Lai to izdarītu, vienkārši:
- Ar peles labo pogu noklikšķiniet uz Sākt izvēlni pogu vai nospiediet Windows logotips taustiņš + X lai atvērtu WinX izvēlne un noklikšķiniet uz Ierīču pārvaldnieks .
- Iekš Ierīču pārvaldnieks , veiciet dubultklikšķi uz Displeja adapteri sadaļu, lai to paplašinātu.
- Atrodiet datora aktīvo displeja adapteri zem Displeja adapteri sadaļā, ar peles labo pogu noklikšķiniet uz tā un noklikšķiniet uz Atjaunināt draivera programmatūru ... .

- Klikšķiniet uz Automātiski meklēt atjauninātu draivera programmatūru un gaidiet, kamēr Windows veiks meklēšanu.
- Ja Windows konstatē, ka datora displeja adapterim ir pieejama jauna draivera programmatūra, tā tiks automātiski lejupielādēta un instalēta. Ja Windows lejupielādē un instalē jaunus draiverus, restartēt Kad tas ir izdarīts, pārbaudiet, vai problēma joprojām pastāv, kad tas tiek palaists.
Tomēr, ja Windows neatrod atjauninātu draivera programmatūru, dodieties uz Lejupielādes sadaļu sava datora GPU ražotāja oficiālajā vietnē un meklējiet draivera programmatūru savam GPU un operētājsistēmas kombinācijai, lai pārliecinātos, ka jums ir jaunākie pieejamie draiveri. Ja vietnē ir pieejama jaunāka GPU un operētājsistēmas kombinēto draiveru versija, vienkārši lejupielādējiet un instalējiet tos manuāli un pārbaudiet, vai tas novērš problēmu.
4. risinājums: atgriezieties pie iepriekš izmantotās Windows 10 versijas
Ja neviens no iepriekš uzskaitītajiem un aprakstītajiem risinājumiem jums nav izdevies, jūs varat vienkārši atbrīvoties no Windows 10 Creators Update un šīs problēmas, atgriežoties pie iepriekš izmantotās Windows 10 versijas. Ar nosacījumu, ka kopš Creators Update instalēšanas nav pagājušas 30 dienas (šajā brīdī dators izdzēš atjaunošanai nepieciešamos instalācijas failus), procesam jābūt ātram un vienkāršam. Lai atgrieztos pie iepriekš izmantotās Windows 10 versijas, jums:
- Atveriet Sākt izvēlni .
- Klikšķiniet uz Iestatījumi .
- Klikšķiniet uz Atjaunināšana un drošība .
- Klikšķiniet uz Atgūšana kreisajā rūtī.
- Klikšķis Restartēt tagad sadaļā Advanced start-up.

- Iet uz Problēmu novēršana un izvēlieties Atgriezieties iepriekšējā versijā
Kad esat veiksmīgi atgriezies pie vecākas Windows 10 versijas, varat vienkārši palikt tajā un aizkavēt Creators Update, līdz Microsoft atrisina šo problēmu un visas citas problēmas, ar kurām jūs, iespējams, saskaras, izmantojot Creators Update.
4 minūtes lasītas