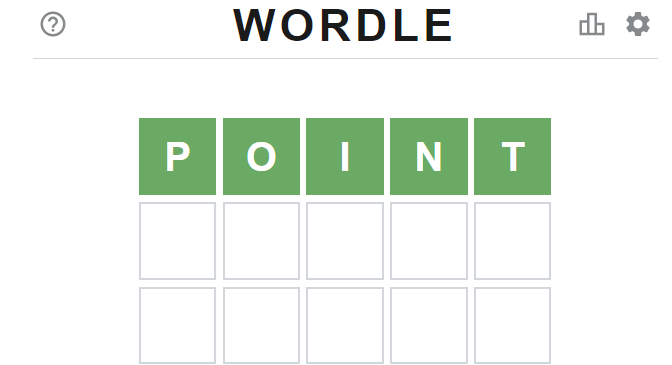The Microsoft vadības konsole (MMC) ir atbildīgs par dažādu administratīvo papildinājumu pārvaldību Windows operētājsistēmām. Snap-ins ir iebūvētas utilītu programmas, piemēram, Disk Management, Device Manager, Event Viewer, Group Policy Editor utt. Microsoft Management Console tiek darbināta sadarbībā ar mmc.exe procesu, izmantojot Komponenta objekta modelis (COM) .
Ikreiz, kad kāda papildprogramma kāda iemesla dēļ avarē, atbildība ir MMC, jo konsole darbojas kā sava veida uzņēmēja. Šis konkrētais kļūdas ziņojums nav paredzēts tikai noteiktai Windows versijai vai datora arhitektūrai, un ar to var saskarties jebkurā konfigurācijā.

Kas izraisa Microsoft pārvaldības konsoli, ir pārtraukta darba kļūda
Tā kā MMC pārvalda daudz papildinājumu, ne vienmēr ir viegli noteikt vainīgo, kurš izraisa avāriju. Tomēr, izpētot problēmu un apskatot dažādus lietotāju pārskatus, mēs izveidojām sarakstu ar visbiežāk sastopamajiem cēloņiem, kas izraisīs šo konkrēto kļūdu:
- Sistēmas failu korupcija - Datu korupcija ir pirmais iemesls, kāpēc rodas šī kļūda. Lielāko daļu laika problēmu automātiski atrisina SFC vai DISM skenēšana.
- Vietējā datora sertifikātu veikala problēma - Ja kļūda rodas, mēģinot pievienot snapu MMC, kļūda, visticamāk, rodas Windows 10 kļūmes dēļ. Jūs varat sekot 5. metode par soļiem jautājuma apiešanai.
- Mēģina atvērt Windows ugunsmūra ienākošo kārtulu - Kā ziņoja daudzi lietotāji, šī dīvainā rīcība tika ieviesta ar klusu Windows atjauninājumu. Tā kā šo problēmu jau ir novērsis Microsoft, kļūmi var novērst, pārliecinoties, ka esat instalējis visus gaidītos Windows atjauninājumus.
- Slikta jaunināšana uz Windows 10 no vecākas Windows versijas - Ir ziņojumi par gadījumiem, kad šī problēma sāka rasties pēc lietotāja jaunināšanas uz vecāku versiju uz Windows 10. Acīmredzot ierīces pārvaldnieka faili jaunināšanas procesā var tikt bojāti, izraisot kļūdu katru reizi, kad tiek atvērta lietderība.
Kā novērst Microsoft Management Console, ir pārtraukta darba kļūda
Ja jūs pašlaik cenšaties atrisināt šo konkrēto kļūdu, šajā rakstā tiks sniegts apkopots metožu saraksts, ko citi līdzīgā stāvoklī esošie lietotāji izmantoja problēmas novēršanai. Lai iegūtu labākos rezultātus, apsveriet iespēju sekot tālāk norādītajiem iespējamiem labojumiem, jo tie ir sakārtoti pēc efektivitātes un smaguma pakāpes. Ejiet uz leju, līdz atrodat labojumu, kas efektīvi atrisina problēmu jūsu konkrētajam scenārijam. Sāksim!
1. metode: instalējiet visus gaidītos Windows atjauninājumus
Ja redzat šo kļūdu un jūsu sistēma nav atjaunināta, risinājums var būt tikpat vienkāršs kā katra gaidītā atjauninājuma instalēšana. Tā kā Microsoft jau ir novērsis šo konkrēto problēmu ar labojumfailu, varat viegli pārbaudīt, vai šī darbība rodas kļūmes dēļ.
Veiciet tālāk norādītās darbības, lai instalētu katru svarīgo Windows atjauninājumu un pārbaudītu, vai problēma tiek atrisināta automātiski:
- Nospiediet Windows taustiņš + R lai atvērtu Run logu. Pēc tam ierakstiet “ ms-settings: windowsupdate ”Un nospiediet Enter lai atvērtu Windows atjaunināšanas ekrānu.
 Piezīme: Ja izmantojat operētājsistēmu Windows 7 vai Windows 8, izmantojiet šo komandu: wuapp ”
Piezīme: Ja izmantojat operētājsistēmu Windows 7 vai Windows 8, izmantojiet šo komandu: wuapp ” - Windows atjaunināšanas ekrānā noklikšķiniet uz Meklēt atjauninājumus , pēc tam izpildiet ekrānā redzamos norādījumus, lai instalētu katru gaidāmo atjauninājumu.
- Kad katrs atjauninājums ir instalēts, restartējiet datoru un pārbaudiet, vai nākamajā startēšanas reizē kļūdainā darbība ir novērsta.
Ja jūs joprojām saskaras ar Microsoft vadības konsole vairs nedarbojas kļūda pievienojumprogrammas sākumā, turpiniet ar tālāk norādītajām metodēm.
2. metode: veiciet pārbaudes disku skenēšanu
Tā kā pastāv liela iespēja, ka problēmas kļūdas ziņojums ir radies korupcijas dēļ starp jūsu sistēmas failiem, veiksim atbilstošās darbības, lai pārliecinātos, ka sliktie faili tiek aizstāti.
Sāksim ar datu korupcijas pārbaudi, izmantojot CHKDSK utilītu. Šeit ir īss ceļvedis, kā to izdarīt:
- Nospiediet Windows taustiņš + R lai atvērtu jaunu Palaist logs. Pēc tam ierakstiet “Cmd” un nospiediet Ctrl + Shift + Enter lai atvērtu paaugstinātu komandu uzvedni.
 Piezīme: Sist Jā pie UAC (lietotāja konta kontrole) pamudināt.
Piezīme: Sist Jā pie UAC (lietotāja konta kontrole) pamudināt. - Paaugstinātajā komandu uzvednē ierakstiet šādu komandu un nospiediet taustiņu Enter, lai aktivizētu skenēšanu:
chkdsk C: / r
Piezīme: Ja Windows instalējāt citā diskā, nomainiet C uz burtu, kas saistīts ar Windows disku. Varat arī izmantot chkdsk C: / f ātrākai skenēšanai, taču paturiet prātā, ka ar šo komandu netiks meklēti slikti sektori.
- Kad process ir pabeigts, restartējiet datoru un pārbaudiet, vai nākamajā startēšanas reizē joprojām redzat kļūdu.
3. metode: veiciet SFC skenēšanu
Ja Chkdsk skenēšana nebija efektīva, ļaujot jums atrisināt Microsoft vadības konsole vairs nedarbojas kļūdu, izmēģināsim citu skenēšanu, izmantojot Sistēmas failu pārbaudītāja utilīta . Daudzi lietotāji ir ziņojuši, ka problēma ir atrisināta pēc tam, kad SFC skenēšanai izdevās identificēt un atrast bojātos sistēmas failus, kas izraisīja korupciju.
Izpildiet šo rakstu ( šeit ), lai pārbaudītu aizsargātā sistēmas faila bojājumus un aizstātu sliktos failus ar kešatmiņā saglabātajām veselajām kopijām. Kad skenēšana ir pabeigta, restartējiet datoru un nākamajā startēšanas reizē pārbaudiet, vai kļūda ir novērsta.
Ja, atverot papildinājumus, joprojām redzat vienu un to pašu kļūdu, turpiniet darboties ar nākamo tālāk norādīto metodi.
4. metode: DISM skenēšanas palaišana
Pat ja sistēmas failu pārbaudītāja utilītai jābūt pilnībā aprīkotai, lai novērstu jebkādu korupciju, kas varētu izraisīt problēmu, ir gadījumi, kad mums būs nepieciešama vēl jaudīgāka lietderība.
Attēlu apkalpošanas un pārvaldības izvietošana (DISM) darbojas līdzīgi kā Sistēmas failu pārbaudītājs (SFC) lietderība, taču ar vienu galveno atšķirību - tā izmanto interneta savienojumu, lai lejupielādētu un aizstātu bojātus vai modificētus sistēmas failus. Šo komandu parasti izmanto, ja pati SFC utilīta tiek bojāta vai ja SFC skenēšanai neizdodas novērst problēmu.
Izpildiet šo rokasgrāmatu ( šeit ), lai salabotu Microsoft vadības konsole vairs nedarbojas ieviešot DISM skenēšanu. Bet pirms to darāt, pārliecinieties, vai jums ir stabils interneta savienojums, un informējiet, ka procedūra aizņems kādu laiku. Kad skenēšana ir pabeigta, restartējiet datoru un nākamajā startēšanas reizē pārbaudiet, vai problēma ir novērsta.
Ja mēģinot atvērt papildprogrammas lietojumprogrammu, joprojām redzat to pašu kļūdu, turpiniet ar nākamo tālāk norādīto metodi.
5. metode: vietējā datora sertifikātu krātuves atvēršana, izmantojot komandu uzvedni
Ja rodas šī konkrētā kļūda, mēģinot pievienot papildu papildinājumu Microsoft pārvaldības konsolē (operētājsistēmā Windows 10), varat apiet problēmu, atverot Vietējais datoru sertifikātu veikals tieši, izmantojot komandu uzvedni.
Acīmredzot tas ir Windows 10 kļūme, kas joprojām pastāv daudzās būvēs un pašlaik nav saņēmusi labojumfailu. Veiciet tālāk norādītās darbības, lai ārējo sertifikātu importētu vietējā datorā, nepakļūstot Microsoft vadības konsole vairs nedarbojas kļūda:
- Nospiediet Windows taustiņu + R, lai atvērtu palaišanas logu. Pēc tam ierakstiet “ certlm.msc ”Un nospiediet Ctrl + Shift + Enter lai atvērtu vietējo datora sertifikātu krātuvi ar administratīvajām tiesībām.

- Klikšķis Jā pie UAC (lietotāja konta kontrole) pamudināt.
- Pievienojiet papildinājumu Microsoft pārvaldības konsolē.
Ja šī metode nebija efektīva, lai ļautu jums novērst problēmu, turpiniet darbu ar nākamo tālāk norādīto metodi.
6. metode: veiciet labošanas instalēšanu
Ja neviena no iepriekš minētajām metodēm nav spējusi atrisināt Microsoft vadības konsole vairs nedarbojas kļūdu, jums nav citas izvēles, kā atjaunot Windows. Jūs vienmēr varat veikt tīru instalēšanu, taču tas pazaudēs jūsu personiskos failus un lietojumprogrammas.
Daudz labāks veids būtu veikt remonta instalēšanu. Šī procedūra atjaunos visus Windows failus, taču ļaus jums saglabāt instalētās lietojumprogrammas un visus personiskos failus, kurus jūsu mašīna varētu saglabāt. Izpildiet šo rokasgrāmatu ( šeit ), lai veiktu remonta instalēšanu.
5 minūtes lasīts Piezīme: Ja izmantojat operētājsistēmu Windows 7 vai Windows 8, izmantojiet šo komandu: wuapp ”
Piezīme: Ja izmantojat operētājsistēmu Windows 7 vai Windows 8, izmantojiet šo komandu: wuapp ”  Piezīme: Sist Jā pie UAC (lietotāja konta kontrole) pamudināt.
Piezīme: Sist Jā pie UAC (lietotāja konta kontrole) pamudināt.