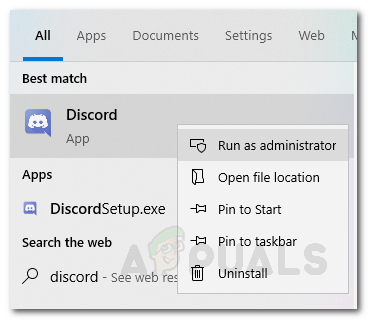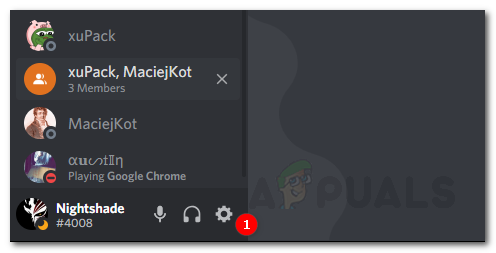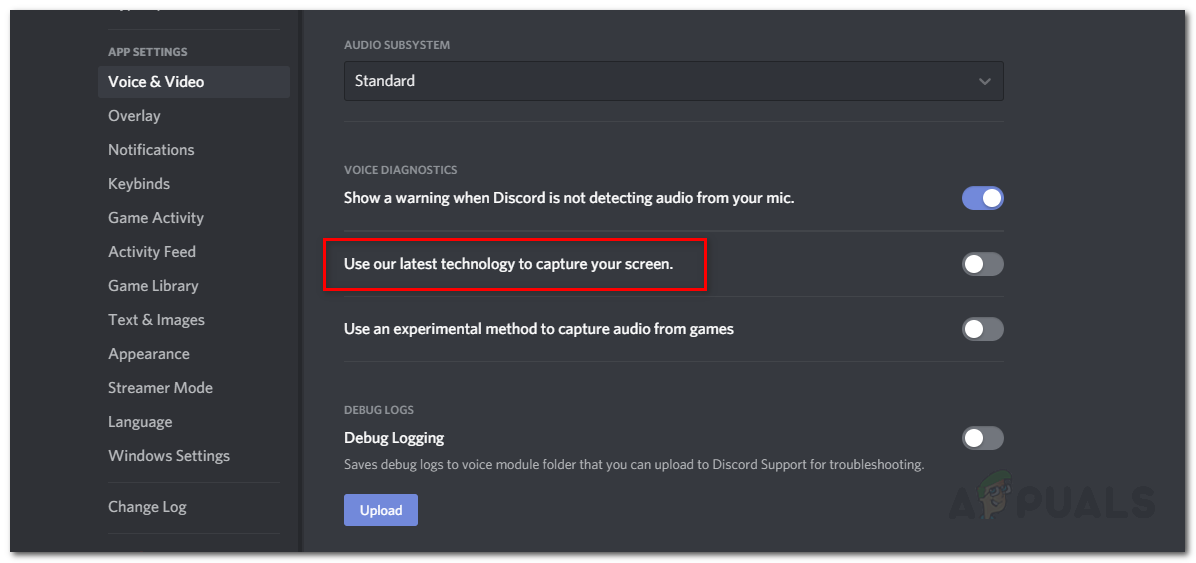Discord ekrāna daļa parāda melnu ekrānu, kad izmantojat jaunākās Discord tehnoloģijas vai ja jums nav pietiekamu atļauju. Ekrāna koplietošanas funkcija ir diezgan noderīga, ja veicat zvanu ar kādu, jo tas ļauj kopīgot ekrānu ar personu, kas atrodas sarunas otrajā galā. Tomēr dažreiz šī funkcionalitāte var nedarboties, un jums ar to būs jātiek galā.

Nesaskaņu ekrāns Dalīties ar melno ekrānu
Šis jautājums ir nomocījis daudzus lietotājus un bez oficiāla Nesaskaņas Izstrādātāju komanda ir atkarīga no lietotājiem, lai noskaidrotu pagaidu labojumus, līdz problēma ir novērsta. Par laimi, ir daži risinājumi, kurus varat ieviest, lai atbrīvotos no kļūdas, un tas ir šīs rokasgrāmatas mērķis. Bet pirms mēs sākam meklēt risinājumus, kas atrisinās jūsu problēmu, ļaujiet mums iepazīties ar problēmas cēloņiem, lai jūs labāk izprastu problēmu.
Kas izraisa nesaskaņas ekrāna koplietošanas funkcijas melno ekrānu?
Mēs izgājām cauri vairākiem lietotāju pārskatiem, lai izprastu visus iespējamos problēmas cēloņus. Pēc tam, kad paskatījāmies, mēs uzzinājām, ka minētā problēma bieži rodas šādu iemeslu dēļ:
- Atšķirīgi Permissions: Kā izrādās, viens no izplatītākajiem problēmas cēloņiem ir nepietiekamas atļaujas. Tas notiek, ja programmai, kuru mēģināt kopīgot ar savu partneri, vai tā būtu spēle vai kas cits, un Discord lietojumprogrammai ir kontrastējošas atļaujas. Tas nozīmē, ka vai nu viena no programmām (lietotne, kuru mēģināt kopīgot, vai nesaskaņas) tiek palaista, izmantojot administratora privilēģijas, bet otra - nē. Šīs izmaiņas bieži izraisa minēto problēmu.
- Pilnekrāna režīms: Vēl viens problēmas cēlonis ir pilnekrāna režīms. Ja programmu (kuru mēģināt koplietot) izmantojat pilnekrāna režīmā, ekrāna koplietošanas funkcija nedarbosies. Tādēļ jums būs jāiztiek ar bezmalu vai pilnekrāna režīmu logu režīms .
- Jaunāko tehnoloģiju opcijas izmantošana: Dažos gadījumos problēma var rasties jūsu nesaskaņas balss un video iestatījumu dēļ. Ja izmantojat opciju “Izmantot mūsu jaunākās tehnoloģijas ekrāna koplietošanai”, tas varētu būt arī problēmas cēlonis.
Pateicoties tam, jūs, cerams, labāk izprotat minēto problēmu. Ļaujiet mums ķerties pie risinājumiem, kas jums palīdzēs atbrīvoties no problēmas.
1. metode: palaidiet ar administratora privilēģijām
Kā jau minējām iepriekš, problēma bieži tiek izraisīta atļauju konflikta dēļ. Tas notiek, kad programmas, t.i. Nesaskaņas lietotnei un programmai, kuru mēģināt kopīgot, ir dažādas atļaujas. Piemēram, spēlējot spēli, jūs mēģināt kopīgot ekrānu ar savu draugu. Spēle ir darbojas kā administrators savukārt attiecībā uz lietotni Discord tai nav administratora privilēģiju. Šis konflikts bieži izraisa šo problēmu.
Lai atrisinātu šo problēmu, jums būs jādarbina abas programmas ar administratora atļaujām vai nevienu no tām ar administratora tiesībām. Pretējā gadījumā jūs atkal paklupt uz minēto jautājumu. Protams, pirms turpināt tālāk sniegtos norādījumus, pārliecinieties, vai izmantotajam kontam ir administratora privilēģijas. Konfliktējošā scenārijā jums būs jāpiesakās un jāpiesakās kā administratoram.
Lai palaistu Discord kā administratoru, rīkojieties šādi:
- Nospiediet Windows Atslēga atvērt Sākt Izvēlne .
- Pēc tam, kad Sākt ir atvērta izvēlne, ierakstiet Nesaskaņas meklēšanas joslā, lai meklētu Discord lietojumprogrammu.
- Pēc tam, kad būs parādīti rezultāti, ar peles labo pogu noklikšķiniet Discord meklēšanas rezultātos un atlasiet Izpildīt kā administratoram '.
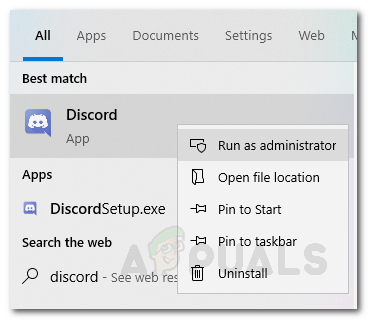
Darbojas nesaskaņas kā administrators
- Kad esat to izdarījis, pārliecinieties, ka izmantojat arī citu programmu ar administratora tiesībām. Lai to izdarītu, vienkārši atrodiet ar peles labo pogu noklikšķiniet uz .exe fails programmas un atlasiet Palaist kā administrators ’No nolaižamā saraksta.
Pārbaudiet, vai problēma ir atrisināta.
Metode 2: atspējojiet opciju ‘Izmantojot jaunākās tehnoloģijas’
Kā izrādās, šo problēmu var izraisīt arī jaunāko tehnoloģiju iespējas izmantošana. Šķiet, ka tas ir saistīts ar kļūdu viņu izmantotajā API. Tomēr mēs neesam pārliecināti, un faktiskais iemesls tam joprojām ir slēpts. Mēs zinām, ka dažos gadījumos tas parasti ir vaininieks, tāpēc jums vajadzētu mēģināt atspējot šo funkciju un pēc tam redzēt, vai tas darbojas. Lai to izdarītu, izpildiet šādus norādījumus:
- Atver savu Nesaskaņas pieteikumu.
- Kad lietojumprogramma ir ielādēta, noklikšķiniet uz Iestatījumi ikona apakšējā kreisajā stūrī.
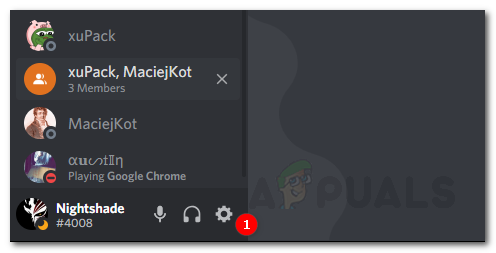
Nesaskaņu iestatījumu ikona
- Pēc tam dodieties uz Balss un video sadaļu no saraksta kreisajā pusē.
- Kad esat tur, ritiniet līdz apakšai. Saskaņā Video diagnostika sadaļā izslēdziet Ekrāna koplietošanai izmantojiet mūsu jaunākās tehnoloģijas ’Variants.
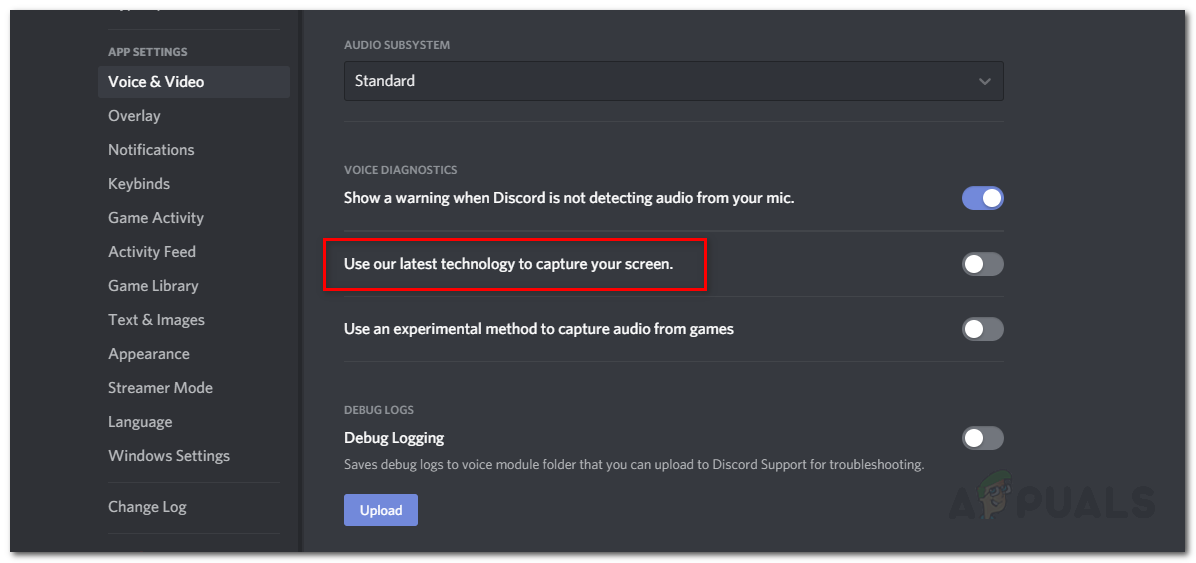
Atspējot ekrāna koplietošanai mūsu jaunāko tehnoloģiju izmantošanu
Skatiet, vai tas problēmu atrisina. Ja nē, pārejiet pie nākamā risinājuma.
3. metode: pārslēdzieties uz režīmu Windowed / Borderless
Ja iepriekš minētie risinājumi jums nav izdevušies, tad pagaidām tas ir jūsu galīgais risinājums. Lai ekrāna koplietošanas funkcija darbotos pareizi, jums būs jāpārliecinās, ka programma, kuru mēģināt kopīgot, nav pilnekrāna režīmā. Šī funkcionalitāte ir paredzēta atbilstoši izstrādes komandai. Tādējādi nesaskaņas lietojumprogramma neatbalsta pilnekrāna koplietošana, tomēr pagaidām varbūt tā būs, kas zina? Tomēr, lai atrisinātu problēmu, pārliecinieties, vai programma ir loga režīmā vai bezmalu režīmā. Ja tas būs pilnekrāna režīmā, funkcija nedarbosies pareizi, un tāpēc jūsu partneris redz melnu ekrānu, nevis to, ko plānojat kopīgot.
4. metode: Aero tēmas atspējošana
Ja nekas līdz šim jums nedarbojās, mēs varam mēģināt atspējot Aero tēmu jūsu Windows. Vēsturiski ir zināms, ka Aero tēmām ir problēmas ar Windows operētājsistēmu. Pēc izmaiņu veikšanas noteikti restartējiet datoru un pārbaudiet, vai problēma ir atrisināta.
Tagi nesaskaņas 3 minūtes lasīts