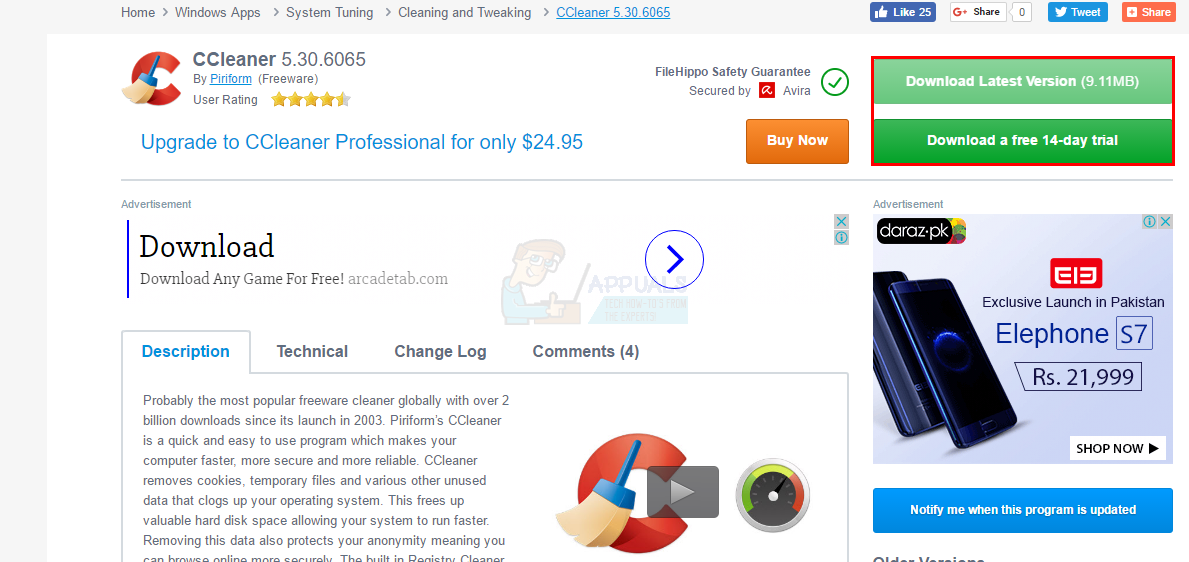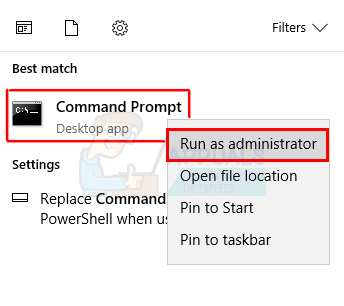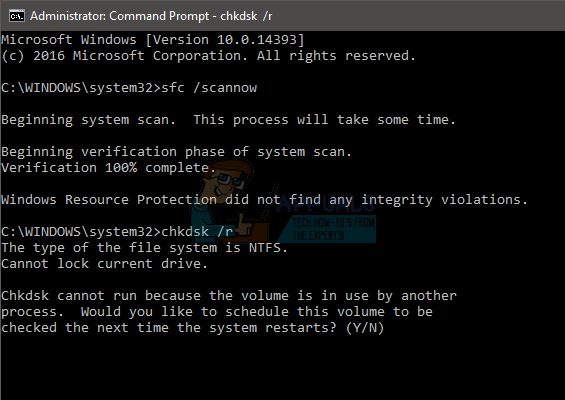DIFXDriverPackageInstall kļūda 10 ir kļūda, kas, iespējams, jūs vajā, instalējot vienu no internetā atrodamajiem Brother printeriem. Brother ir ASV bāzēts uzņēmums, kas piedāvā plašu printeru klāstu un daudzus citus produktus, kas ir diezgan populāri un ir ieguvuši balvas, kā minēts viņu pašu vietnē. Problēma rodas, mēģinot datorā instalēt Brother printeru draiverus / programmatūru. Jūs redzēsiet kļūdu DIFXDriverPackageInstall Error = 10, un tas vairs neļaus printeri instalēt. Cilvēkiem tā var būt milzīga problēma, jo tas neļaus viņiem instalēt un līdz ar to izmantot printeri.

Konkrētais šīs kļūdas iemesls nav zināms, bet parasti to izraisa bojāti sistēmas faili. Problēma tiek atrisināta arī pēc pareizu atļauju piešķiršanas instalētājam vai pēc instalācijas avota, piemēram, vietnes vai kompaktdiska, maiņas. Tātad, ir dažas lietas, kas var atrisināt šo problēmu jums, taču parasti tas ir veids, kā atbrīvoties no korumpētiem failiem. Bet, ja tas neatrisina jūsu problēmu, izvēlieties citus risinājumus.
1. metode: Korupcijas problēmu risināšana
Iespējams, problēmu izraisīja korumpēti faili sistēmā. Tātad, pirmā lieta, kas jums jādara, ir pārbaudīt visus bojātos failus. Šeit ir sniegti soli pa solim sniegti norādījumi, lai pārbaudītu un atrisinātu visas korupcijas problēmas.
- Ej šeit un lejupielādējiet CC tīrītājs . Mēs izmantosim šo pārbaudi visiem jautājumiem. Ja nevēlaties to iegādāties, varat lejupielādēt bezmaksas izmēģinājuma versiju.
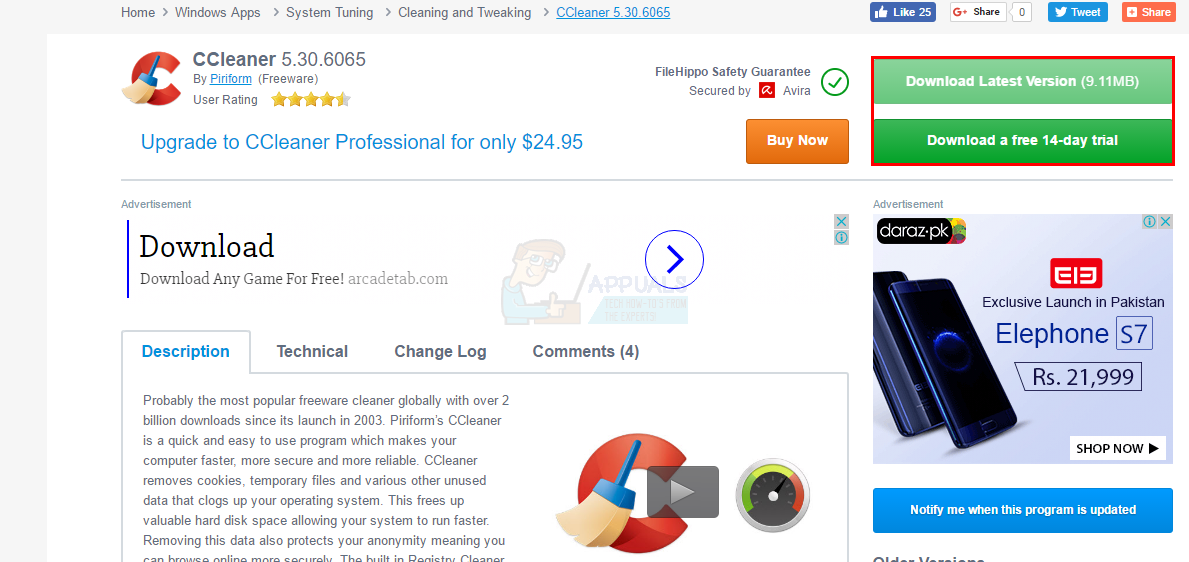
- Pēc lejupielādes palaidiet tikko lejupielādēto failu un ļaujiet tam skenēt un labot.
- Kad skenēšana un labošana ir pabeigta, restartēt datorā
- Tagad nospiediet Windows taustiņš vienreiz un ierakstiet komandu uzvedne iekš Sāciet meklēšanu
- Ar peles labo pogu noklikšķiniet uz Komandu uzvedne no meklēšanas rezultātiem un atlasiet Izpildīt kā administratoram.
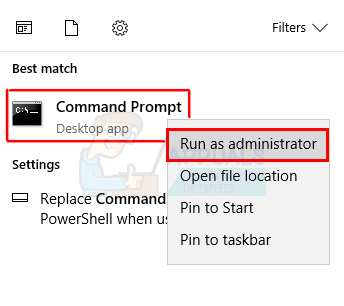
- Tips sfc / scannow un nospiediet Enter . Pagaidiet, līdz skenēšana būs pabeigta.

- Tips chkdsk / r un nospiediet Enter
- Jūs redzēsiet ziņojumu, piemēram, sakot “Vai vēlaties ieplānot šī skaļuma pārbaudi nākamreiz, kad sistēma tiks restartēta” ar iespēju pateikt jā vai nē, attiecīgi ierakstot y vai n. Tips un un pēc tam nospiediet Enter.
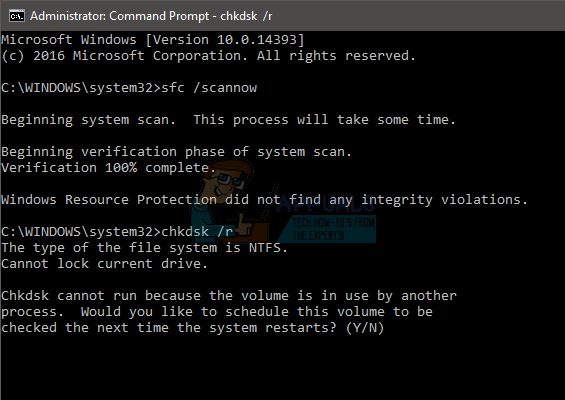
- Restartējiet datoru
Kad dators ir restartēts, mēģiniet vēlreiz instalēšanas procesu, un tam vajadzētu darboties labi.
2. metode: administratora privilēģijas
Parasti problēmu risina instalētāja palaišana neatkarīgi no tā, vai izmantojat kompaktdisku vai lejupielādējāt to no vietnes, izmantojot opciju Palaist kā administratoram. Tātad, vispirms jums vajadzētu izmēģināt iestatīšanu ar administratora privilēģijām
Tālāk ir norādītas darbības, kā palaist failu ar administratora tiesībām
- Atrodiet iestatīšanas fails tas dod jautājumu
- Ar peles labo pogu noklikšķiniet iestatīšanas failu
- Atlasiet Izpildīt kā administratoram…
Tieši tā. Kad tā ir palaista ar administratora privilēģiju, problēma ir jāatrisina. Ja tas neatrisina problēmu, pārejiet pie nākamās metodes.
3. metode: labojiet rīku
Vienmēr varat izmantot Microsoft sniegto problēmu novēršanas rīku, lai novērstu un novērstu visas instalēšanas problēmas. Ej šeit un lejupielādējiet problēmu novēršanas rīku, noklikšķinot uz saites ar nosaukumu printera problēmu novēršana.
Kad esat lejupielādējis problēmu novēršanas rīku, palaidiet failu, un tas automātiski novērsīs visas problēmas, kas varētu izraisīt šo problēmu.
4. metode: alternatīvi instalācijas faili
Ja mēģināt instalēt printera programmatūru no kompaktdiska, kas pievienots printerim, tā var būt problēma ar instalācijas failiem. Instalēšanas failu lejupielāde no oficiālās vietnes var atrisināt problēmu, ja tas notiek korumpēto instalēšanas failu dēļ.
Ej šeit un atlasiet operētājsistēmu, pēc tam noklikšķiniet uz Meklēt. Tagad lejupielādējiet failu sadaļā Pilna draivera un programmatūras pakotne un mēģiniet instalēt printeri, izmantojot šo instalēšanas programmu.