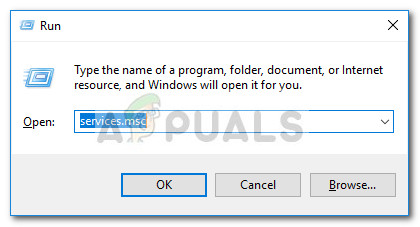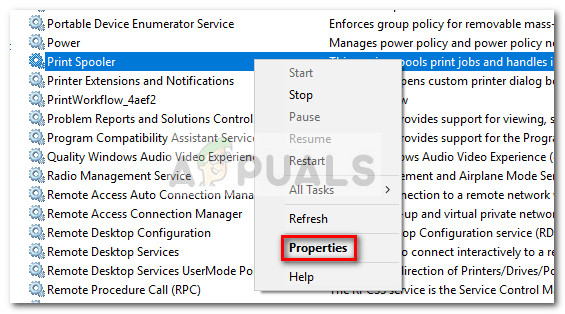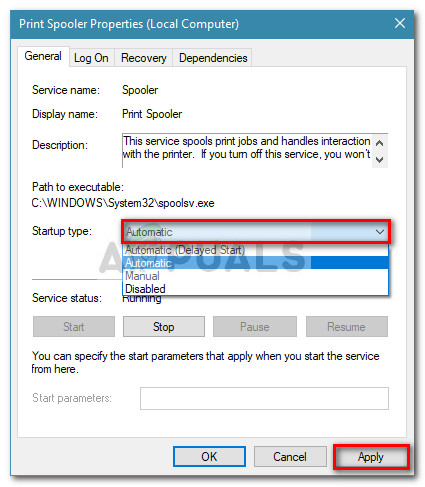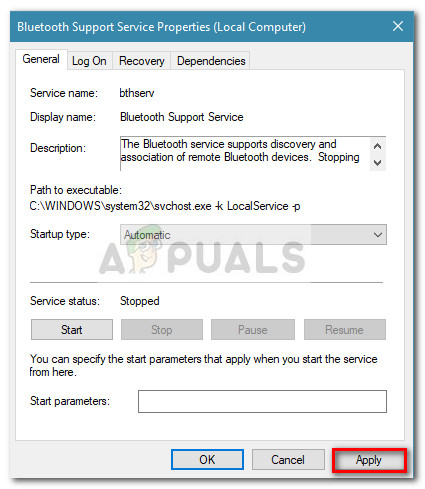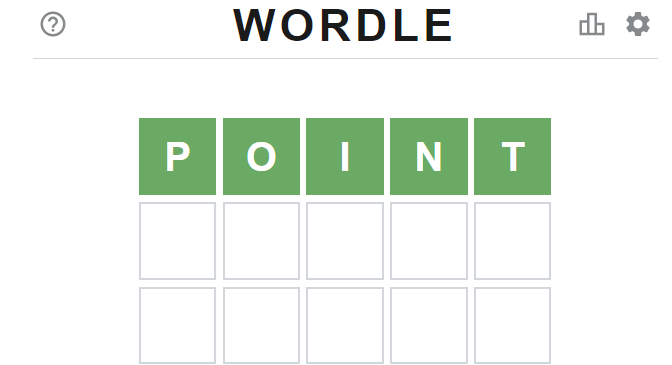Ja jums joprojām ir tāda pati problēma, pārejiet uz pēdējo metodi.
3. metode: Bluetooth atbalsta un drukas spolētāja pakalpojuma iespējošana
Ja pirmās divas metodes nenodrošināja labojumu jūsu konkrētajai situācijai, iespējams, jūsu dators nevar tikt palaists un izmantots Bluetooth atbalsts pakalpojumu vai Drukas spolētājs apkalpošana.
Dažiem lietotājiem, kuri nonāk līdzīgā situācijā, ir izdevies atrisināt problēmu, izmantojot pakalpojumu Pakalpojumi un iestatot startēšanas veidu Bluetooth atbalsts un Drukas spolētājs uz Automātiska . Šeit ir īss ceļvedis, kā to izdarīt:
- Nospiediet Windows taustiņš + R lai atvērtu logu Palaist. Pēc tam ierakstiet “ pakalpojumi.msc ”Un sit Enter lai atvērtu Pakalpojumi ekrāns.
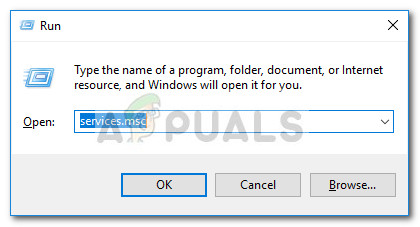
- Iekš Pakalpojumi logu, ritiniet uz leju pa Pakalpojumi (vietējie) , ar peles labo pogu noklikšķiniet uz Drukas spolētājs un izvēlies Rekvizīti .
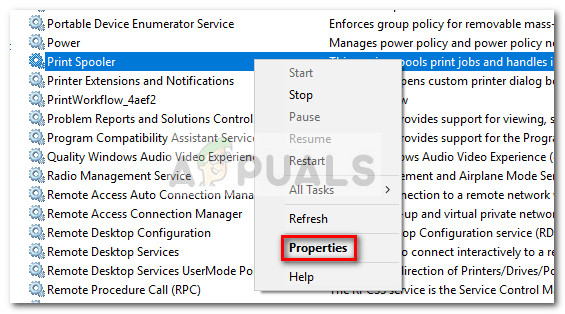
- Iekš Drukas spolētāja rekvizīti ekrānā dodieties uz vispārīgi cilni un iestatiet Startēšanas veids uz Automātiska . Tad sit Appy lai saglabātu izmaiņas.
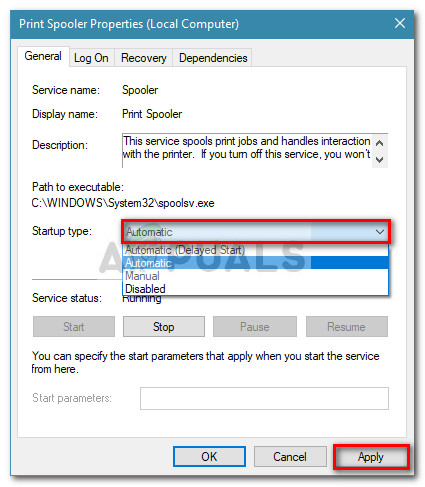
- Pēc tam atgriezieties pakalpojumu sarakstā un ar peles labo pogu noklikšķiniet uz Bluetooth atbalsta dienests un izvēlies Rekvizīti . Pēc tam dodieties uz vispārīgi cilni un iestatiet tās Startēšanas veidu uz Automātiska .
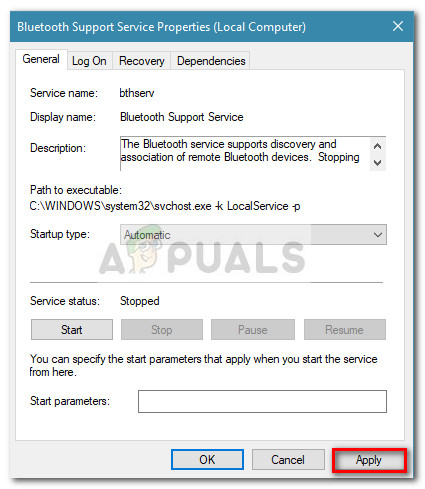
- Restartējiet datoru un pārbaudiet, vai problēma ir atrisināta, atverot Ierīces un printeri mapi.