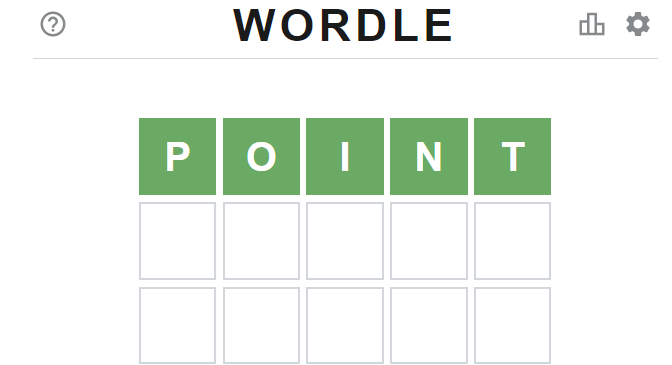Šī kļūda var parādīties dažādos scenārijos, taču bieži vien nav tik grūti atbrīvoties no kļūdas. Tas var parādīties startēšanas laikā un novērst pat piekļuvi datoram, kas ir nedaudz sarežģītāks scenārijs; vai tas var parādīties, kad mēģināt palaist noteiktu programmu.

Neatkarīgi no tā, kāds ir šis gadījums, mēs tevi apskatījām, tāpēc pārliecinieties, ka izpildāt mūsu tālāk sniegtos norādījumus, lai atbrīvotos no problēmas. Veiksmi!
1. risinājums: mēģiniet palaist VGA režīmā
Ja esat tikko instalējis jaunu grafikas karti vai ja datorā esat mainījis noteiktus vide iestatījumus, piemēram, izšķirtspēju mainījāt ārpus pieņemtā laukuma, iespējams, grafikas karte vai jūsu dators ir iestatīts darboties ar augstāku izšķirtspēju. nekā monitors var apstrādāt, kā rezultātā rodas šis kaitinošais kļūdas kods.
Šī problēma ir visizplatītākā klēpjdatoru lietotāju vidū ar mazākiem monitoriem, un problēmu varat atrisināt, no atkopšanas datu nesēja piekļūstot papildu startēšanas iestatījumiem.
- Ieslēdziet datoru un ievietojiet bootable Windows 10 DVD vai USB disku, kas ir pareizi iestatīts. Tam nav jābūt jūsu oriģinālajam Windows 10 DVD, jo tas jums nebūs vajadzīgs, lai aktivizētu Windows versiju, tikai lai piekļūtu noteiktām opcijām, kurām citādi nevarat piekļūt.
- Boot no tikko ievietotā diska, pēc ievietošanas restartējot datoru un izpildiet norādījumus.
- Atveras Windows iestatīšanas logi, aicinot ievadīt valodas, laika un datuma iestatījumus, tāpēc pārliecinieties, vai esat tos pareizi pievienojis.
- Pēc turpināšanas izvēlieties opciju Labot datoru loga apakšdaļā un izvēlieties Traucējummeklēšana >> Papildu opcijas >> Startēšanas iestatījumi.

- Noklikšķiniet uz cipara 3 taustiņa vai F3, lai datoru palaistu zemas izšķirtspējas režīmā.
- Kad dators ir startējis, ar peles labo pogu noklikšķiniet uz darbvirsmas un izvēlieties Properties (Rekvizīti). Pārejiet uz cilni Iestatījumi un pielāgojiet izšķirtspējas cilni, lai iestatītu izšķirtspēju, kas piemērota datora ekrāna izmēram. Mēģiniet nenozīmīgi pazemināt iestatījumu un restartēt datoru normālā režīmā, lai redzētu, vai problēma ir atrisināta.
Piezīme : Ja nekas saistībā ar izšķirtspējas pielāgojumiem neizdevās novērst problēmu, dodieties atpakaļ uz to pašu startēšanas opciju, ar peles labo pogu noklikšķiniet uz darbvirsmas un dodieties uz cilni Rekvizīti >> Iestatījumi >> Papildu un pēc tam dodieties uz cilni Monitor Ja atsvaidzināšanas ātrums ir iestatīts pārāk augsts, mēģiniet to nedaudz samazināt. Ņemiet vērā, ka zemākais ieteicamais iestatījums ir 60Hz. Tas notiek, ja jums ir jauns monitors vai jauns grafikas adapteris, kas, iespējams, ir mainījis šo iestatījumu.
2. risinājums: izmantojiet sistēmas atjaunošanu
Sistēmas atjaunošanas izmantošana var būt diezgan noderīga, jo tā mainīs jūsu lietotāja iestatījumus atpakaļ uz vietu, kurā viņi atradās pirms kļūdas parādīšanās. Dažreiz tas ir jauns instalētās programmas atjauninājums vai jauna lietotne, kas ir izraisījusi šo kļūdu. Jebkurā gadījumā jūs varēsiet atrisināt problēmu, izmantojot sistēmas atjaunošanu.
problēmu, piekļūstot papildu startēšanas iestatījumiem no atkopšanas datu nesēja.
- Ieslēdziet datoru un ievietojiet bootable Windows 10 DVD vai USB disku, kas ir pareizi iestatīts. Tam nav jābūt jūsu oriģinālajam Windows 10 DVD, jo tas jums nebūs vajadzīgs, lai aktivizētu Windows versiju, tikai lai piekļūtu noteiktām opcijām, kurām citādi nevarat piekļūt.
- Boot no tikko ievietotā diska, pēc ievietošanas restartējot datoru un izpildiet norādījumus.
- Atveras Windows iestatīšanas logi, aicinot ievadīt valodas, laika un datuma iestatījumus, tāpēc pārliecinieties, vai esat tos pareizi pievienojis.
- Pēc turpināšanas loga apakšdaļā izvēlieties opciju Labot datoru un izvēlieties Traucējummeklēšana >> Papildu opcijas >> Sistēmas atjaunošana.
- Sistēmas atjaunošanas logā atlasiet opciju Izvēlēties citu atjaunošanas punktu un noklikšķiniet uz pogas Tālāk.

- Atlasiet konkrētu atjaunošanas punktu, kuru esat izveidojis iepriekš manuāli. Varat arī izvēlēties jebkuru sarakstā pieejamo atjaunošanas punktu un nospiediet pogu Tālāk, lai turpinātu atjaunošanas procesu. Pēc procesa beigām jūs tiksit atgriezts stāvoklī, kādā dators bija šajā laika posmā. Pārbaudiet, vai tagad varat normāli palaist.
Piezīme : Ja kaut kā nevarat piekļūt atkopšanas ekrānam pat pēc atkopšanas DVD vai USB ievietošanas, lai veiksmīgi turpinātu, iespējams, būs jāpielāgo daži BIOS iestatījumi. Tam nevajadzētu būt grūti, kamēr jūs uzmanīgi sekojat instrukcijām.
- Izslēdziet datoru, pārejot uz izvēlni Sākt >> Barošanas poga >> Izslēgt.
- Vēlreiz ieslēdziet datoru un turpiniet ievadīt BIOS iestatījumus, nospiežot BIOS taustiņu, jo sistēma drīz sāk darboties. BIOS atslēga parasti tiek parādīta sāknēšanas ekrānā, sakot “Nospiediet ___, lai atvērtu iestatīšanu”. Ir arī citas atslēgas. Parastie BIOS taustiņi ir F1, F2, Del utt. Ņemiet vērā, ka jums tas būs ātri, jo ziņojums pazūd diezgan ātri, kas nozīmē, ka jums būs jārestartē vēlreiz.

- Izslēgšanas iestatījums parasti atrodas cilnē Chipset, kuru atkarībā no ražotāja var saukt par atšķirīgu. Vēl viena alternatīva ir integrētā grafikas konfigurācija. Šis iestatījums tiek dēvēts par Initiate Graphic Adapter, Primary Display vai Primary Display Selection.

- Kad esat atradis pareizos iestatījumus, iestatiet to uz IGD. Pārejiet uz sadaļu Iziet un izvēlieties Iziet no Saglabāt izmaiņas. Tas notiks ar datora sāknēšanu. Pārliecinieties, ka mēģināt palaist instalēšanu vēlreiz.
- Neaizmirstiet mainīt iestatījumus atpakaļ to sākotnējā stāvoklī, kad esat pabeidzis procesu un veiksmīgi instalējis Windows 10 savā datorā.
3. risinājums: ar League of Legends radušās kļūdas
Vēl viena vieta, kur šī kļūda notiek diezgan bieži, noteikti ir League of Legends, īpaši pēc noteikta plākstera izlaišanas. Problēmu var atrisināt, atjauninot spēli, taču daži lietotāji joprojām apgalvo, ka problēma pastāv, tāpēc varat izmēģināt kādu no tālāk norādītajiem risinājumiem:
- Atveriet Launchers League of Legends un palaidiet spēli. Tā kā kļūda parasti parādās pēc čempiona atlases ekrāna, pārejiet uz šo ekrānu.

- Kad esat izvēlējies čempionu, izmantojiet taustiņu kombināciju Alt + Enter, lai ātri pārslēgtos uz logu režīmu. Pēc spēles sākuma iestatījumos varat atgriezties pilnekrāna režīmā, ja esat pieradis.
Šeit ir vēl viens risinājums:
- Atveriet spēli un dodieties uz ekrānu, kurā tiek parādīta monitora kļūda.
- Pēc šīs kļūdas parādīšanās atvienojiet VGA kabeli no monitora un pagaidiet 5 sekundes, pirms to atkal pievienojat.

- Iespējams, saņemsit kļūdu pārskatu, tāpēc pārliecinieties, ka vienkārši izietat no tā, nesūtot kļūdu ziņojumu. LoL klientā nospiediet Atkārtoti izveidot savienojumu, un jūsu problēma ir jāatrisina!