Vairāki Windows lietotāji ziņo, ka saņem “ Instalējot Microsoft.VC80.CRT, radās kļūda ”Kļūda programmatūras instalēšanas laikā. Ietekmētie lietotāji ir apstiprinājuši, ka šī problēma rodas operētājsistēmās Windows 7, Windows 8.1 un Windows 10. Tiek ziņots, ka šī konkrētā kļūda rodas ar iTunes, inLab, WIDCOMM Bluetooth un sākotnējās Microsoft SQL Server instalēšanas laikā.

Instalējot montāžu “Microsoft.VC80.CRT
Kas izraisa kļūdu, kas rodas instalējot Microsoft.VC80.CRT problēmu?
Mēs izpētījām šo konkrēto problēmu, aplūkojot dažādus lietotāju pārskatus un to labošanas stratēģijas. No tā, ko mēs varējām apkopot, ir zināmi vairāki diezgan izplatīti scenāriji, kas izraisa šo konkrēto problēmu:
- Microsoft Visual C ++ atkārtoti izplatāma pakotne trūkst vai ir bojāta - Tas ir vispopulārākais iemesls, kāpēc rodas šī kļūda. Lai instalēšana būtu pabeigta, vairākiem instalētājiem, ieskaitot iTunes, ir nepieciešamas dažas Visual C ++ 2010 pakotnē esošās atkarības.
- Ir gaidāmi Windows atjauninājumi - Dažiem lietojumprogrammu instalētājiem problēma var rasties, ja iekārtai ir gaidīti Windows atjauninājumi. Vairāki ietekmētie lietotāji ir ziņojuši, ka problēma ir atrisināta pēc katra gaidāmā drošības atjauninājuma instalēšanas. Parasti tiek ziņots, ka tas ir efektīvs, mēģinot instalēt tīkla uzraudzības lietojumprogrammas.
- Skaņas draiveri nav instalēti - Daži lietotāji ir ziņojuši, ka viņi spēja novērst kļūdas ziņojumu, instalējot trūkstošos skaņas draiverus. To var izdarīt vai nu, izmantojot norādīto instalācijas datu nesēju, vai arī izmantojot WU (izmantojot ierīču pārvaldnieku).
- Videokarte ir pārāk veca, lai atbalstītu jaunāko iTunes versiju - Kā izrādās, vecāki īpašie GPU modeļi neatbalstīs jaunākās iTunes versijas instalēšanu. Ir risinājums, kas ietver vecākas versijas instalēšanu un pēc tam tās atjaunināšanu uz jaunāko, tiklīdz lietojumprogramma ir instalēta.
Ja jūs pašlaik cenšaties atrisināt šo konkrēto problēmu, šajā rakstā tiks sniegts verificēto problēmu novēršanas darbību saraksts. Zemāk ir metožu apkopojums, ko citi līdzīgā situācijā esošie lietotāji ir izmantojuši, lai atrisinātu problēmu.
Lai palielinātu efektivitāti, izpildiet metodes to parādīšanas secībā, līdz atrodat labojumu, kas atrisina problēmu jūsu konkrētajā scenārijā.
1. metode: instalējiet / atkārtoti instalējiet Microsoft Visual C ++ atkārtoti izplatāmo pakotni
Kā ieteica lielākā daļa skarto lietotāju, pastāv liela varbūtība, ka problēma rodas tāpēc, ka tā ir nepieciešama Visual C ++ atkārtoti izplatāma pakete trūkst jūsu mašīnā. Tie paši simptomi var rasties arī tad, ja Microsoft Visual C ++ ir bojāts vai nav pareizi uzstādīts.
Vairumā gadījumu lietojumprogrammu instalētājs izmetīs kļūdu, jo to nevar atrast MSVCR110 - kopīgs DLL fails, kas bieži vajadzīgs projektiem, kas izveidoti ar Visual Studio .
Dažiem ietekmētajiem lietotājiem ir izdevies problēmu atrisināt, pamanot, ka viņu datorā trūkst vajadzīgās Visual C ++ atkārtoti izplatāmās pakotnes. Citi ir konstatējuši, ka viņu Visual C ++ instalēšana bija nepilnīga vai bojāta. Abos šajos gadījumos Windows instalēšana vai pārinstalēšana Pārdalāma Microsoft Visual C ++ pakete ir pilnībā atrisinājusi šo problēmu.
Lai to izdarītu, rīkojieties šādi:
- Nospiediet Windows taustiņš + R lai atvērtu dialoglodziņu Palaist. Pēc tam ierakstiet “ appwiz.cpl ”Un nospiediet Enter lai atvērtu Programmas un iespējas .
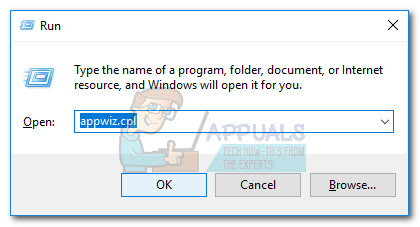
Palaist dialoglodziņu: appwiz.cpl
- Iekšā Programmas un iespējas , apskatiet lietojumprogrammu sarakstu un atrodiet visas Microsoft Visual C ++ atkārtoti izplatāmas instalācijas . Jūs varat tos visus redzēt vieglāk, ja noklikšķināt uz Izdevējs tos grupēt.
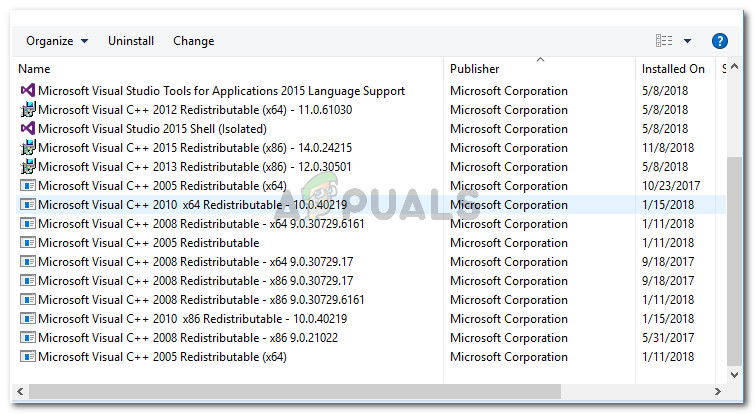
Visu Microsoft Visual C ++ atkārtoti izplatāmo pakotņu atrašana
Piezīme: Ja jums tādu nav Visual C ++ 2005/2010 pārdalāms instalētās paketes, pārejiet tieši uz 5. darbību.
- Ar peles labo pogu noklikšķiniet uz katra Visual C ++ 2005 atkārtoti izplatāms un Visual C ++ 2010 pārdalāms un izvēlies Atinstalēt . Pēc tam izpildiet ekrānā redzamos norādījumus, lai to noņemtu no sistēmas. Atkārtojiet šo procedūru ar katru 2005. gada 2010. gada atkārtoti izplatāmu paketi, līdz jums vairs nav neviena.
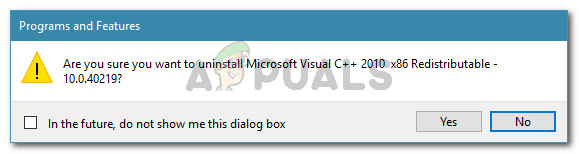
Atinstalējot Microsoft Visual C ++ redist paketes
- Restartējiet datoru.
- Nākamajā startēšanas reizē piekļūstiet zemāk esošajām saitēm, lai lejupielādētu un instalētu šādus instalācijas izpildāmos failus:
Visual C ++ 2005 1. servisa pakotnes atkārtoti izplatāma pakotne
Visual C ++ 2005 1. servisa pakotnes atkārtoti izplatāmas paketes MFC drošības atjauninājums
Visual C ++ atkārtoti izplatāma pakete 2013 - Tas satur arī DLL bibliotēkas, kas iekļautas iepriekšējos izplatījumos (2010. un 2012. gadā)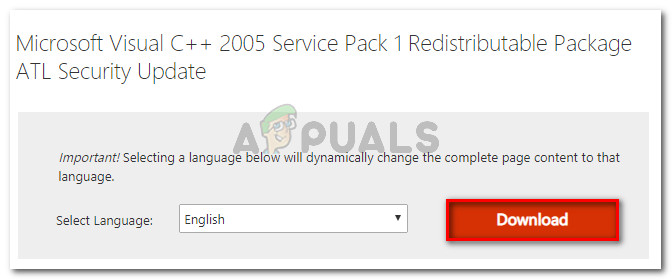
Lejupielādē trūkstošās Visual C ++ atkārtoti izplatāmās pakotnes
Piezīme: Varat arī izmantot galveno Geeks daudzfunkcionālo instalēšanas programmu ( šeit ), lai ar vienu klikšķi automātiski instalētu visas trūkstošās Visual C ++ pakotnes.
- Kad katra Visual C ++ atkārtoti izplatāma pakotne ir atkārtoti instalēta, restartēt vēlreiz, un nākamajā startēšanas reizē pārbaudiet, vai instalēšana tiek pabeigta bez kļūdām.
Ja jūs joprojām sastopaties ar Instalējot Microsoft.VC80.CRT, radās kļūda ”Kļūdu, pārejiet uz nākamo metodi zemāk.
2. metode: instalējiet gaidošos Windows atjauninājumus
Daži lietotāji ir ziņojuši, ka problēma ir atrisināta, un pēc katras gaidīšanas piemērošanas viņi varēja bez kļūdām pabeigt lietojumprogrammas instalēšanas procedūru Windows atjaunināšana .
Ir dažas lietotāju spekulācijas, kas norāda uz Flash Player atkarību, kas varētu izraisīt kļūdu. Korporācija Microsoft izlaida drošības atjauninājumu, kas rūpējas par problēmu un ļauj veikt instalēšanu.
Vairāki lietotāji ir saskārušies ar Instalējot Microsoft.VC80.CRT, radās kļūda kļūda, mēģinot instalēt Orion tīkla veiktspēja . Šie lietotāji ir ziņojuši, ka problēma tika atrisināta pēc katra gaidītā Windows atjauninājuma instalēšanas.
Veiciet tālāk norādītās darbības, lai instalētu katru pašlaik gaidāmo Windows atjauninājumu:
- Nospiediet Windows taustiņš + R lai atvērtu a Palaist dialoglodziņš. Pēc tam ierakstiet “ ms-settings: windowsupdate ”Un nospiediet Enter lai atvērtu Windows cilni Windows atjaunināšana Iestatījumi lietotne.
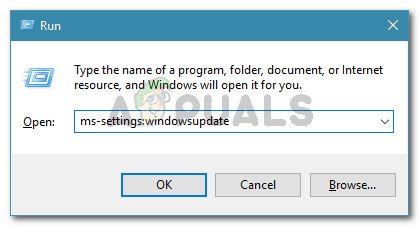
Palaist dialoglodziņu: ms-settings: windowsupdate
Piezīme: Ja jums nav operētājsistēmas Windows 10, ierakstiet wuapp tā vietā lodziņā Atvērt.
- Windows atjaunināšanas ekrānā noklikšķiniet uz Meklēt atjauninājumus . Pēc tam izpildiet ekrānā redzamos norādījumus, lai instalētu katru gaidāmo atjauninājumu.
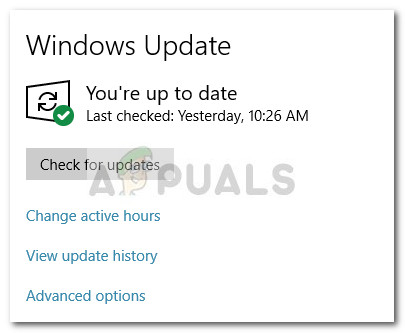
Pārbauda visus gaidošos Windows atjauninājumus
Piezīme: Ja WU aicina restartēt starp atjaunināšanas instalācijām, dariet to. Pārliecinieties arī, vai esat instalējis katru gaidāmo drošības atjauninājumu (pat ja tas nav obligāts).
- Kad visi gaidošie Windows atjauninājumi ir instalēti, vēlreiz restartējiet datoru un vēlreiz mēģiniet instalēt lietojumprogrammu. Ja jūs joprojām saskaras ar Instalējot Microsoft.VC80.CRT, radās kļūda ”Kļūda, mēģinot instalēt iTunes, inLab vai citu lietojumprogrammu, pārejiet uz nākamo metodi zemāk.
3. metode: atjauniniet skaņas draiverus manuāli
Daži lietotāji ir centušies atrisināt “ Instalējot Microsoft.VC80.CRT, radās kļūda ”Kļūda. Šie lietotāji ir ziņojuši, ka viņiem izdevās to novērst, instalējot / atjauninot skaņas draiverus.
Pamatojoties uz lietotāju ziņojumiem, trūkstošie skaņas draiveri var avarēt iTunes instalācijas. Ja domājat, ka tas pats scenārijs varētu attiekties uz jūsu pašreizējo situāciju, veiciet tālāk norādītās darbības, lai pārbaudītu, vai trūkst skaņas draiveru, un veiciet atbilstošās darbības, lai atrisinātu problēmu.
Lūk, kas jums jādara:
- Nospiediet Windows taustiņš + R lai atvērtu dialoglodziņu Palaist. Pēc tam ierakstiet “ devmgmt.msc ”Un nospiediet Enter atvērt Ierīču pārvaldnieks .
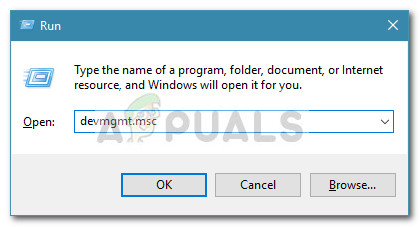
Palaist dialoglodziņu: devmgmt.msc
- Iekārtā Device Manager paplašiniet Skaņas, video un spēļu kontrolieri nolaižamajā izvēlnē un pārbaudiet, vai uz jebkura uzskaitītā ieraksta esat pamanījis izsaukuma zīmes ikonu.
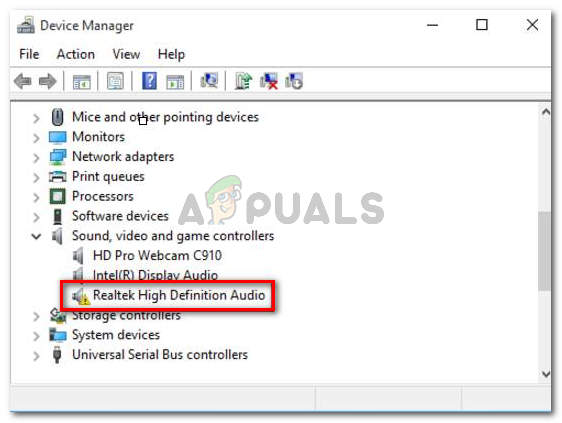
Trūkstoša vai nepareizi instalēta skaņas draivera piemērs
- Ja redzat pierādījumus par nepareiza skaņas draivera pazušanu, ar peles labo pogu noklikšķiniet uz kļūdainā draivera ieraksta un noklikšķiniet uz Atjaunināt draiveri.
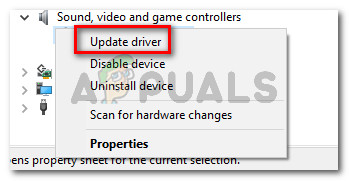
Draivera atjaunināšana
- Pēc tam noklikšķiniet uz Automātiski meklējiet atjauninātu draivera programmatūru uzdot WU (Windows Update) meklēt jaunāku draivera versiju. Ja tiek atrasta jauna versija, izpildiet ekrānā redzamos norādījumus, lai to instalētu datorā. Kad jaunais draiveris ir instalēts, restartējiet datoru un pārbaudiet, vai problēma ir novērsta nākamajā startēšanas reizē.
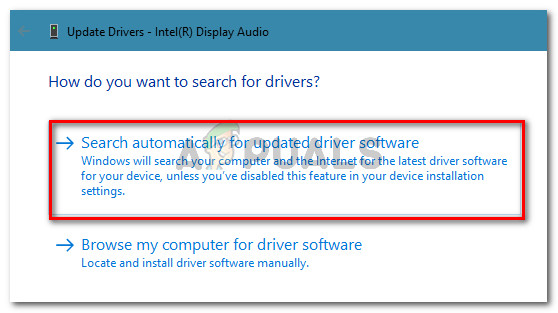
Noklikšķiniet uz Meklēt automātiski, lai iegūtu atjauninātu draivera programmatūru
- Ja WU neizdodas atrast jaunāku draivera versiju, ar peles labo pogu noklikšķiniet uz bojātā draivera un izvēlieties Atinstalējiet ierīci tā vietā.
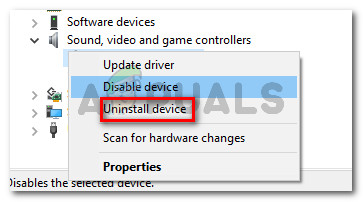
Atinstalējot kļūdainu ierīces draiveri
- Klikšķis Atinstalēt apstiprinājuma uzvednē un gaidiet procedūras pabeigšanu. Kad procedūra ir pabeigta, restartējiet datoru, lai Windows varētu automātiski lejupielādēt un instalēt trūkstošos skaņas draiverus.
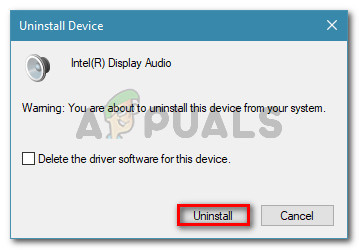
Apstiprina skaņas draivera atinstalēšanu
- Mēģiniet vēlreiz instalēt lietojumprogrammu un pārbaudiet, vai Instalējot Microsoft.VC80.CRT, radās kļūda kļūda ir novērsta.
Ja problēma joprojām pastāv, pārejiet uz zemāk norādīto pēdējo metodi.
4. metode: instalējiet vecāku iTunes versiju pirms atjaunināšanas uz jaunāko (iTunes Glitch)
Ja rodas problēmas ar iTunes instalēšanu vai sinhronizēšanu ar jaunāko versiju, GPU karte to var novērst. Vairākiem lietotājiem, kuri sastopas ar vienu un to pašu problēmu, radās aizdomas, ka problēmai varētu būt kāds sakars ar vecajām GPU kartēm.
Apple ir padarījis pieejamu vecāku iTunes versiju, kas īpaši paredzēta vecākām videokartēm. Jums vajadzētu būt iespējai instalēt šo būvējumu lieliski, nesaskaroties ar “ Instalējot Microsoft.VC80.CRT, radās kļūda ”Kļūda. Vēl vairāk, iespējams, tik un tā varēsit atjaunināt uz jaunāko versiju (tiklīdz lietojumprogramma būs instalēta).
Šeit ir īss ceļvedis ar to, kas jums jādara:
- Lejupielādējiet iTunes 12.4.3 versiju, lapas augšdaļā noklikšķinot uz saites Lejupielādēt.
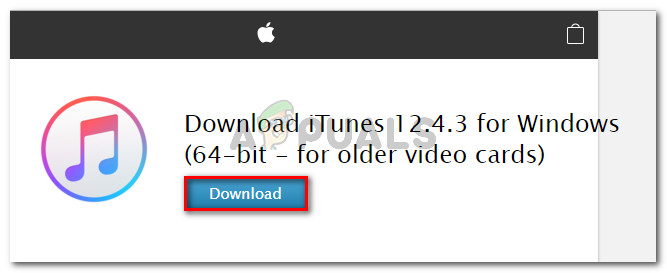
Lejupielādējiet iTunes 12.4.3 versiju (vecākām videokartēm)
- Kad lejupielāde ir pabeigta, atvērts instalēšanas izpildāmo failu un izpildiet ekrānā redzamos norādījumus, lai pabeigtu instalēšanu. Jums vajadzētu būt iespējai to pabeigt, nesaskaroties ar Instalējot Microsoft.VC80.CRT, radās kļūda kļūda.
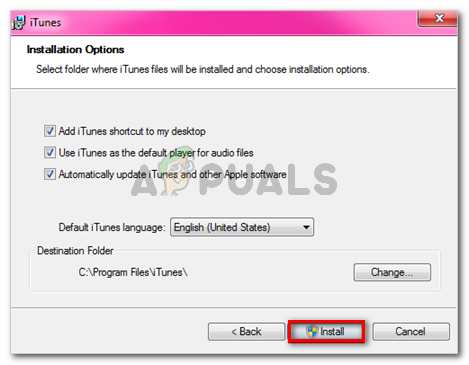
ITunes instalēšana datorā
- Restartēt datorā un atvērts iTunes nākamajā startēšanas reizē. Ja atjaunināšanas uzvedne neparādās uzreiz, aktivizējiet to, atskaņojot jebkuru dziesmu. Jūs galu galā redzēsiet uznirstošo logu, kas aicina atjaunināt uz jaunāko pieejamo versiju. Klikšķiniet uz Lejupielādējiet iTunes un izpildiet ekrānā redzamos norādījumus, lai lejupielādētu uz jaunāko versiju.
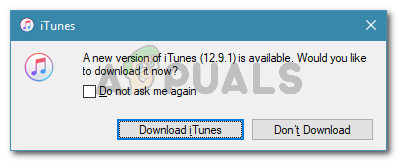
Lejupielādējiet jaunāko iTunes versiju
5. metode: Palaidiet Windows Installer un Windows Module Installer Services
Windows Installer Service ir Windows komponents programmatūras instalēšanai, uzturēšanai un noņemšanai. Ja šo pakalpojumu nevarēja startēt, tas var izraisīt pašreizējo vizuālo C kļūdu. Tādā gadījumā iestatot Windows moduļu instalēšanas pakalpojuma startēšanas veidu uz Automātiska un sākot Windows Installer var atrisināt problēmu. Pēc noklusējuma šie pakalpojumi ir iestatīti uz Automātiski, taču tos varēja mainīt trešās puses antivīrusu programmatūras vai programmu optimizācijas dēļ, iestatot tos manuāli.
- Nospiediet Windows taustiņš + R un veidu pakalpojumi.msc komandu lodziņā Palaist un pēc tam nospiediet taustiņu Enter.
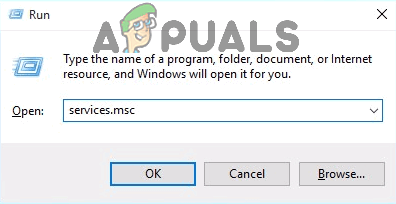
Dialoglodziņā Palaist ierakstiet “services.msc” un nospiediet taustiņu Enter
- Tagad atrodiet Windows Installer un veiciet dubultklikšķi uz tā, lai to atvērtu.
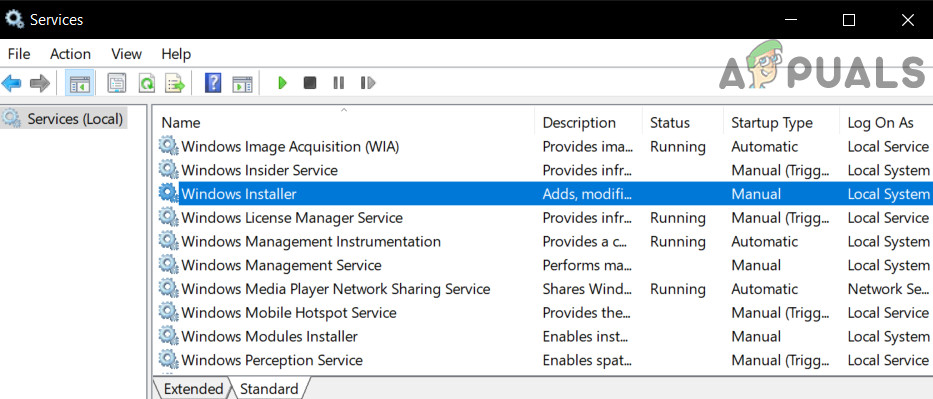
Atveriet Windows Installer pakalpojuma iestatījumu
- Tagad noklikšķiniet uz Sākt lai sāktu šo pakalpojumu.
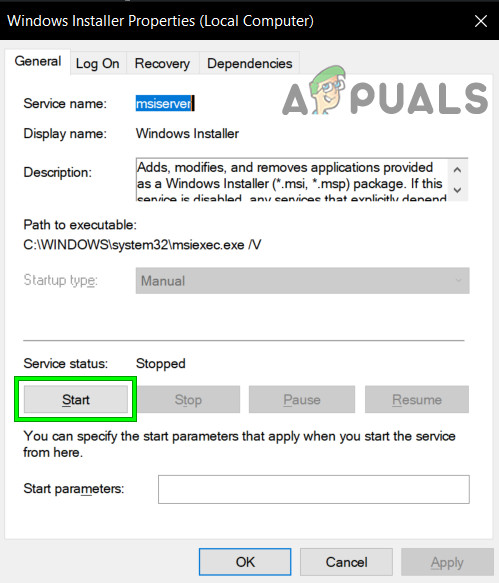
Startējiet Windows Installer pakalpojumu
- Tagad Windows moduļu instalēšanas programma un veiciet dubultklikšķi uz tā, lai to atvērtu.
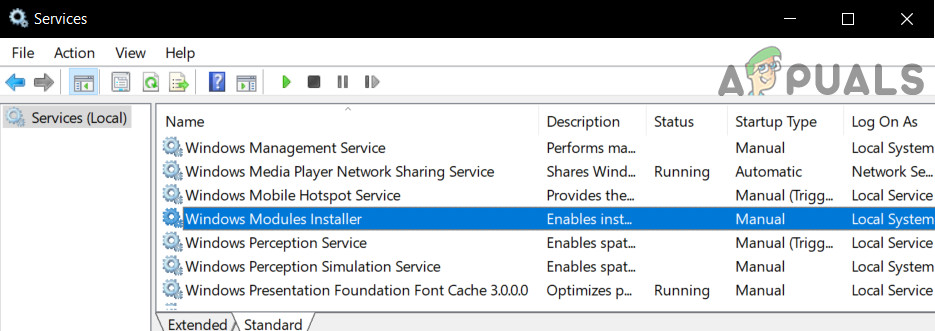
Atveriet Windows moduļu instalēšanas programmas iestatījumu
- Tagad mainies Startēšanas veids uz Automātiska un sāciet pakalpojumu (ja tas nedarbojas, mēģiniet nomainīt to uz manuālo un pārbaudiet vēlreiz).
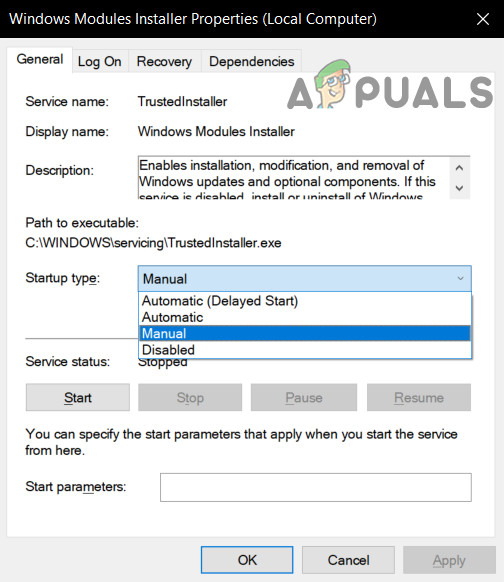
Iestatiet Windows moduļu instalētāja startēšanas veidu uz Manuāls
- Tagad lietojiet izmaiņas un pārbaudiet, vai varat pabeigt instalēšanas / atinstalēšanas procesu, ar kuru radās problēmas.
Ja nekas jums līdz šim nav palīdzējis, tad sekojiet mūsu Kļūda 1935. gada rakstā .
Tagi Microsoft Visual C ++ Microsoft Visual C ++ kļūda Windows Lasītas 6 minūtes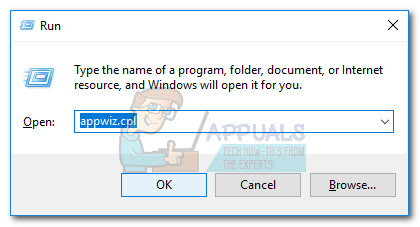
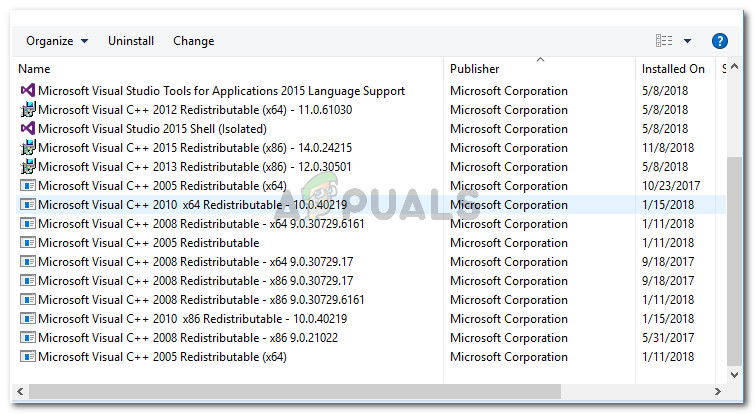
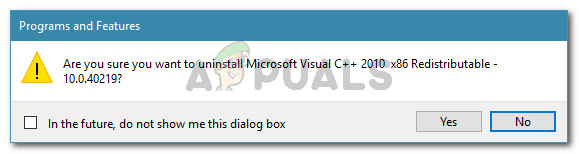
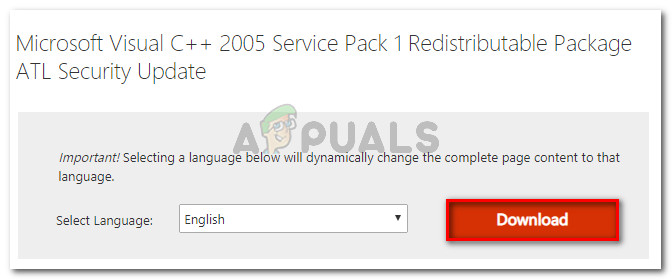
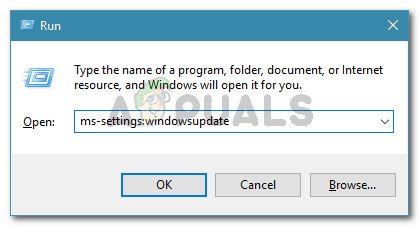
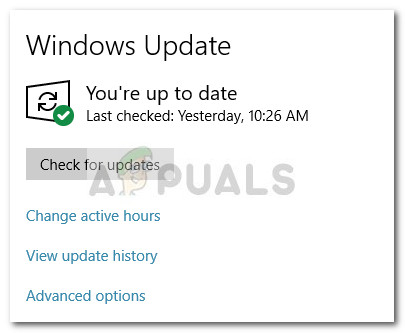
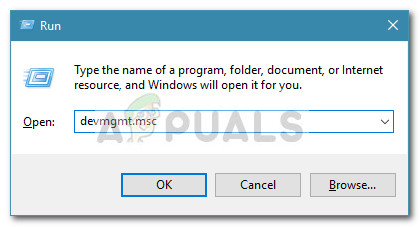
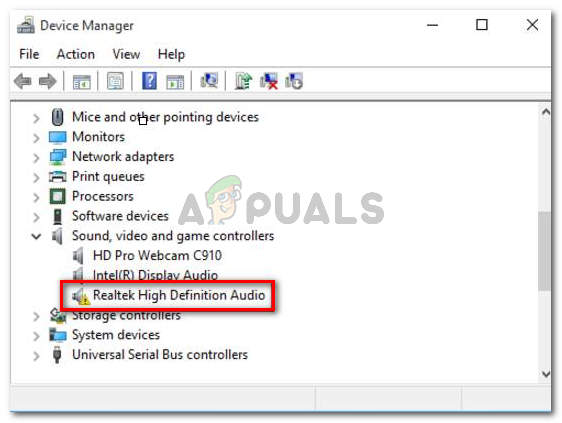
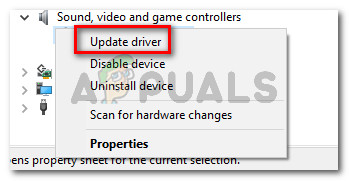
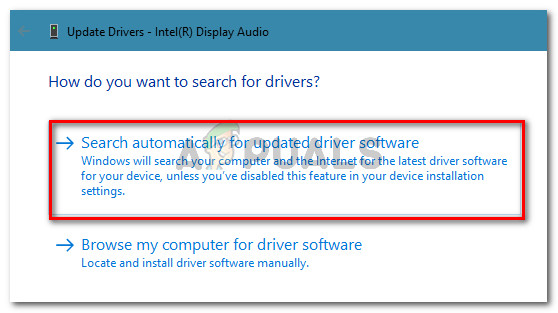
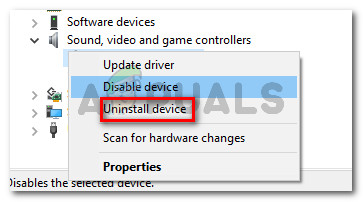
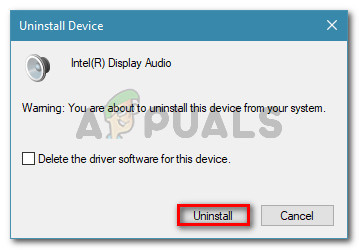
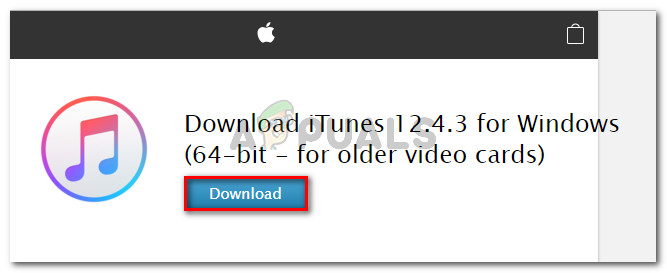
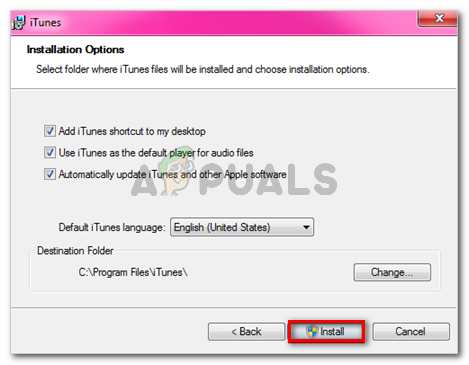
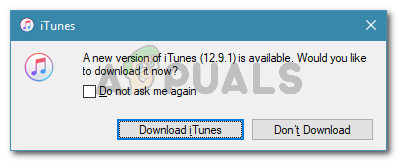
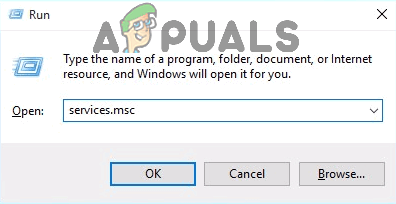
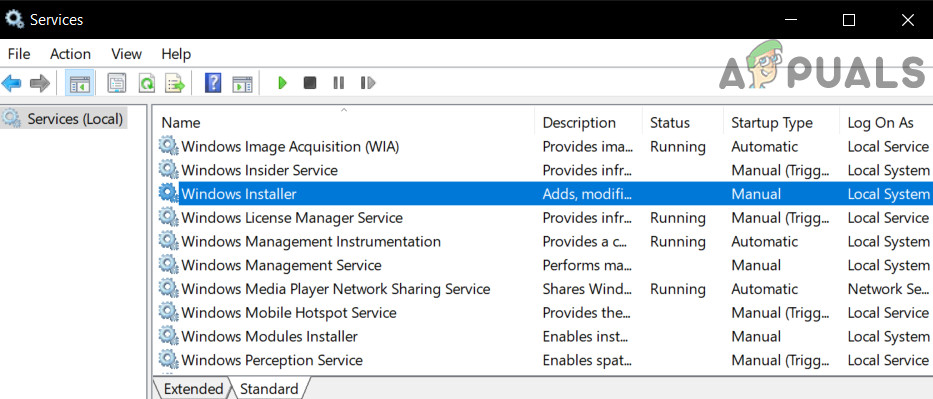
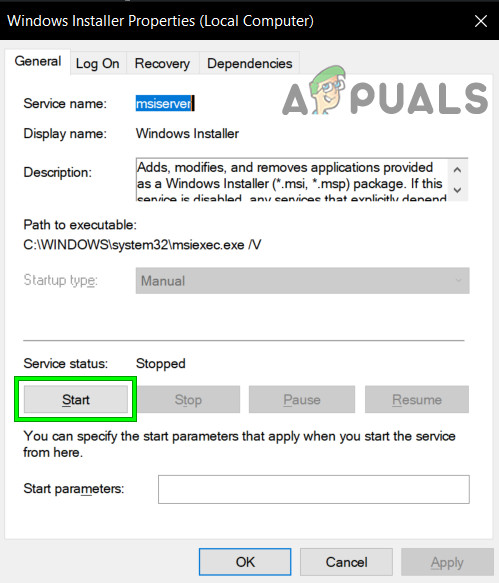
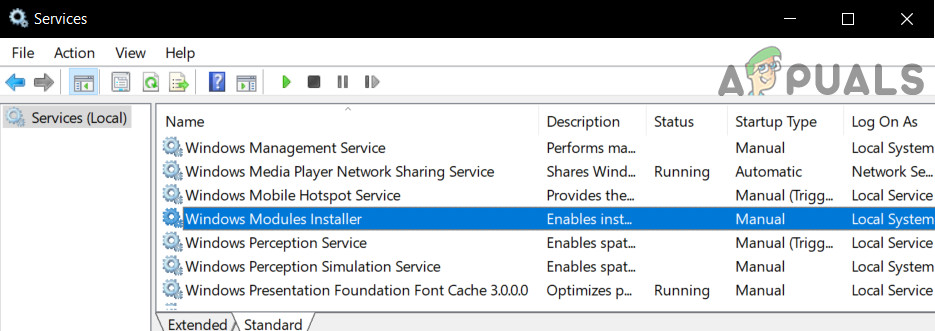
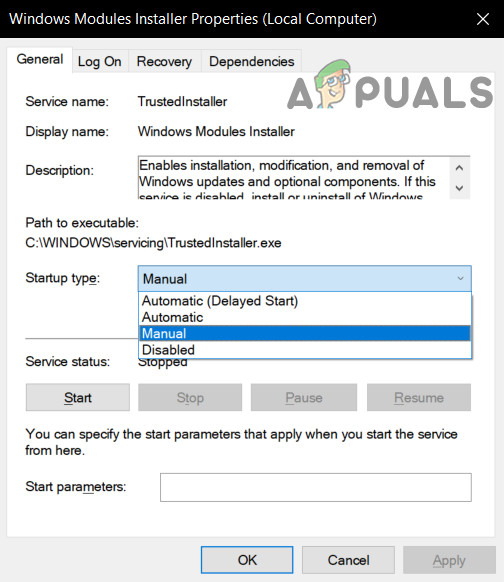




















![[FIX] Amifldrv64.sys BSOD, atjauninot BIOS operētājsistēmā Windows 10](https://jf-balio.pt/img/how-tos/39/amifldrv64-sys-bsod-when-updating-bios-windows-10.png)


