The kļūda 0x80240061 rodas, kad Windows 10 lietotāji mēģina atjaunināt Intel Management Engine Interface draiveri, izmantojot Windows atjaunināšanas komponentu. Ja šis atjauninājums neizdodas, Windows atkārtoti mēģina veikt darbību vēlāk - bieži vien ar tādiem pašiem gala rezultātiem.

Kļūdas kods 0x80240061
Kas izraisa Kļūda 0x80240061?
- Windows atjaunināšanas kļūme - Dažos gadījumos problēma rodas īslaicīgas kļūmes dēļ, kuru var diezgan viegli novērst, palaižot Windows atjaunināšanas problēmu novēršanas rīku, lai skenētu un identificētu bieži sastopamās neatbilstības, kas varētu izraisīt atjauninājumu kļūmi.
- Nesaderīgs draiveris - Viens no visbiežāk sastopamajiem cēloņiem, kas radīs šo kļūdu, ir scenārijs, kurā WU komponents turpinās mēģināt instalēt Intel Management Engine Interface draiveri, kaut arī tas faktiski nav saderīgs ar pašreizējo aparatūru. Šajā gadījumā jums vajadzētu būt iespējai novērst problēmu, slēpjot nesaderīgo draiveri.
- WU nespēj atrast jaunāko versiju - Kā ziņojuši daži ietekmētie lietotāji, Windows atjaunināšana ne vienmēr spēj nodrošināt jaunāko pieejamo Intel Management Engine interfeisa versiju. Šādā gadījumā problēmu var atrisināt, manuāli veicot instalēšanu (izmantojot programmu Driver & Support Assistant vai pats instalējot draivera versiju).
Kā novērst kļūdu 0x80240061?
A. Windows atjaunināšanas problēmu novēršanas palaišana
Pirms izmēģināt citas remonta stratēģijas, jums vajadzētu pārliecināties, vai jūsu Windows versija nespēj automātiski atrisināt problēmu. Vairāki ietekmētie lietotāji, kuri arī cīnījās, lai novērstu kļūda 0x80240061 apstiprināja, ka jautājums ir izzudis pēc tam, kad viņi vadīja Windows atjaunināšanas problēmu novēršanas rīks .
Kā izrādās, šis labojums būs efektīvs situācijās, kad jūsu WU komponenti turpina mēģināt instalēt faktiski nesaderīgu draiveri (tāpēc instalēšana neizdodas). Ja šis scenārijs ir piemērojams, jums vajadzētu būt iespējai atrisināt problēmu, palaižot Windows atjaunināšanas problēmu novēršanas rīku, kas galu galā notīra gaidāmo rindu, lai lietderība nākotnē nerādītu to pašu kļūdu.
Šeit ir īss ceļvedis par Windows atjaunināšanas problēmu novēršanas rīka palaišanu, lai novērstu kļūdas ziņojumu saistībā ar Intel Management Engine Interface draiveri:
- Atveriet dialoglodziņu Palaist, nospiežot Windows taustiņš + R . Pēc tam ierakstiet ‘ ms-settings: traucējummeklēšana ’ un nospiediet Enter lai atvērtu Problēmu novēršana cilne Iestatījumi lietotne.
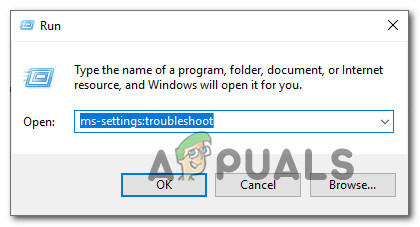
Piekļuve problēmu novēršanas rīka izvēlnei
- Kad esat nonācis cilnē Problēmu novēršana, pārejiet uz leju labajā pusē un ritiniet uz leju līdz Piecelties un skriet sadaļā. Nokļūstot tur, noklikšķiniet uz Windows Update un pēc tam noklikšķiniet uz Palaidiet problēmu novēršanas rīku lai palaistu remonta utilītu.
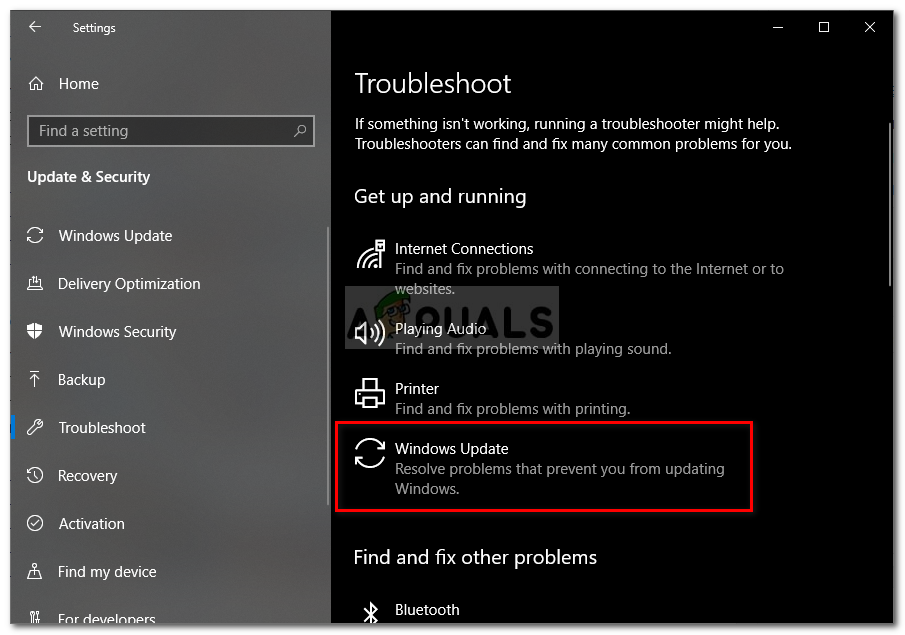
Palaist Windows atjaunināšanas problēmu novēršanas rīku
- Pagaidiet, līdz sākotnējā skenēšana ir pabeigta, pēc tam noklikšķiniet uz Lietojiet šo labojumu ja tiek noteikta dzīvotspējīga remonta stratēģija.
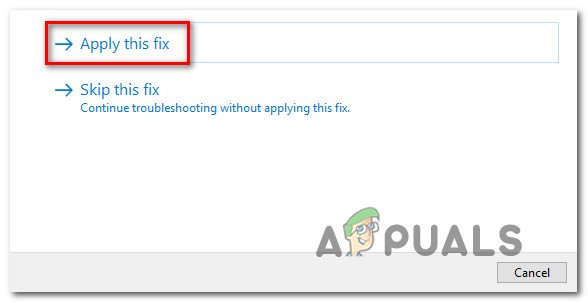
Lietojiet šo labojumu
- Pēc remonta stratēģijas piemērošanas aizveriet utilītu un restartējiet datoru. Nākamajā datora startēšanas laikā atveriet Windows Update un pārbaudiet, vai Intel (R) vadības dzinēja saskarne vadītājs joprojām gaida.
Ja problēma joprojām nav atrisināta, pārejiet uz nākamo metodi zemāk.
B. Vadītāja un atbalsta palīga izmantošana
Tā kā ir pilnīgi iespējams, ka Windows Update mēģinās instalēt Windows versiju Intel (R) vadības dzinēja saskarne kas faktiski nav saderīgs ar jūsu Windows 10 versiju, loģisks solis šeit būtu izmēģināt un instalēt pareizo draiveri ar patentētu rīku.
Vairāki ietekmētie lietotāji ir apstiprinājuši, ka viņi spēja atrisināt problēmu pēc tam, kad izmantoja Intel Update utilītu, lai skenētu un instalētu jaunāko saderīgo Es ntel (R) vadības dzinēja saskarne. Pēc tam, kad tas ir izdarīts un restartēts dators, lielākā daļa lietotāju ir apstiprinājuši, ka gaidāmais Windows atjauninājums, kas pastāvīgi neizdevās kļūda 0x80240061.
Šeit ir īss ceļvedis par draivera un atbalsta palīga izmantošanu gaidošā Intel draivera instalēšanai:
- Apmeklējiet šo saiti ( šeit ) un noklikšķiniet uz Lejuplādēt tagad draiveri, lai sāktu Intel instalācijas izpildāmā faila lejupielādi Vadītāja un atbalsta palīgs .
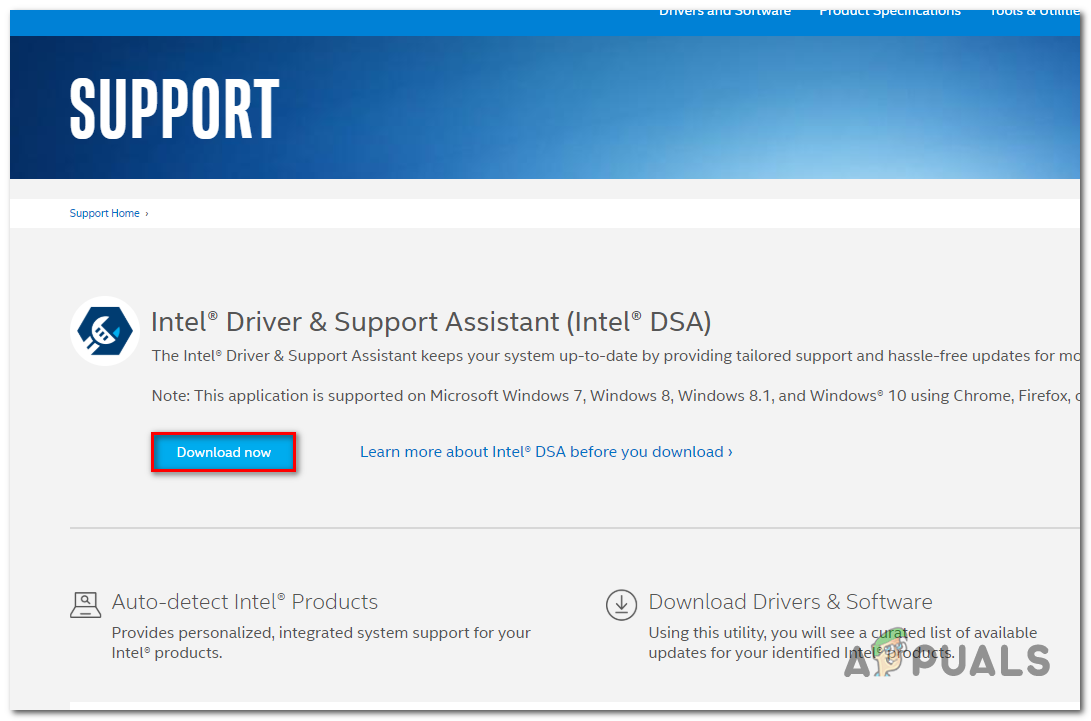
Intel® DSA instalēšanas izpildāmā faila lejupielāde
- Kad lejupielāde ir pabeigta, atveriet instalācijas izpildāmo failu un izpildiet ekrānā redzamos norādījumus, lai pabeigtu instalēšanu.
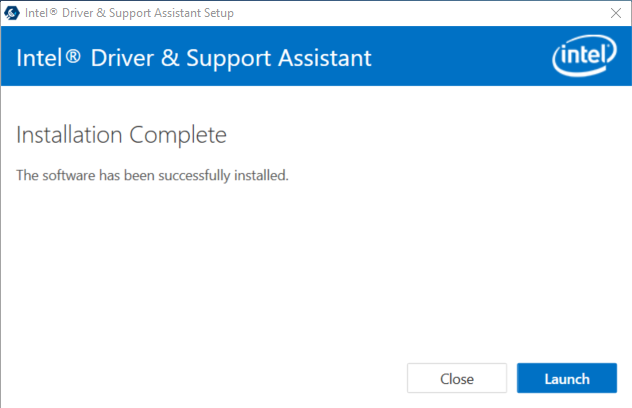
- Pagaidiet, līdz sākotnējā skenēšana ir pabeigta. Var paiet vairākas minūtes, līdz darbība būs pabeigta.

Sistēmas skenēšana
- Kad darbība būs pabeigta, jūs saņemsiet visu draiveru kopsavilkumu, kas jāatjaunina. Cerams, ka Intel (R) Management Engine Interface draiveris ir šajā sarakstā. Lai instalētu katru gaidāmo atjauninājumu, vienkārši noklikšķiniet uz Lejupielādējiet visus atjauninājumus .
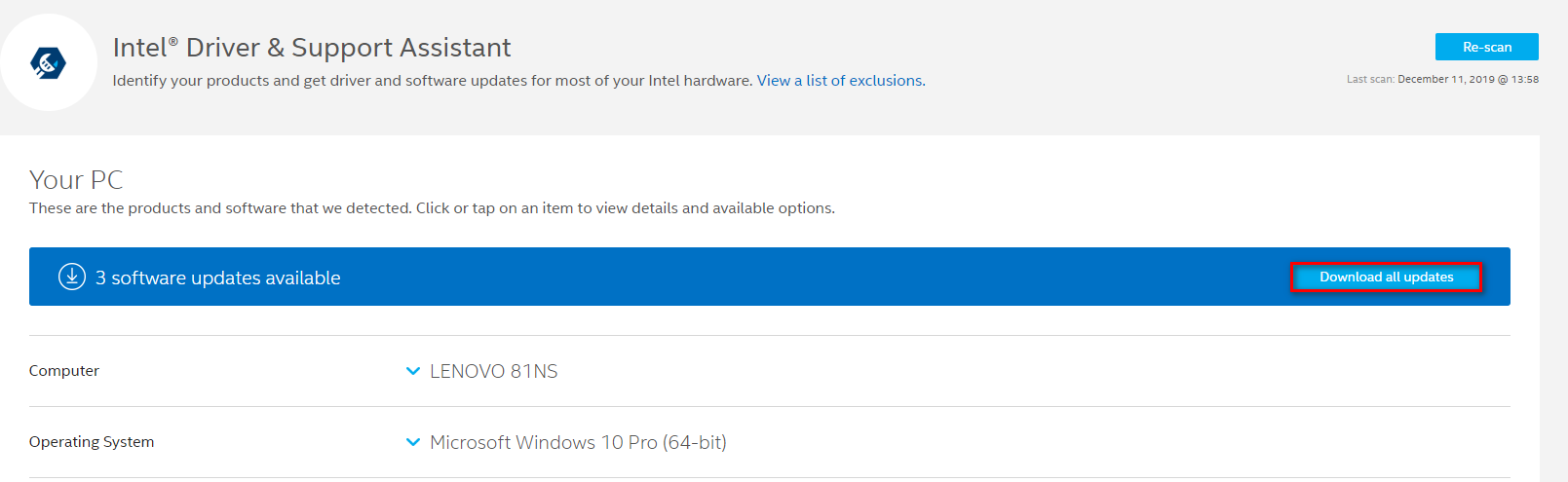
Visu atjauninājumu lejupielāde
- Kad lejupielāde ir pabeigta, izpildiet ekrānā redzamos norādījumus, lai instalētu visus gaidītos atjauninājumus un pievienotu savu komplektu Intel draiveri atjaunināta.
- Restartējiet datoru un pārbaudiet, vai problēma ir novērsta nākamajā sistēmas startēšanas reizē.
Ja tā pati problēma joprojām pastāv, izpildiet tālāk sniegtos norādījumus, lai iegūtu citu remonta stratēģiju.
C. MEI draivera manuāla instalēšana
Ja iepriekš minētā metode nedarbojās vai atjaunināja draiveri, bet joprojām redzat WU (Windows Update) biežus mēģinājumus instalēt nesaderīgo versiju, ir cits veids, kas varētu ļaut jums tikt galā ar 0x80240061 kļūda uz nenoteiktu laiku.
Šis draiveris (Intel Management Engine Interface) nodrošina sakarus starp resursdatora operētājsistēmu un Intel Management Engine programmaparatūru.
Pāris ietekmētie lietotāji ziņoja, ka viņiem izdevās novērst problēmu, manuāli instalējot pakotni, kas atbilst Intel Management Engine Interface (MEI) draiverim. Šo operāciju veiksmīgi apstiprināja daudzi Windows 10 lietotāji, kuri saskārās ar problēmu piezīmjdatoros.
Šeit ir īss ceļvedis par MEI vadītājs manuāli:
- Apmeklējiet šo saiti ( šeit ) un lejupielādējiet MEI draivera versiju sp75509.
- Kad lejupielāde ir pabeigta, veiciet dubultklikšķi uz instalācijas izpildāmā faila un pēc tam izpildiet ekrānā redzamos norādījumus, lai pabeigtu MEI draivera instalēšanu.
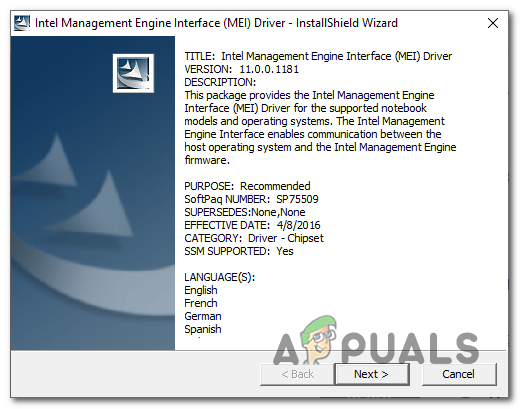
MEI draivera instalēšana
- Kad instalēšana ir pabeigta, restartējiet datoru un pārbaudiet, vai problēma ir novērsta nākamajā datora startēšanas reizē.
Ja tā pati problēma joprojām pastāv, izpildiet tālāk sniegto metodi, lai iegūtu norādījumus par to, kā paslēpt atjauninājumu, kuru neizdodas instalēt.
D. Problemātiskā atjauninājuma slēpšana
Ja neviena no iepriekš minētajām metodēm nav ļāvusi atrisināt šo problēmu, iespējams, tāpēc, ka Windows atjaunināšana turpina mēģināt instalēt atjauninātu versiju, kas faktiski nav saderīga ar jūsu aparatūru. Visbiežāk pareizais draiveris jau ir instalēts skartajos datoros.
Ja šis scenārijs ir piemērojams, jums vajadzētu būt iespējai atrisināt problēmu, slēpjot atjauninājumu, kurā tiek parādīts 0x80240061 kļūdas kods. Tas piespiedīs jūsu OS bezgalīgi neņemt vērā šī atjauninājuma instalēšanu.
Šeit ir īss ceļvedis, kā nodrošināt, lai Windows atjauninājums izraisītu 0x80240061 kļūda netiks mēģināta instalēt:
- Sāciet no šīs saites lejupielādējot un instalējot Microsoft Show vai Hide Troubleshooter pakotni šeit .
- Kad utilītas instalēšanas izpildāmā versija ir pilnībā lejupielādēta, veiciet dubultklikšķi uz tās. Pirmajā ekrānā noklikšķiniet uz Papildu un pēc tam atzīmējiet izvēles rūtiņu, kas saistīta ar Pielietot remontu automātiski .
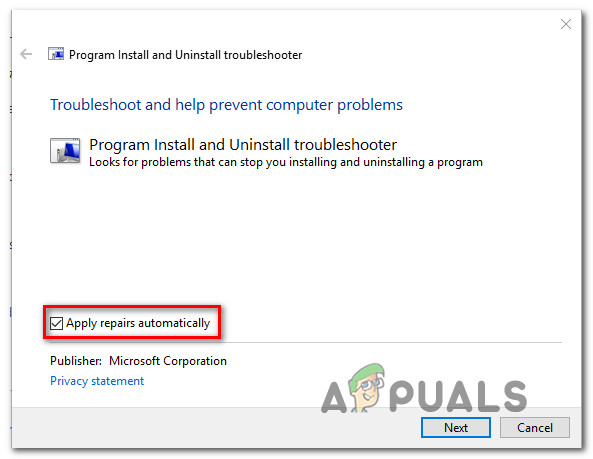
Automātiski tiek piemērots remonts
- Klikšķis Nākamais lai pārietu uz nākamo izvēlni. Tagad, kad utilīta ir palaista, pagaidiet, līdz tiek pabeigta sākotnējā skenēšana. Kad skenēšana ir pabeigta, noklikšķiniet uz Slēpt atjauninājumus .
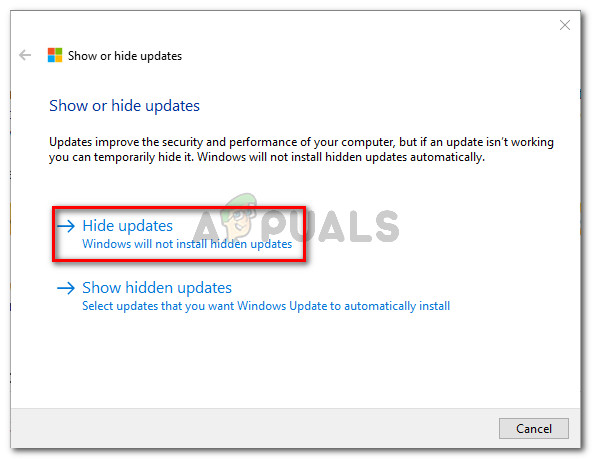
Noklikšķiniet uz Slēpt atjauninājumus
- Pieejamo atjauninājumu sarakstā atzīmējiet izvēles rūtiņu, kas saistīta ar atjauninājumu, kuru vēlaties paslēpt, un pēc tam noklikšķiniet uz Nākamais lai pārietu uz pēdējo ekrānu.
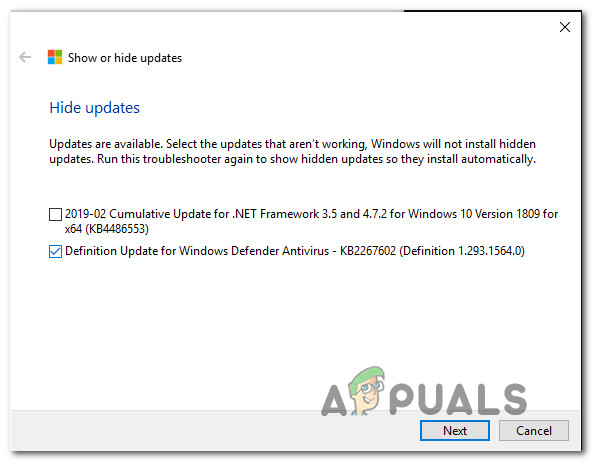
Slēpj atjauninājumus
- Pagaidiet, līdz procedūra ir pabeigta, pēc tam restartējiet datoru, lai izmaiņas būtu neatgriezeniskas.
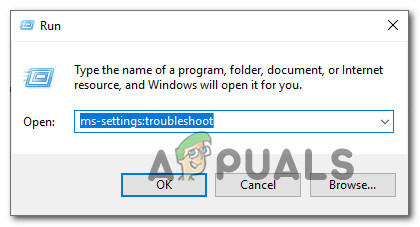
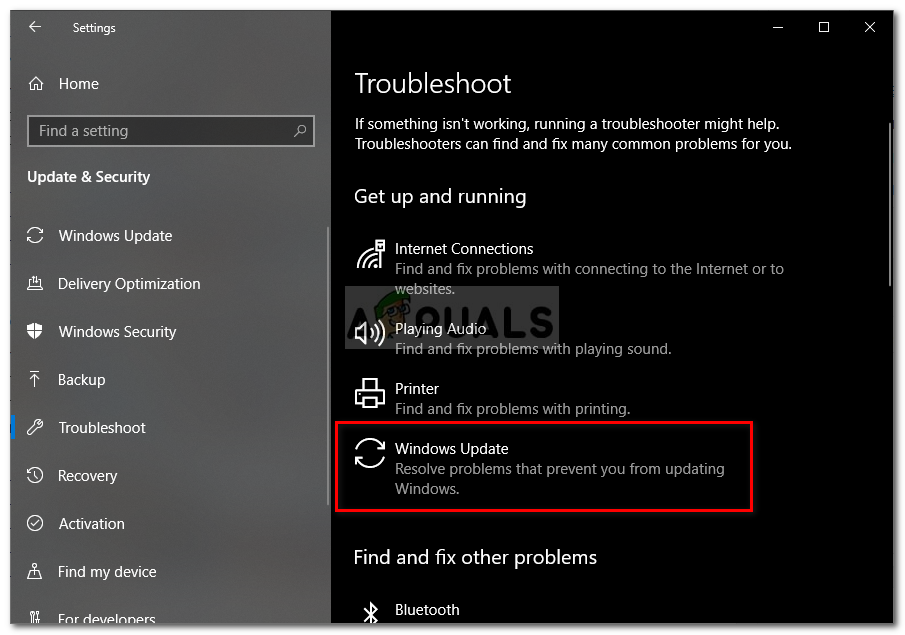
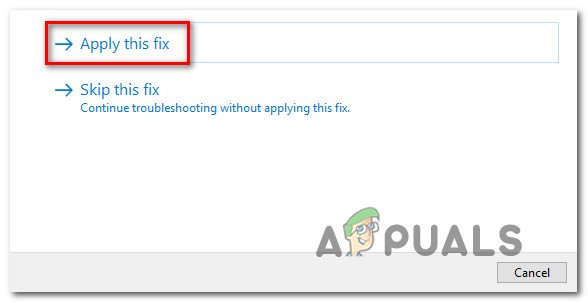
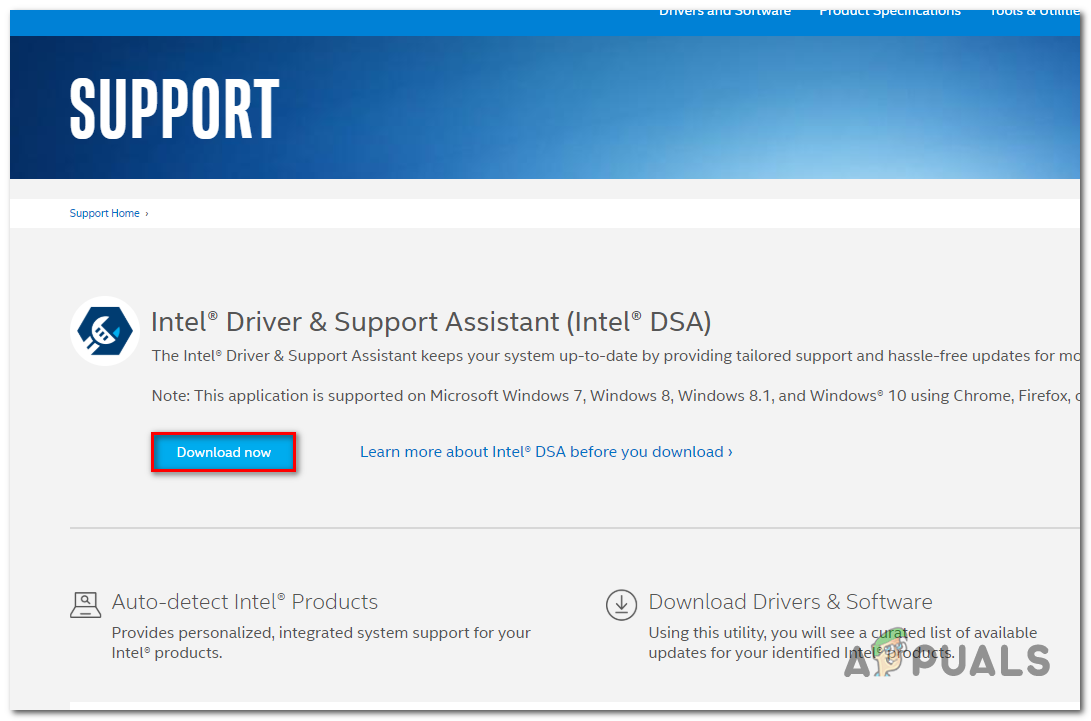
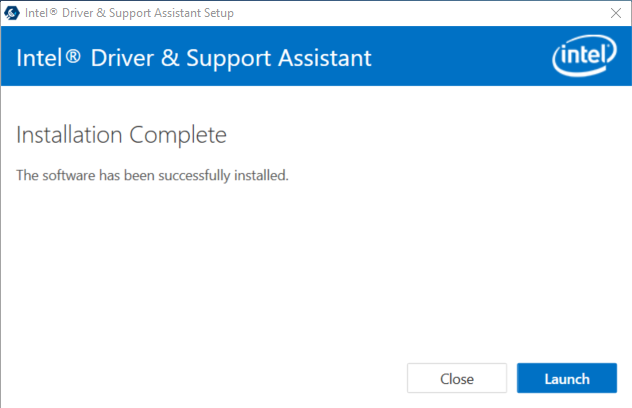

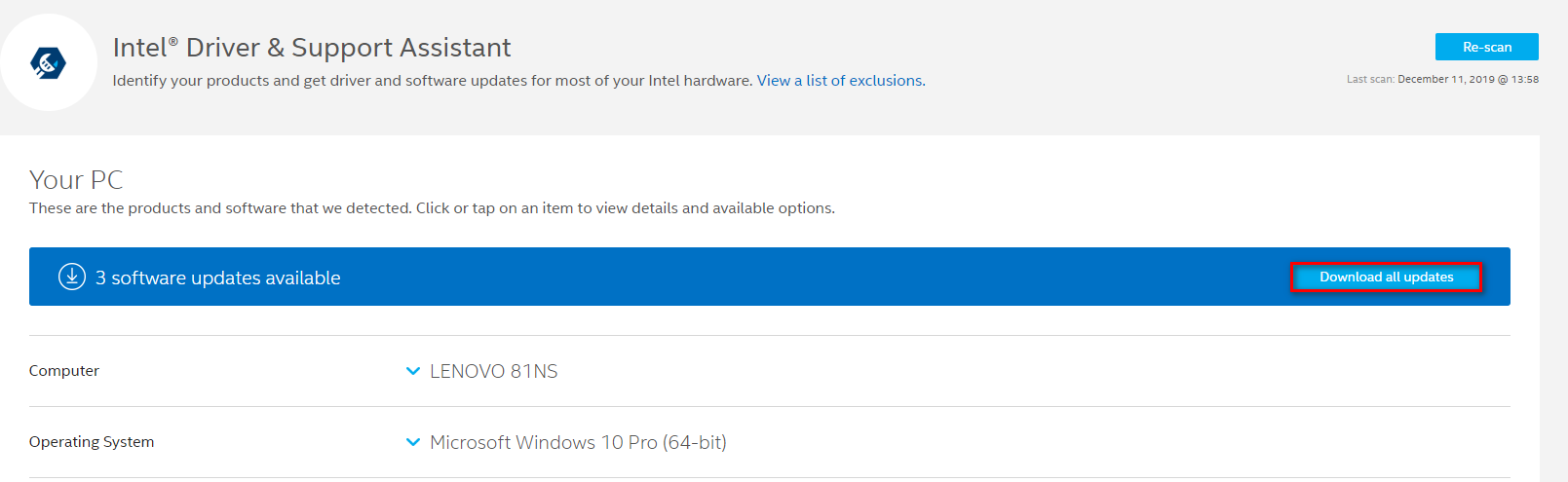
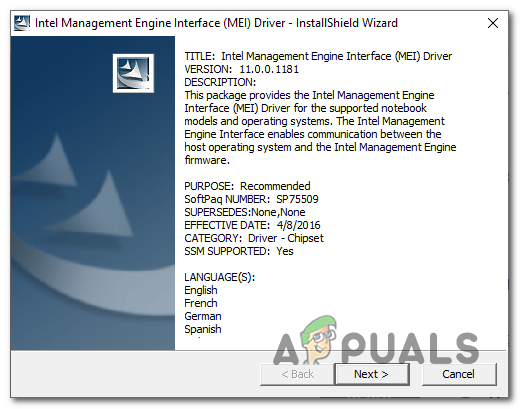
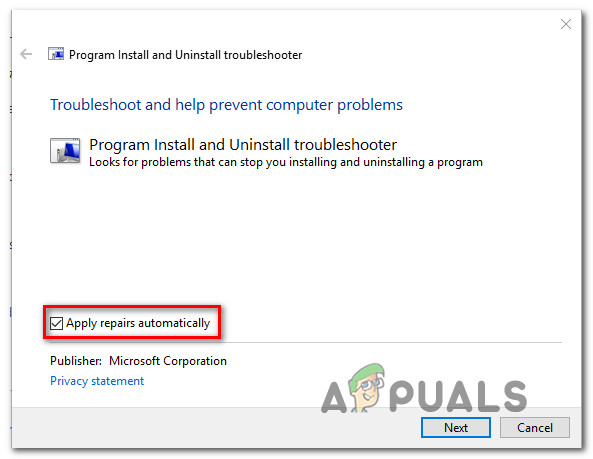
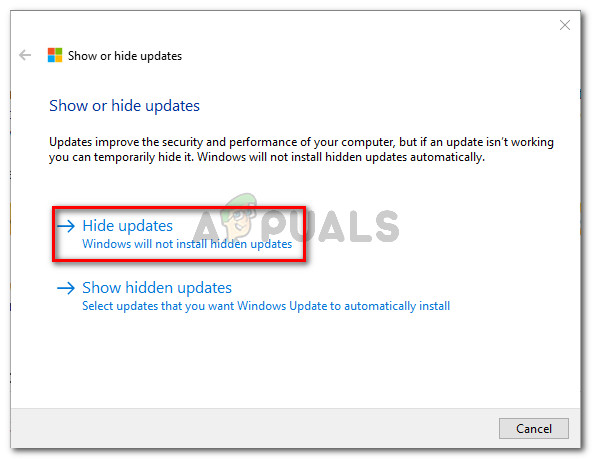
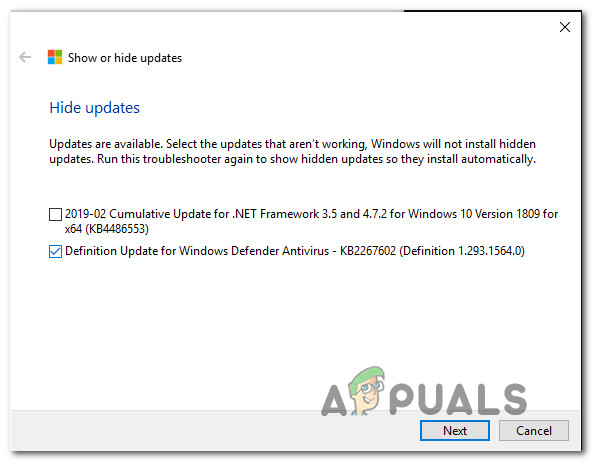











![[FIX] Kļūdas kods 0xc0AA0301 (ziņojums nav norādīts)](https://jf-balio.pt/img/how-tos/34/error-code-0xc0aa0301.png)











