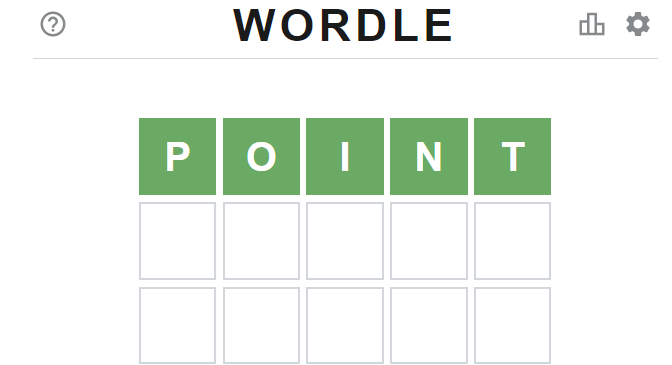Ja izmantojat Arch Linux, varat izmantot: pacman -S unetbootin
USB zibatmiņas diska instalēšana
- Palaidiet UNetbootin un norādiet to uz savu Android x86 ISO failu.
- Tagad izvēlieties “USB disks” un noklikšķiniet uz Labi.
- UNetbootin sāks kopēt Android x86 uz jūsu USB zibatmiņas disku, pārvēršot to par pārnēsājamu instalētāju.
- Kad process ir pabeigts, restartējiet datoru un palaidiet BIOS izvēlnē.
- Atrodiet savu BIOS lapu, kas ļauj boot tieši uz noteiktu datu nesēju (HDD, CD, USB utt.).
- Izvēlieties boot tieši USB zibatmiņā.
- Parādīsies GRUB izvēlne. Izvēlieties instalēt Android x86 savā cietajā diskā.
- Tagad jums būs jāizvēlas nodalījums, kurā instalēt - ja neesat pārliecināts, noformējiet nodalījumu. Acīmredzot arī nepārrakstiet savu citu OS nodalījumu.
- Tiks parādīta jauna uzvedne ar jautājumu, vai vēlaties instalēt GRUB. Ja galvenokārt izmantojat sistēmu Windows un datorā nav citas Linux operētājsistēmas, izvēlieties Jā . Ja datorā jau ir Linux OS / GRUB, ir briesmīga ideja to instalēt.
- Tiks parādīts vēl viens aicinājums lūgt “Padarīt sistēmu R / W”. Izvēlieties jā. Tas 'saknes' Android x86 un ļaus lasīšanas un rakstīšanas piekļuvi / sistēmas nodalījumam.
- Pārstartējiet datoru un izbaudiet jauno Android x86 instalāciju.
CD / DVD instalēšanai
Instalēšanas process ir gandrīz tieši tāds pats, izņemot to, ka jūs sadedzināsiet sāknējamu kompaktdisku no Android x86 ISO. Tur ir patiešām daudz ISO degļu - jūs varētu vienkārši iet Bezmaksas ISO deglis .
Instalēšana virtuālajā mašīnā
- Konfigurējiet savu VM, lai būtu minimums no 512 MB RAM, lai gan ar jaunāko Oreo bāzēto Android x86, iespējams, tam vajadzētu būt nedaudz augstākam.
- Ielādējiet Android x86 ISO failu savā VM izvēlnē un ielādējiet VM.
- Parādīsies GRUB izvēlne, izvēlieties instalēt Android x86 cietajā diskā.
- Izveidojiet jaunu nodalījumu un instalējiet tajā operētājsistēmu Android x86. Formatējiet nodalījumu vienā no atbalstītajiem formātiem - ext3, ext2, ntfs un fat32. Lūdzu, ņemiet vērā, ka, izvēloties fat32, parādīsies brīdinājums, ka datus fat32 nevar saglabāt - tādējādi Android x86 darbosies kā tiešraides kompaktdisks ( dati, kas tiek izmantoti sistēmā, netiks saglabāti) .
- Kad tiek prasīts instalēt sāknēšanas ielādētāju GRUB, izvēlieties “Jā” un ļaujiet tai likt sistēmai R / W iespējot root.
- Pārstartējiet, kad viss ir izdarīts.
Android x86 pievienošana GRUB izvēlnei
Vispirms instalējiet GRUB Customizer, tas ievērojami atvieglos šo procesu.
sudo add-apt-repository ppa: danielrichter2007 / grub-customizer sudo apt-get update sudo apt-get install grub-customizer
Tagad palaidiet GRUB Customizer un pievienojiet jaunu GRUB ierakstu.
Noklikšķiniet uz cilnes Avoti un ievadiet šīs komandas:
iestatīt sakni = '(hd0,4)' meklēt --no-floppy --fs-uuid --set = sakne e1f9de05-8d18-48aa-8f08-f0377f663de3 Linux androidx86 / kodola sakne = UUID = e1f9de05-8d18-48aa-8f08-f0377f663de3 kluss androidboot.hardware = generic_x86 SRC = / androidx86 acpi_sleep = s3_bios, s3_mode initrd androidx86 /initrd.img
Ja pamanāt, mēs šajās komandās iedrošinājām dažas daļas. Tas ir tāpēc, ka jums tie jāmaina šādi.
Priekš iestatīt sakni = '(hd0,4)' , nomainiet (hd0,4) uz nodalījumu, kurā ir instalēta Android x86.
HD0 nozīmē SDA, tādēļ, ja SDB instalējat Android x86, tas būs HD1 utt. Pēc tam skaitlis ir nodalījuma numurs. Tātad hd0,4 būtu, piemēram, SDA4 - ja SDA6 instalējāt Android x86, tad to nomainīsit uz hd0,6.
Par daļu –Set = sakne e1f9de05-8d18-48aa-8f08-f0377f663de3 , izlases virkne ir nodalījuma, kurā tika instalēta Android x86, UUID. Jums tas jāmaina uz pareizo UUID. Pareizo UUID var iegūt, izveidojot jaunu ierakstu GRUB Customizer, pēc tam dodoties uz cilni Opcijas un nolaižamajā izvēlnē izvēloties opciju ‘Linux’.
Nodalījuma nolaižamajā izvēlnē jums jāizvēlas nodalījums, pēc tam dodieties uz cilni Avots. Tas parādīs jūsu UUID.
Kur mēs uzdrīkstējāmies androidx86 / , šī ir Android x86 sakne. Jums tas jāmaina uz faktisko Android x86 sakni, dodoties uz savu Android x86 nodalījumu. Jums vajadzētu redzēt mapi ar nosaukumu “android”, un tā būs jūsu Android x86 instalācijas sakne.
androidboot.hardware būs jūsu konkrētā ierīce. Ja izmantojat vecāku Android x86 versiju, piemēram, Android 4.03 versijas, tā jāmaina uz androidboot_hardware (ar _ pasvītrojumu, nevis a. Periodu). Jaunākajām Android x86 versijām tas ir pilnīgi nevajadzīgi. Ja kodols cmdline nav iestatīts androidboot.hardware, init process joprojām saņems pareizo ro.hardware vērtību. Tas novērš androidboot.hardware nepieciešamību.
Šeit ir saraksts ar aparatūru, kuru varat mainīt uz:
- generic_x86: ja jūsu aparatūra nav sarakstā, izmantojiet to
- eeepc: EEEPC klēpjdatori
- asus_laptop: ASUS klēpjdatori (tikai atbalstīti ASUS klēpjdatori)
Pēdējie padomi un triki
Android x86 nevar izmantot Android Market, tāpēc Android lietotņu iegūšanai ir alternatīvi risinājumi.
Vispirms jums vajadzētu iespējot nezināmus avotus. Dodieties uz Iestatījumi> Lietojumprogrammas> iespējojiet nezināmus avotus un ignorējiet brīdinājuma dialogu.
Tagad varat lejupielādēt un instalēt APK failus no vietnes Google Play. Tur ir daudz trešo pušu lietotņu veikalu, tikai esiet ļoti uzmanīgs. Daži no labākajiem veikaliem ir:
- XDA laboratorijas
- AndAppStore
- Aptoide
- APKSpogulis
Kā parādīt pareizo akumulatora vērtību
Android tika izstrādāts konkrētiem akumulatoriem, tāpēc uz Android balstīta OS uz dažādām aparatūras platformām parādīs nepareizas akumulatora vērtības ( piemēram, klēpjdators) . Lai to labotu, ir jāpielāgo dažas lietas.
Linux lietojumprogrammas akumulatora statusu vāc, izmantojot sysfs, kur akumulatora statuss atrodas mapē / sys / class / power_supply /. Dažādas platformas tomēr var jums piešķirt atšķirīgu direktoriju izkārtojumu sadaļā / sys / class / power_supply /, bet Android cieto kodu direktoriju izkārtojumu uz / sys / class / power_supply /. Lai novērstu šo problēmu, varat pievienot jaunus ierakstus vietnē vendor / asus / eeepc / system.prop, kur lietotājs var mainīt šo ierakstu vērtību, lai pareizi konfigurētu sysfs direktoriju izkārtojumu dažādām platformām. Šie ieraksti ir:
ro.sys.fs.power_supply.ac = / AC0 ro.sys.fs.power_supply.bat = / BAT0 ro.sys.fs.power_supply.ac.feature.online = / online ro.sys.fs.power_supply.bat. feature.status = / status ro.sys.fs.power_supply.bat.feature.present = / klāt ro.sys.fs.power_supply.bat.feature.capacity.now = / charge_now ro.sys.fs.power_supply.bat. feature.capacity.full = / maksas_full ro.sys.fs.power_supply.bat.feature.voltage.now = / voltage_now ro.sys.fs.power_supply.bat.feature.voltage.full = / voltage_full ro.sys.fs. power_supply.bat.feature.tech = / technology # ro.sys.fs.power_supply.bat.features.bat.health netiek atbalstīts # ro.sys.fs.power_supply.bat.features.bat.temperature netiek atbalstīts
Būtībā šie ieraksti liek Android akumulatora servisa kodam meklēt informāciju pareizajā vietā.
Lai ieviestu savu akumulatora statusa apstrādes kodu, vienkārši no jauna ieviesiet klasi IBatteryServiceStatus ietvaros / base / libs / utils / IBatteryServiceStatus.cpp, aizstājot ietvarus / base / libs / utils / BatteryServiceStatus.cpp ar savu ieviešanu.
Lai pamodinātu Mašīnu
Atšķirībā no citām OS, jūs nevarat vienkārši pamodināt sistēmu no miega stāvokļa, pārvietojoties pa peli vai nospiežot nejaušu tastatūras pogu.
Lai pamodinātu sistēmu, varat izmantot tikai taustiņus ESC, Menu, kreiso, labo, augšup un lejup vērsto taustiņu. Lai pamodinātu sistēmu, jums vismaz 1 sekundi jāuztur iepriekš minētie taustiņi. Varat nospiest izvēlnes taustiņu, kad tiek parādīts taustiņslēga ekrāns, lai atbloķētu ekrānu, un varat izmantot peli, lai pagrieztu taustiņu taustiņa ekrāna riteni, lai atbloķētu ekrānu.
Kā palaist Android x86 uz neatbalstītas grafikas
Sākot Live-CD, izvēlnē, kas piedāvā dažādas sāknēšanas iespējas, nospiediet tastatūras taustiņu Tab. Tas parādīs sāknēšanas uzvedni.
Tagad jums vajadzētu redzēt kaut ko līdzīgu:
kodols initrd = / initrd.img root = / dev / ram0 androidboot_hardware = generic_x86 acpi_sleep = s3_bios, s3_mode video = -16 kluss SRC = DATA = DPI = 240
Jums vajadzētu rediģēt šo rindu, vispirms noņemot “klusu”, lai redzētu, kādi kodola ziņojumi tiek parādīti.
Tad jūs varat iestatīt dažādus video režīma parametrus. Varat izmantot NoModeSet, kas atspējo kodola režīma iestatījumu un uzdod kodolam automātiski nenoteikt grafisko izšķirtspēju. Alternatīvi varat izmantot Xforcevesa, kas tiek izmantots, izmantojot VESA draiveri.
Spēlējiet ar šiem parametriem, lai redzētu, kas jums ir piemērots - jūs varat arī iestatīt tos abus kopā “nomodeset xforcevesa”.
Tagi android 5 minūtes lasīts