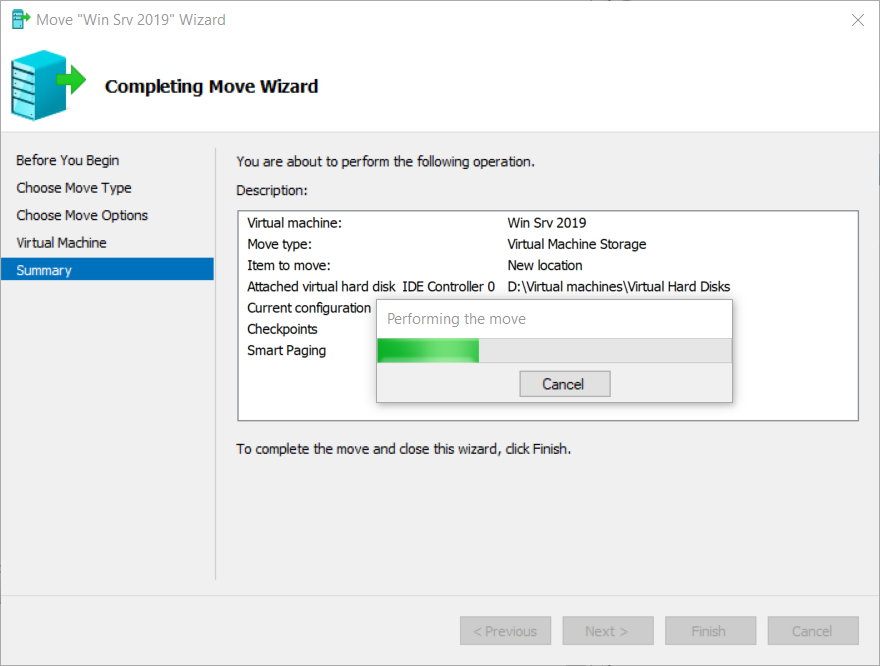- Pārvietojiet visu virtuālās mašīnas datu krātuvi uz vienu vietu
- Šī opcija ļauj norādīt vienu vietu, kur glabāt visus virtuālās mašīnas vienumus
- Pārvietojiet virtuālās mašīnas datus uz dažādām vietām
- Šī opcija ļauj norādīt atsevišķas atrašanās vietas katram virtuālās mašīnas priekšmetam
- Pārvietojiet tikai virtuālās mašīnas virtuālos cietos diskus
- Šī opcija ļauj norādīt vietas, kur pārvietot virtuālās mašīnas virtuālos cietos diskus.

- Zem Izvēlieties jaunu virtuālās mašīnas atrašanās vietu noklikšķiniet uz Pārlūkot… lai izvēlētos vietu, kur vēlaties pārvietot virtuālo mašīnu. Mūsu gadījumā atrašanās vieta ir D: Virtuālās mašīnas . Pēc atrašanās vietas izvēles, lūdzu, noklikšķiniet uz Nākamais .

- Zem Pabeidz pārvietošanas vedni pārbaudiet, vai visi iestatījumi ir pareizi, un pēc tam noklikšķiniet uz Pabeigt

- Pagaidiet, līdz Hyper-V pārvieto virtuālo mašīnu uz citu vietu
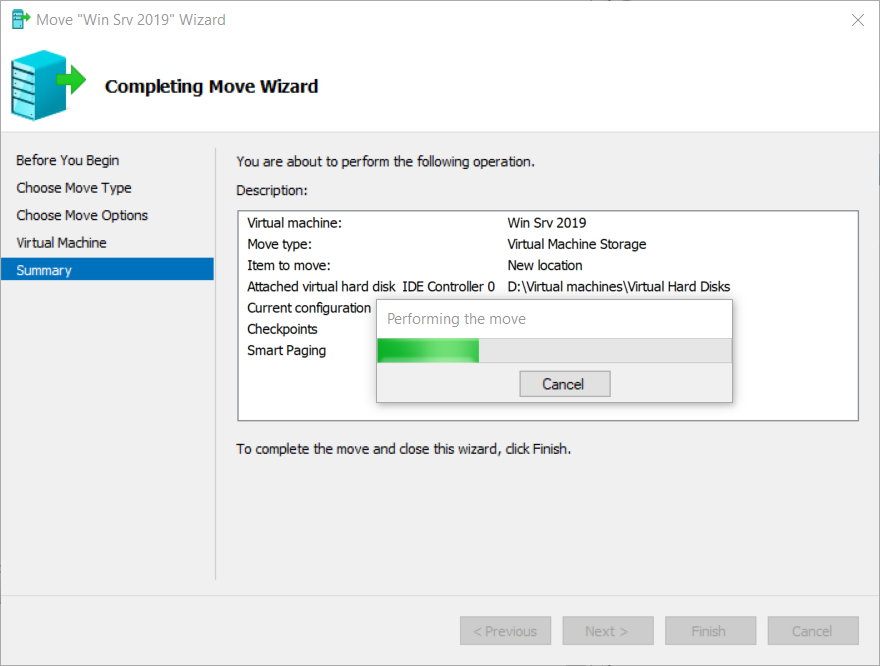
- Jūs esat veiksmīgi pārvietojis savu virtuālo mašīnu. Ieslēdziet virtuālo mašīnu un pārbaudiet, vai viss darbojas pareizi.