Daudzi lietotāji ziņo, ka vairs nevar pavadīt vairāk par dažām sekundēm Call of Duty Modern Warfare, jo spēle avarē ar kļūdas kodu. 0x00000001419101f1. Šķiet, ka šī problēma ir raksturīga Windows personālajam datoram.

Call of Duty Warzone 0x00000001419101f1 kļūda
Pēc šīs konkrētās problēmas rūpīgas izpētes izrādās, ka vairāki dažādi pamatā esošie scenāriji var tieši vai netieši izraisīt šo problēmu. Šeit ir saraksts ar vainīgajiem, kas jums ir jānovērš, ja jums pašlaik neļauj spēlēt spēli 0x00000001419101f1 kļūda:
- Spēles versija ir novecojusi - Kā izrādās, bieži vien jūs varat sagaidīt šo kļūdu situācijā, kad neizmantojat jaunāko spēles versiju. Ja ir pieejams jauns spēles atjauninājums, vispirms instalējiet to, pirms mēģināt vēlreiz palaist spēli.
- Trūkst administratora piekļuves – Ja ne palaidējam, ne galvenajai spēlei nav administratora piekļuves, iespējams, ka savienojums ar spēles serveri netiks izveidots. Pārliecinieties, vai šajā situācijā spēļu palaidējs darbojas ar administratora privilēģijām.
- Nvidia Highlights ir iespējots - Šīs problēmas galvenais iemesls bieži tiek attiecināts uz Nvidia Highlights, kas ir ievērojama iezīme. Neatkarīgi no tā, vai šī funkcija ir ieslēgta, mēģiniet to īslaicīgi izslēgt, lai pārbaudītu, vai problēma joprojām pastāv.
- Tekstūras straumēšana pēc pieprasījuma ir iespējota – Tekstūras straumēšana pēc pieprasījuma palielina krāsu paleti un padara krāsas spilgtākas, vienlaikus ļaujot ietaupīt vietu, taču tā arī cieši korelē ar šīs problēmas attīstību. Ja šī opcija ir ieslēgta spēles izvēlnē, atspējojiet to, lai redzētu, vai tā palīdz.
- Nekonsekventi dati mapē “spēlētāji”. – Ja problēma 0x00000001419101f1 joprojām pastāv, varat arī mēģināt izdzēst mapi “players” no CoD Modern Warfare instalācijas direktorija. Jāņem vērā, ka tas darbosies, ja tikko sākāt saskarties ar šīm problēmām pēc konkrētu grafisko iestatījumu maiņas.
- Bojāti spēles dati - Vairāki klienti, kuri redzēja tāda paša veida kļūdu, paziņoja, ka problēma ir pilnībā atrisināta pēc tam, kad primārais palaidējs (Battle.Net) tika piespiests pārbaudīt spēles failu un atkarību integritāti. Ja vēl neesat to izdarījis, sāciet Battle.net integritātes pārbaudi, lai noteiktu, vai problēma ir atrisināta.
- G-Sync ir iespējots - Ja izmantojat G-Sync funkciju ar Nvidia GPU, jums jāzina, ka šī patentētā tehnoloģija rada šāda veida spēles problēmas. Ja izmantojat Nvidia GPU, piekļūstiet tam paredzētajam vadības panelim un atspējojiet G-Sync funkciju.
- Operatora kļūme - Ja mēģināt pievienoties vairāku spēlētāju spēlei un tiek parādīts kļūdas numurs 0x00000001419101f1, varat apsvērt, vai jūs neskar Call of Duty slavenā “operatora kļūda”. Šo problēmu var atrisināt, izmantojot citu operatoru.
- Novecojuši GPU draiveri – Izrādās, ka jūsu dators, iespējams, nevarēs atveidot Call of Duty: Modern Warfare, ja jūsu GPU draiveris ir novecojis vai ja trūkst fizikas moduļa. Pirms spēles atsākšanas veltiet laiku, lai instalētu jaunākās draiveru versijas, ja jūsu GPU draiveri ir novecojuši.
- Spēles un pārklājuma konflikts – Izrādās, ka jūsu dators, iespējams, nevarēs atveidot Call of Duty: Modern Warfare, ja jūsu GPU draiveris ir novecojis vai ja trūkst fizikas moduļa. Pirms spēles atsākšanas veltiet laiku, lai instalētu jaunākās draiveru versijas, ja jūsu GPU draiveri ir novecojuši. Ja tas tā ir, atspējojiet pārklājuma programmatūru un pārbaudiet, vai kļūda ir novērsta.
Tagad, kad esam izskatījuši visus iespējamos iemeslus, kāpēc šī problēma varētu rasties, spēlējot COD: Modern Warfare, izpētīsim virkni pārbaudītu labojumu, ko citi ietekmētie lietotāji ir veiksmīgi izmantojuši, lai noskaidrotu šīs problēmas būtību.
1. Atjauniniet spēli uz jaunāko versiju
Kad sākat meklēt veidus, kā novērst šo problēmu, vispirms ir jāpārliecinās, vai izmantojat jaunāko pašlaik pieejamo spēles versiju.
Atcerieties, ka Battle.net ir bēdīgi slavens ar to, ka slikti atjaunina apakšspēļu gadījumus. Tāda, visticamāk, ir arī ar Warzone, ņemot vērā, ka tā, visticamāk, ir Call of Duty Modern Warfare vai Call of Duty Vanguard apakšinstancē.
Ja iepriekšējais apraksts atbilst jūsu apstākļiem, pastāv liela iespēja, ka 0x00000001419101f1 kļūdu izraisa fakts, ka versijas COD, kuru mēģināt palaist, ir vecāka versija nekā jaunākā pieejamā versija vai jaunākais atjauninājums netika instalēts pilnībā.
Ja iepriekš minētais scenārijs attiecas uz jūsu situāciju, jums vajadzētu būt iespējai atrisināt problēmu, izmantojot Battle.net, lai piespiestu spēli veikt manuālu atjaunināšanu.
Lai nodrošinātu, ka izmantojat jaunāko Warzone versiju, lūdzu, pārliecinieties, vai esat izpildījis visas turpmākajos norādījumos aprakstītās procedūras:
- Pirmkārt, izslēdziet Warzone un visus Call of Duty gadījumus, kas šobrīd varētu būt aktīvi.
- Tālāk palaidiet Battle.Net un pierakstieties, izmantojot savus akreditācijas datus.
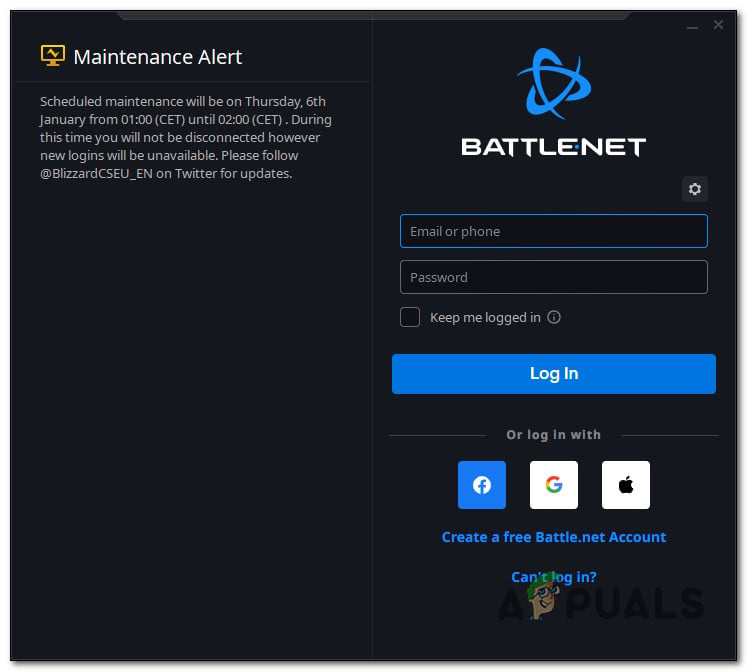
Piesakieties Battle.net
- Izvēlieties savu Call of Duty Warzone no bibliotēkas (ekrāna kreisā daļa), kamēr atrodaties kaujas tīkls, tad nospiediet Iestatījumi poga (zobrata ikona).
- Klikšķis Meklēt atjauninājumus tikko parādītajā konteksta izvēlnē.
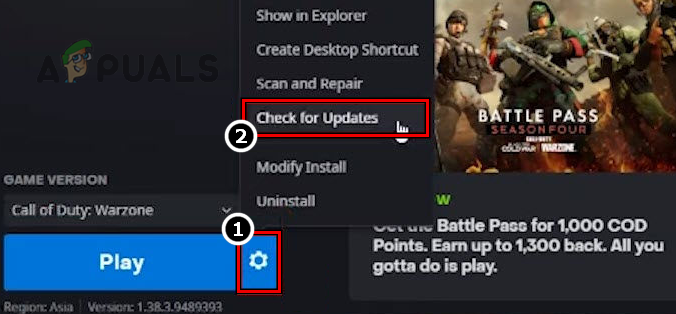
Tiek pārbaudīti Call of Duty atjauninājumi
- Ja tiek atklāts jauns spēles atjauninājums, instalējiet to, izpildot ekrānā redzamos norādījumus, un pēc tam restartējiet datoru.
- Kad nākamā palaišana ir pabeigta, palaidiet spēli vēlreiz, lai redzētu, vai problēma ir novērsta.
Ja tā pati problēma joprojām pastāv, pārejiet uz nākamo metodi.
2. Palaidiet ar administratora piekļuvi
Administratora piekļuves trūkums ir vēl viens ticams izskaidrojums, kāpēc datorā var rasties 0x00000001419101f1 problēma.
Parasti mašīnas, kurās darbojas operētājsistēma Windows 10 vai Windows 11, ir stingrākas UAC (lietotāja konta kontrole) iestatījumiem ir šīs grūtības.
Iespējams, ka savienojums ar spēles serveri netiks izveidots, ja ne palaidējam, ne galvenajai spēlei nav administratora tiesību.
Vienkārši ar peles labo pogu noklikšķiniet uz izpildāmā faila, kas nepieciešams, lai sāktu spēli, un atlasiet Izpildīt kā administratoram konteksta izvēlnē, lai redzētu, vai šis scenārijs ir spēkā, un novērst problēmu.
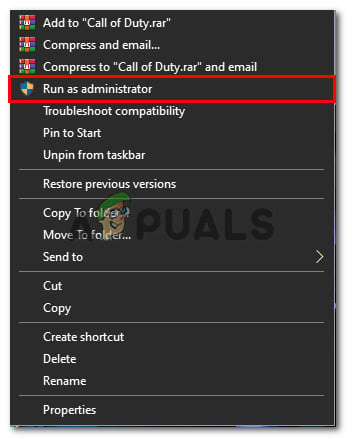
Darbojas kā administrators
Piezīme: Ar peles labo pogu noklikšķiniet uz battle.net īsceļu, ja sākat spēli šādā veidā.
Problēma tiek atrisināta, ja 0x00000001419101f1 kļūda vairs neparādās, ja palaižat ar administratora privilēģijām. Vienīgā problēma ir tā, ka šis process būs jāveic katru reizi, kad sākat spēli.
Par laimi, jūs varat modificēt battle.net un galvenās spēles izpildāmā faila rekvizītus, lai izpildītu ar administratora privilēģijām pat tad, ja tiem piekļūst normāli.
Tālāk norādītās darbības sniedz detalizētu informāciju par to, kā to paveikt.
- Esiet uzmanīgi, lai izslēgtu visus Call of Duty un Battle.net gadījumus.
- Battle.net ir jāatlasa konteksta izvēlnē, noklikšķinot uz tā ar peles labo pogu.
- Piekļūstiet Saderība cilne no izvēlnes opciju grupas galvenās lapas augšdaļā Battle.Net īpašības izvēlnē, kad esat tur.
- Dodieties uz Iestatījumi sadaļā Saderība cilni un izvēlieties Palaidiet šo programmu kā administrators izvēles rūtiņa.
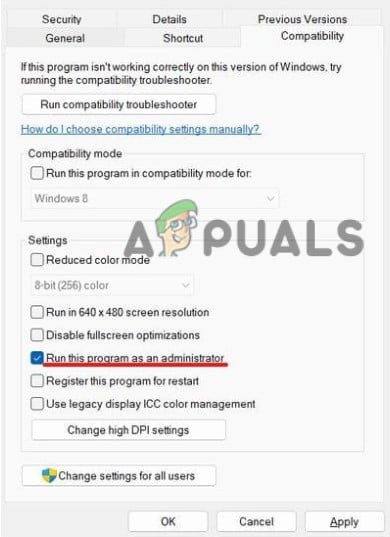
Palaidiet šo programmu kā administratoru
- Lai saglabātu izmaiņas, nospiediet Pieteikties.
- Lietojiet tās pašas procedūras (2–5) Modern Warfare izpildāmajam failam un pārbaudiet, vai problēma ir atrisināta.
Turpiniet ar nākamo iespējamo risinājumu, ja, mēģinot izveidot savienojumu ar spēles serveriem, joprojām rodas 0x00000001419101f1 problēma.
3. Atspējojiet Nvidia Highlights
Daži spēlētāji, kuriem ir radusies šī problēma ar Nvidia GPU kartēm, tagad ir spējuši to novērst, izslēdzot Nvidia Experience. Izrādās, ka Nvidia Highlights ir nozīmīga funkcija, kas parasti tiek minēta kā šīs problēmas galvenais cēlonis.
Jums vajadzētu pārbaudīt, vai datora iestatījumos ir aktīva kāda no divām opcijām, un pēc tam to atspējot. Pēc tam pārbaudiet, vai 0x00000001419101f1 problēma joprojām pastāv.
Šeit ir neliels paskaidrojums par to, kā to paveikt:
- Izslēdziet spēli un palaidiet Nvidia pieredze. Kad esat iekšā, atlasiet Ģenerālis cilni no saraksta kreisajā pusē. Pārliecinieties, vai spēles pārklājuma slēdzis ir iestatīts uz Atspējot pārejot uz ekrāna labo pusi.
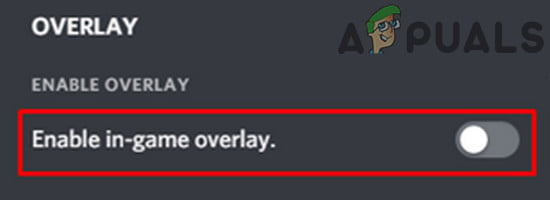
Atspējojiet spēles pārklājumu
- Saglabājiet iestatījumus un pēc tam aizveriet Nvidia pieredze un palaist Call of Duty: Modern Warfare vēlreiz.
- Kad esat spēlē, atlasiet Iespējas > Grafika un pēc tam ritiniet uz leju līdz Nvidia svarīgākie momenti. Mainiet to uz invalīds, un pēc tam saglabājiet iestatījumus.
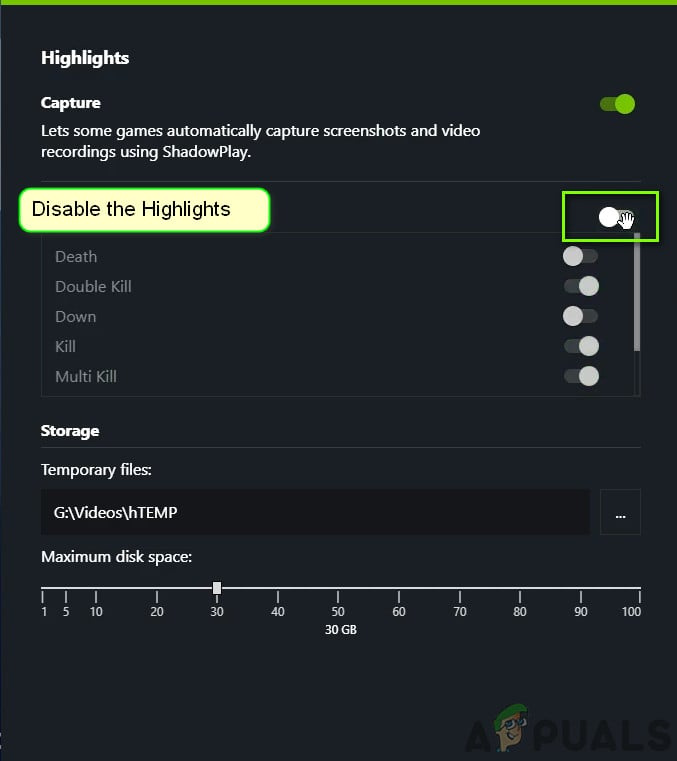
Atspējot Nvidia Highlights
- Pārbaudiet, vai problēma ir novērsta, restartējot spēli.
Ja jūs joprojām saņemat 0x00000001419101f1 kļūda, pēc tam pārejiet uz metodi.
4. Atspējojiet tekstūras straumēšanu pēc pieprasījuma
Šīs kļūdas parādīšanās ir cieši saistīta ar tekstūras straumēšanu pēc pieprasījuma, lai gan tā uzlabo krāsu paleti un padara krāsas košākas, vienlaikus ļaujot ietaupīt vietu (īpaši lietotājiem, kuriem ir ierobežots interneta savienojums).
Mēs iesakām vienkārši izslēgt šo funkciju, ja bieži rodas “pakešu pārrāvuma” problēma un pārraudzīt kļūdu biežumu.
Detalizētus norādījumus par to, kā to sasniegt, skatiet tālāk esošajā sarakstā.
SVARĪGS : aizveriet visas lietojumprogrammas, kas patērē lielu joslas platumu, pirms turpināt pildīt tālāk sniegtos norādījumus, un palaist Speedtest savā interneta savienojumā, lai apstiprinātu, ka lejupielādes ātrums ir vismaz 11 MB/s un augšupielādes ātrums ir vismaz 4,5 MB/s.
- Palaidiet Call of Duty: Modern Warfare (izmantojot atsevišķu izpildāmo failu vai palaišanas programmu).
- Piekļūstiet Iestatījumi izvēlnē, kad esat sasniedzis spēles galveno izvēlni.
- Izvēlieties Pēc pieprasījuma Tekstūra Straumēšana opcija pēc izvēles Grafika apakšizvēlni no ekrāna augšdaļas.
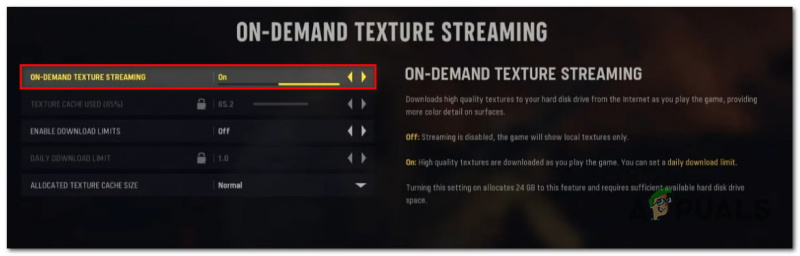
Atspējot tekstūras straumēšanu pēc pieprasījuma
- Pārslēdziet opciju Tekstūras straumēšana pēc pieprasījuma izslēgts no tālāk norādītās izvēlnes.
- Pirms mēģināt izveidot savienojumu ar citu COD: Modern Warfare serveri, pēc šīs iespējas izmantošanas saglabājiet izmaiņas un restartējiet spēli.
- Mēģiniet spēlēt spēli kā parasti, lai pārbaudītu, vai problēma ir novērsta.
Ja problēma joprojām nav novērsta, turpiniet ar nākamo iespējamo risinājumu.
5. Mani dokumenti izdzēsiet mapi “player”.
Varat arī mēģināt noņemt 'spēlētāji' mapi no CoD Modern Warfare instalēšanas ceļa, lai redzētu, vai tā atrisina problēmu 0x00000001419101f1 problēma. Pēc tam jūsu problēma ir jāatrisina, lai gan, iespējams, būs jāatjauno vairāki spēles iestatījumi, kas tika atiestatīti uz noklusējuma iestatījumiem.
Jāņem vērā, ka tas darbosies, ja šīs problēmas radās, tiklīdz esat mainījis noteiktus ar grafiskus iestatījumus.
Ja nezināt, kā noņemt mapi “players”, rīkojieties šādi:
- Dodieties uz datoru Dokumenti mape iekšā Failu pārlūks.
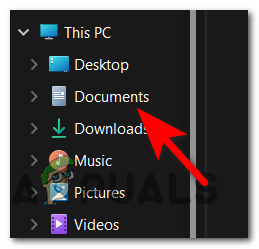
Piekļūstiet izvēlnei Dokumenti
- Piekļūstiet Zvaniet Duty Modern Warfare mapē Dokumenti mapi, pēc tam izmantojiet labās pogas izvēlni, lai izvēlētos “Dzēst” pēc izvēles spēlētājiem mapi.
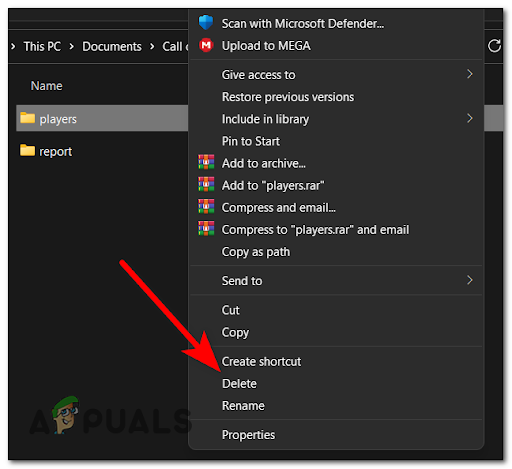
Spēlētāju mapes dzēšana
- Pēc tam palaidiet spēli, pielāgojiet parametrus pēc vēlēšanās un pēc tam pārbaudiet, vai problēma joprojām pastāv.
Ja šis remonts neatrisina Call of Duty Modern Warfare 0x00000001419101f1 problēmu, pārejiet pie nākamās.
6. Izvietojiet integritātes pārbaudi
Ja esat sasniedzis šo punktu, neatrodot praktisku risinājumu, nākamais solis ir pārliecināties, vai šo problēmu neizraisa kāda būtiskāka spēļu korupcijas problēma.
Pēc primārā palaidēja piespiešanas (Battle.Net) lai pārbaudītu spēļu failu un atkarību integritāti, vairāki lietotāji, kuriem radās tāda paša veida kļūda, ziņoja, ka problēma ir pilnībā novērsta.
Ja iepriekš neesat mēģinājis šo līdzekli, izpildiet tālāk sniegtos norādījumus, lai iegūtu informāciju par to, kā sākt Warzone spēles labošanas procesu, izmantojot spēli. Battle.Net iestatījumi:
- Pārbaudiet, vai Call of Duty ir pilnībā izslēgts un nav aktīvs fonā.
- Palaist Battle.Net un piesakieties, izmantojot ar spēli saistīto lietotājvārdu un paroli.
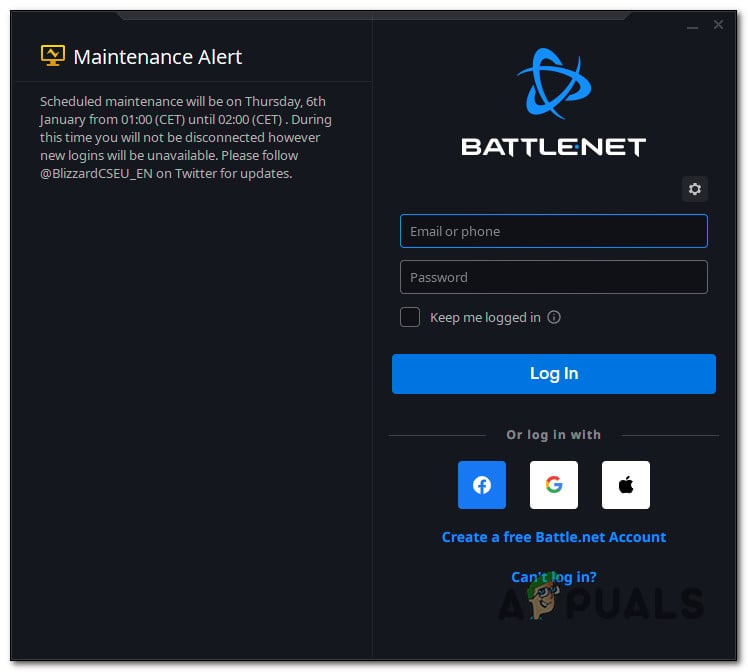
Piesakieties Battle.net
- Izvēlieties spēli, noklikšķinot uz tās galvenās kreisās puses apgabalā Battle.Net saskarne.
- Lai pārbaudītu faila integritāti un labotu Zvaniet pienākuma, noklikšķiniet Iestatījumi (zobrata simbols), pēc tam atlasiet Skenēšana un remonts (no konteksta izvēlnes, kas tikko parādījās).
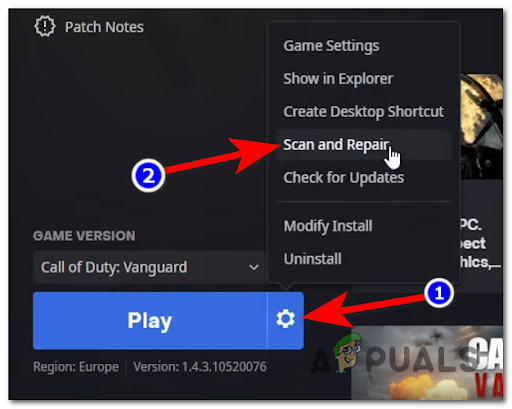
Izvietojiet skenēšanas un remonta darbību
- Nākamajā uzvednē apstipriniet darbību, pēc tam esiet pacietīgs, kamēr tiek veikts skenēšanas un labošanas process.
- Kad procedūra ir pabeigta, restartējiet spēli, lai noteiktu, vai problēma ir atrisināta.
Ja problēma joprojām pastāv, ritiniet uz leju līdz nākamajam iespējamajam labojumam tālāk.
7. Atspējojiet G-Sync
Kā izrādās, 0x00000001419101f1 problēmas rašanos var izraisīt arī G-Sync funkcija.
Piezīme: Nvidia izmanto G-sync, patentētu adaptīvo sinhronizācijas tehnoloģiju, lai izvairītos no ekrāna plīsumiem un prasības pēc trešās puses programmatūras aizstājējiem, piemēram, Vsync.
Tomēr lietotāju ziņojumi liecina, ka šī tehnoloģija dažkārt var izraisīt COD Modern Warfare nestabilitāti, kā rezultātā rodas 0x00000001419101f1 problēma.
Vairāki nomocītie lietotāji, kuri attiecināja G-Sync nespēja spēlēt savu spēli ir paziņojuši, ka tagad var spēlēt regulāri pēc G-Sync funkcijas izslēgšanas, izmantojot Nvidia vadības panelis izvēlne.
Svarīgs: Atcerieties, ka ekrāna plīsums ievērojami palielināsies, ja G-Sync ir izslēgts, kad izmantojat Nvidia vizuālo karti. Tomēr, ņemot vērā, cik bieži šī kļūda rodas, ir vēlams nekā nespēlēt spēli.
Šeit ir vienkārša apmācība par to, kā izmantot vadības paneli, lai atspējotu G-sinhronizācijas funkciju:
- Ar peles labo pogu noklikšķiniet uz jebkuras vietas uz darbvirsmas, kas nav aizņemta, un pēc tam atlasiet Nvidia vadības panelis no parādītās uznirstošās konteksta izvēlnes.
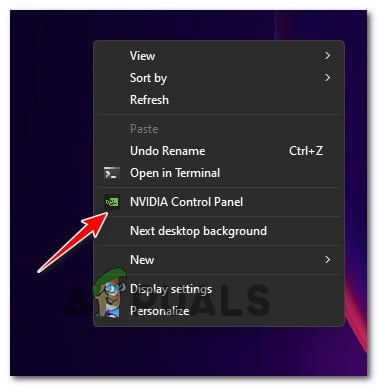
Piekļūstiet Nvidia vadības panelim
- Tiklīdz atrodaties Nvidia Kontrole paneli, skatieties pa kreisi un atlasiet Pārvaldiet 3D iestatījumus . Pēc tam dodieties uz labo pusi un izvēlieties Programmas iestatījumi cilni un pēc tam noklikšķiniet uz Pievienot.
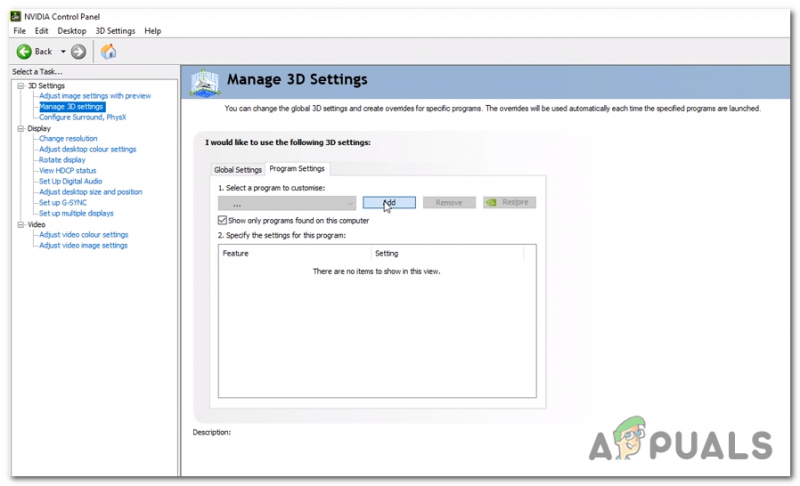
3D iestatījumu maiņa
- Nākamajā izvēlnē atlasiet izpildāmo failu Call of Duty Modern Warfare, lai to pievienotu Pārvaldīt 3D iestatījumus .
- Iestatiet Vertikālā sinhronizācija uz Izslēgts pēc atbilstošā izpildāmā faila izvēles no pielāgoto video iestatījumu saraksta.
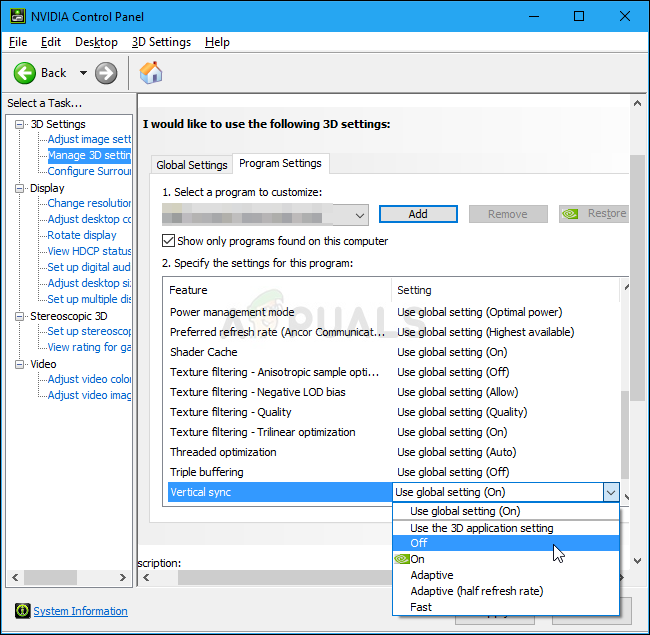
Atspējojiet vertikālo sinhronizāciju Nvidia vadības panelī
- Vienreiz G-Sync ir izslēgts, saglabājiet izmaiņas un pēc tam palaidiet spēli atkārtoti, lai redzētu, vai problēma ir novērsta.
Ja problēma joprojām nav atrisināta, pārejiet uz nākamo metodi.
8. Mainiet aktīvo operatoru
Ja mēģināt pievienoties vairāku spēlētāju spēlei un tiek parādīts kļūdas kods 0x00000001419101f1, varat padomāt par iespēju, ka saskaraties ar bēdīgi slaveno Call of Duty “operatora kļūmi” (ja iepriekš aprakstītā pieeja neatrisināja jūsu problēmu).
Tātad būtībā, ja mēģināt sākt spēli, izmantojot operatoru, kurš ir pārcelts no aukstā kara, jūs varat sagaidīt šo problēmu. Garsija ir operators, kurš, kā ziņots, visbiežāk izraisa šo kļūdu.
Ja problēmu ir izraisījis operators, kas importēts no aukstā kara, iespējams, varat to atrisināt, atlasot citu operatoru no tālāk esošā saraksta, atverot Operatori kategoriju lentes izvēlnē ekrāna augšdaļā.
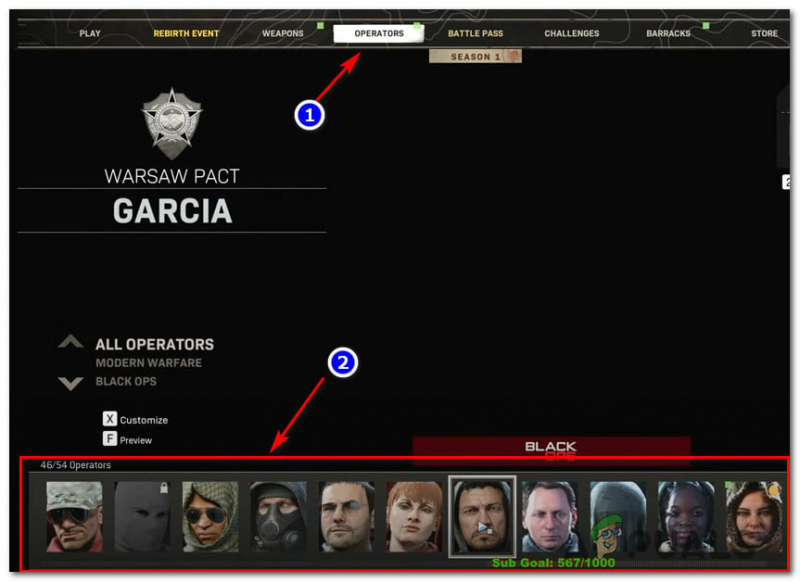
Izvēlieties citu operatoru
Mēģiniet vēlreiz pievienoties citai vairāku spēlētāju spēlei, lai pārbaudītu, vai problēma ir novērsta pēc operatora nomaiņas un pārliecības par ielādi. NESATUR NEKĀDU PRIEKŠMETU, KAS SĀKOTNĒJI IZLAIDOTS Call of Duty AUKSTĀ KARĀ .
Ja tāda paša veida problēma joprojām pastāv, pārejiet pie nākamā iespējamā risinājuma tālāk.
9. Atjauniniet GPU draiverus
Kā izrādās, novecojis GPU draiveris vai trūkstošs fizikas modulis var arī aizliegt jūsu datoram renderēt Call of Duty Modern Warfare.
Izrādās, ka spēle nav īpaši izcila, lai sniegtu jums kļūdu, kas palīdzētu atrisināt problēmu tieši tagad.
Ja atverat Call of Duty Modern Warfare, izmantojot Steam un nekas nenotiek, varat pieņemt, ka tas ir tāpēc, ka GPU draiveri ir novecojuši vai daļēji bojāti un trūkst dažu būtisku atkarību, kuras spēle aktīvi izmanto.
Problēma ir jāatrisina, jauninot GPU draiverus un fizikas moduli, kas kontrolē spēles mehāniku.
Ja šī situācija attiecas uz jums un jūs nesen neesat atjauninājis savus GPU draiverus, veiciet tālāk norādītās darbības, lai dzēstu pašreizējos GPU draiverus un atkārtoti instalētu jaunākos, pirms mēģināt vēlreiz palaist spēli.
- Lai audzinātu Skrien dialoglodziņā, nospiediet Windows taustiņš + R .
- Piekļūt Ierīču pārvaldnieks, ievadiet komandu “devmgmt.msc” izpildes tekstlodziņā un noklikšķiniet uz Ievadiet taustiņu.
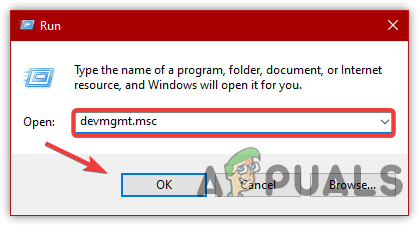
Piekļūstiet ierīču pārvaldniekam
- Vienreiz iekšā Ierīču pārvaldnieks, paplašināt nolaižamo izvēlni Displeja adapteri ritinot uz leju instalēto ierīču sarakstā.
- Atjauniniet draiveri, atlasot to konteksta izvēlnē, ar peles labo pogu noklikšķinot uz GPU draiveris ko vēlaties atjaunināt nākamajā izvēlnē.
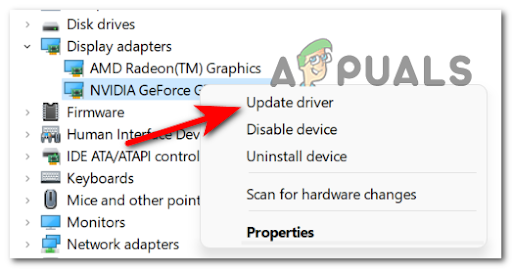
Atjauniniet draiveri, izmantojot ierīču pārvaldnieku
- Ja jūsu datoram ir abi, jums ir jājaunina īpašie un integrētie GPU draiveri.
- Izvēlieties Automātiski meklēt jaunu draivera programmatūru no tālāk norādītās opcijas.
- Izpildiet ekrānā redzamos norādījumus, lai instalētu jaunāko GPU draiveri, kas atrasts pirmajā skenēšanas reizē, kad tā ir pabeigta.
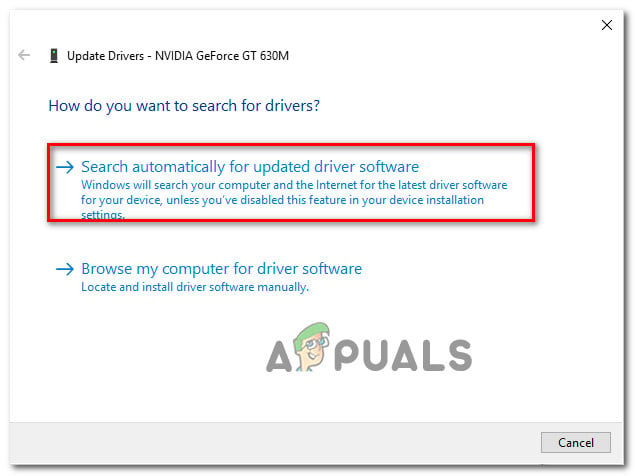
GPU draiveru atjaunināšana
- Kad procedūra ir pabeigta, restartējiet datoru un mēģiniet startēt Call of Duty Modern Warfare nākamajā sistēmas palaišanas reizē, lai pārbaudītu, vai varat tagad. Piezīme: Lai jauninātu esošos grafikas draiverus, jums vajadzētu vērsties pie patentētās programmatūras, ko nodrošina grafiskās kartes izgatavotājs, ja ierīces pārvaldniekam neizdevās atrast jaunu GPU draivera versiju. Atkarībā no jūsu GPU ražotāja ir nepieciešama šāda programmatūra: GeForce pieredze - Nvidia
Adrenalīns - AMD
Intel draiveris - Intel
Ja joprojām pastāv tāda paša veida problēma vai ja jūsu GPU draiveri jau ir atjaunināti, turpiniet ar nākamo metodi.
Avots: https://us.forums.blizzard.com/en/blizzard/t/fatal-error-0x00000001419101f1-etc/17526/12
10. Atspējojiet aktīvo pārklājuma programmatūru
Konflikta iespējamība, kas izraisa COD: Modern Warfare avāriju, kamēr tiek ierakstīts ekrāns vai kad ekrānā tiek atpazīts ekrāna pārklājums, ir liela, ja 0x00000001419101f1 problēma rodas tikai tad, kad mēģināt izmantot programmatūru, piemēram, OBS vai Nvidia Highlights.
Lai gan izstrādātāji ir publicējuši dažus labojumfailus, lai novērstu šo problēmu, daži lietotāji turpina par to ziņot.
Par laimi, ja problēmas cēlonis ir divi konkurējoši pārklājuma rīki, jums vajadzētu spēt to atrisināt, izslēdzot nevajadzīgo spēles pārklājumu vai pilnībā izdzēšot to.
Vairumā gadījumu, kas ir reģistrēti, rodas konflikts starp OBS un Nvidia Experience vai starp OBS un Discord spēles pārklājumu.
Ja vēlaties izvairīties no sadursmes starp Nvidia Experience pārklājumu un Discord pārklājumu, izmantojiet tālāk sniegto ieteikumu pirmo vai otro apakšceļvedi, lai deaktivizētu spēles pārklājuma funkciju no šīm divām programmām.
Trešā rokasgrāmata jāizmanto, ja jums nav nepieciešams otrs pārklājuma rīks un vēlaties tikai no tā atbrīvoties (trešais apakšceļvedis).
10.1. Atspējot Dicord pārklājumu
Jums ir jāatver Lietotņu iestatījumi un atspējojiet pārklājuma opciju sadaļā Lietotāja iestatījumi ja izmantojat Discord pārklājuma funkciju.
Kā to paveikt, ir šādi:
- Sāciet, izslēdzot katru spēles gadījumu, kā arī palaišanas programmu, ko izmantojāt tās palaišanai.
- Atveriet Nesaskaņas nākamā lietotne.
Piezīme: Lai virzītu Discord logu uz priekšu, ja uzreiz neredzat eksperta ekrānu, atveriet sistēmas tekni un veiciet dubultklikšķi uz ikonas. - Meklēt Lietotāja iestatījumi (zobrata ikona) loga apakšējā daļā, kad esat ievadījis Nesaskaņas klients.
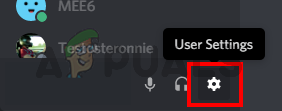
Piekļūstiet Discord iestatījumu izvēlnei
- Noklikšķiniet uz Pārklājums cilnē Lietotāja iestatījumi paneļa vertikālā izvēlne kreisajā pusē (zem Lietotņu iestatījumi).
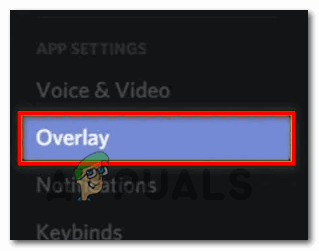
Piekļūstiet pārklājuma iestatījumiem
- Izslēdziet blakus esošo slēdzi Iespējot spēles pārklājumu iekš Pārklājums izvēlne.
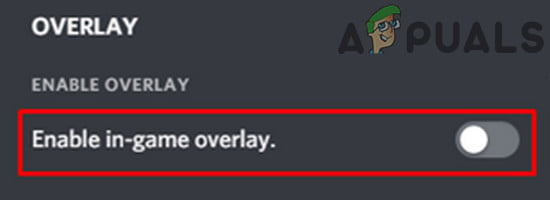
Atspējojiet spēles pārklājumu
- Palaidiet spēli vēlreiz, lai redzētu, vai problēma ir novērsta pēc modifikāciju saglabāšanas programmā Discord.
10.2. Atspējot Nvidia pārklājumu
Nvidia pārklājums ir jāizslēdz opciju izvēlnē, ja šī problēma rodas tikai tad, kad to izmantojat.
Lūk, kā to izdarīt:
- Sāciet, aizverot spēles gadījumu un aiz tā esošo palaišanas programmu.
- Atvērt Nvidia pieredze pēc tam nākamajā izvēlnē izvēlieties cilni Gebneral.
- Atspējojiet slēdzi Spēlē pārklājumu, pārejot uz kreiso izvēlni.
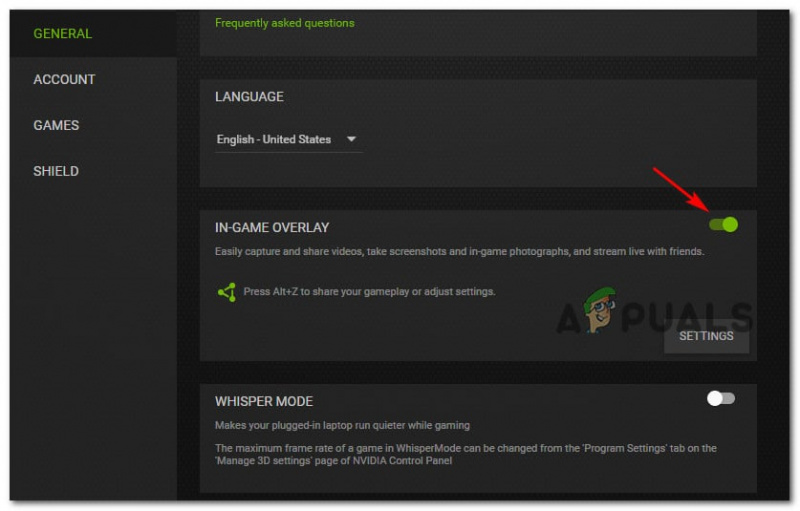
Atspējojiet Nvidia pārklājumu
- Saglabājiet izmaiņas, kad šis regulējums ir piemērots, un pēc tam izslēdziet Nvidia pieredze.
- Mēģiniet vēlreiz palaist spēli, lai pārbaudītu, vai problēma ir atrisināta.
10.3. Atinstalējiet aktīvo trešās puses pārklājumu
Noteikta pieeja, lai novērstu konflikta atkārtošanos, ja izmantojat citu pārklājuma funkciju, bet jums tā īsti nepatīk vai to vairs neizmantojat, ir vienkārši izdzēst pārklājuma programmatūru.
Lai to panāktu, ievērojiet tālāk sniegtos norādījumus.
- Lai audzinātu Skrien dialoglodziņā, nospiediet Windows taustiņš + R . Pēc tam ievadiet “appwiz.cpl” lai palaistu Programmas un iespējas izvēlne.
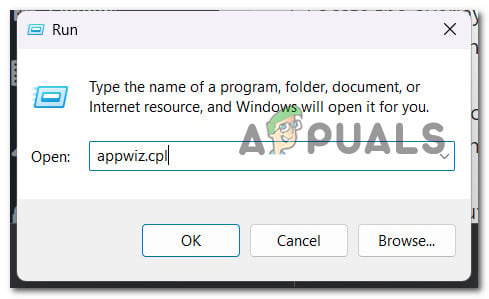
Atveriet izvēlni Programmas faili
- Ja jums tiek piedāvāts Lietotāja konta kontrole (UAC), klikšķis Jā lai piešķirtu administratora piekļuvi.
- Atrodiet pārklājuma programmu, kuru vēlaties noņemt, ritinot uz leju instalēto programmu sarakstu Programmas un iespējas izvēlne.
- Kad atrodat to, ar peles labo pogu noklikšķiniet uz tā un atlasiet Atinstalēt no tikko atvērtās konteksta izvēlnes.
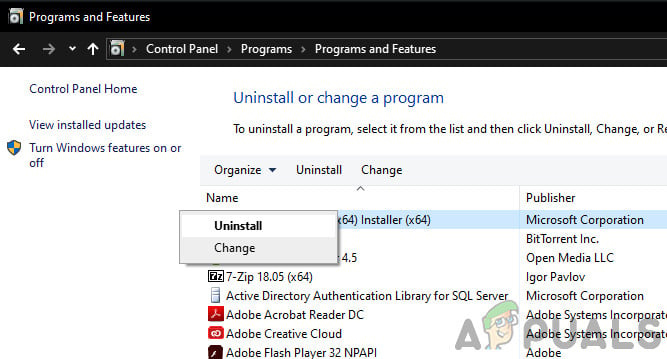
Atinstalējiet Nvidia Experience
- Izpildiet atlikušos norādījumus atinstalēšanas ekrānā, lai pabeigtu procesu, un pēc tam restartējiet datoru.
- Kad procedūra ir pabeigta, vēlreiz palaidiet programmu Call of Duty Modern Warfare, lai pārbaudītu, vai problēma ir novērsta.























