Kad esat savienojis to ar iCloud, Mac piedāvā daudz vairāk funkcionalitātes. Bez iCloud ir tik daudz pamatfunkciju, kuras nevarat izmantot, piemēram, FaceTime, iMessage, iCloud Drive un daudz ko citu. Dažos gadījumos, kad lietotāji mēģina pieteikties savā iCloud kontā, viņiem tiek parādīts Šis Mac nevar izveidot savienojumu ar iCloud e-pasta adreses problēmas dēļ ' kļūdas ziņojums. Turklāt kļūdas ziņojums novirza viņus uz iCloud preferenču logu, kur, lai arī daži veiksmīgi var pieteikties savā kontā, citiem problēma paliek nemainīga.

Mac nevar izveidot savienojumu ar iCloud
Iepriekš norādītā kļūdas ziņojuma vietā tiem tiek parādīts “ An nezināma kļūda notika ' kļūdas ziņojums. Tagad kļūdas atrisināšana pati par sevi var būt ļoti apgrūtinoša un sarežģīta, jo problēmu var izraisīt tik dažādi faktori. Tādējādi tieši šī iemesla dēļ ir dažādi veidi, kā jūs faktiski varat novērst kļūdu, tāpēc precīzu iemeslu noteikt ir grūti. Neskatoties uz to, mēs esam izveidojuši sarakstu ar iespējamiem cēloņiem, kas bieži ir vainīgi pie šādiem kļūdu ziņojumiem, kurus mēs pieminēsim tālāk. Tātad, bez papildu runām, ļaujiet mums sākt:
- Atslēgu piekariņi - Viens no iemesliem, kāpēc jūs varētu saskarties ar šo kļūdu, ir jūsu Mac atslēgu piekariņi. Tie tiek izmantoti, lai saglabātu jūsu paroles dažādām lietām, un tādējādi tas var radīt problēmas ar jūsu iCloud pieteikšanos. Šādā gadījumā, izdzēšot atslēgu ķēdes, problēma jānovērš.
- Nepareizs datums un laiks - Vēl viens iemesls, kāpēc jūs nevarat pierakstīties iCloud, varētu būt datums un laiks jūsu Mac datorā. Ja datums un laiks jūsu sistēmā nav pareizs, iespējams, iCloud serveris noraida savienojumu un tādējādi jūs nevarat pieteikties.
- iCloud konfigurācijas faili - Kā izrādās, konfigurācijas faili jūsu sistēmā tiek glabāti gandrīz visam. Bieži problēmas rada bojāti konfigurācijas faili, kas varētu būt piemēroti arī jums. Konfigurācijas failu dzēšana šādā gadījumā novērsīs problēmu.
Tagad, kad esam izskatījuši iespējamos problēmas cēloņus, ļaujiet mums iepazīties ar dažādiem risinājumiem, kurus varat ieviest, lai problēmu novērstu. Kā jau minējām iepriekš, šo problēmu var izraisīt daudz dažādu iemeslu, tāpēc, lai ātri novērstu problēmu, noteikti izmantojiet visas uzskaitītās metodes.
1. metode: aizveriet lietotnes un restartējiet Mac
Dažos gadījumos problēmu var izraisīt lietojumprogrammas, kuras darbojat fonā. Šādā gadījumā jūs varat viegli atrisināt problēmu, vai nu aizverot visas darbojošās lietojumprogrammas, noklikšķinot uz CMD + Q taustiņus. Tas aizver aktīvo lietotni, tāpēc tas būs jādara visām lietotnēm. Kad esat aizvēris visas lietojumprogrammas, varat mēģināt vēlreiz pieteikties, lai redzētu, vai tas darbojas.
Ja tas neizdodas jums, restartējiet Mac un pēc tam mēģiniet pierakstīties, tiklīdz esat pieteicies darbvirsmā. Tas ir izdevies daudziem citiem lietotājiem, un tas varētu arī paveikt darbu arī jums.
2. metode: dzēsiet atslēgas ķēdes
Kā izrādās, Atslēgu piekariņš būtībā ir paroļu pārvaldības sistēma, kuru Apple ir izstrādājusi un ieviesusi MacOS. Tas, ko tā faktiski dara, glabā dažāda veida datus, kas sastāv no parolēm, sertifikātiem, privātajām atslēgām un daudz ko citu. Dažos gadījumos iemeslu, kāpēc jūs nevarat pierakstīties iCloud, var izraisīt jūsu Mac datorā saglabātās atslēgu piekariņi, tāpēc tie būs jāizdzēš. Tas ir pilnīgi droši izdarāms, un tam nebūs nekādu seku.
Tomēr, pirms mēs sākam, tas darīs visas jūsu paroles, tāpēc ir vērts uzrakstīt visas paroles, kuras jūs neatceraties. Pretējā gadījumā jums tie būs jāatiestata vēlāk. To sakot, izpildiet tālāk sniegtos norādījumus, lai izdzēstu atslēgu piekariņus.
- Pirmkārt, atverieties Meklētājs un tad ej Iet> Doties uz mapi no izvēlnes joslas.
- Parādītajā dialoglodziņā nokopējiet un ielīmējiet ~ / Bibliotēka / atslēgu piekariņš / un pēc tam nospiediet taustiņu Enter vai vienkārši noklikšķiniet Ej .
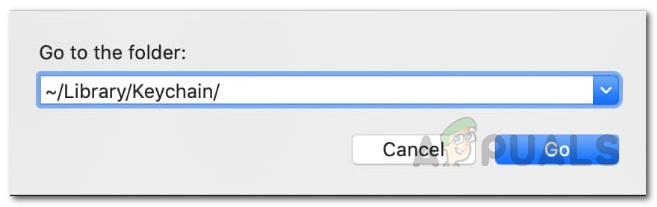
Meklē atslēgu piekariņu
- Mapē Keychain varat veikt divas darbības. Viens no tiem ir izdzēst visus failus, kas pilnībā atbrīvosies no parolēm. Otrkārt, jūs varat vienkārši pārvietot failus uz citu vietu un pēc tam restartēt Mac.
- Pēc tam mēģiniet vēlreiz pierakstīties, lai pārliecinātos, vai problēma ir atrisināta.
3. metode: pārbaudiet datumu un laiku
Nepareizs datums un laiks Mac datorā var izraisīt vairākas problēmas saistībā ar jūsu tiešsaistes darbībām. Bieži vien serveri noraida savienojumus nepareizu datuma un laika iestatījumu dēļ. Tas varētu notikt arī jūsu gadījumā. Tādējādi, ja jūsu laiks vai datums ir nepareizi iestatīts, pārliecinieties, vai esat tos izlabojis, un pēc tam mēģiniet vēlreiz.
Lai mainītu datumu un laiku savā Mac datorā, vienkārši dodieties uz Apple> Sistēmas preferences> Datums un laiks . No turienes jūs varēsiet mainīt iestatījumus.

Datuma un laika iestatījumi
4. metode: dzēsiet iCloud konfigurācijas failus
Vēl viena lieta, kas varētu izraisīt problēmas parādīšanos, varētu būt iCloud konfigurācijas faili jūsu Mac datorā. Kā jau minējām iepriekš, dažos gadījumos konfigurācijas faili var tikt sabojāti, tāpēc jūs nevarat pierakstīties savā iCloud konts pareizi. Tiek ziņots, ka to darbojas citi lietotāji, kuri saskārās ar līdzīgu problēmu. Izpildiet tālāk sniegtos norādījumus, lai izdzēstu konfigurācijas failus:
- Pirmkārt, atverieties Meklētājs un pēc tam dodieties uz Iet> Doties uz mapi no izvēlnes joslas.
- Pēc tam dialoglodziņā ierakstiet vai kopējiet un ielīmējiet ~ / Bibliotēka / Lietojumprogrammu atbalsts / iCloud / Konti / ceļu un pēc tam noklikšķiniet uz Ej pogu.
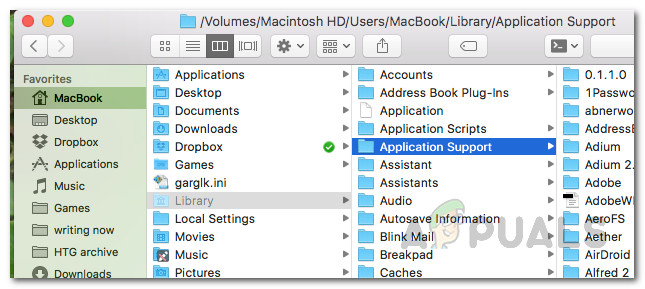
Mac meklētājs
- Iekš Konti mapi, pārvietojiet failus uz citu izvēlēto vietu. Ja esat nokopējis failus, varat izdzēsiet failus mapē Konti.
- Pēc tam restartējiet Mac un pārbaudiet, vai problēma ir atrisināta.
4. metode: noņemiet atzīmi no iCloud Services
Visbeidzot, ja iepriekš minētās metodes jums nepalīdz, varat izmēģināt vēl vienu lietu. Tas, visticamāk, novērsīs jūsu problēmu. Par to ziņoja lietotājs, kurš iepriekš minētās metodes neizmantoja. Tas, kas jums jādara, ir sistēmas preferencēs noņemt atzīmi no iCloud pakalpojumiem un pēc tam izrakstīties. Kad esat to izdarījis, pierakstieties vēlreiz, un jums vajadzētu būt gatavam doties.
Lai noņemtu atzīmi no pakalpojumiem, dodieties uz Apple> Sistēmas preferences . Pēc tam sistēmas preferenču logā vienkārši dodieties uz iCloud iestatījumi un jūs varēsiet redzēt pieejamo pakalpojumu sarakstu. Noņemiet atzīmi no visām, izrakstieties. Visbeidzot, pierakstieties vēlreiz.

iCloud iestatījumi
Tagi ledus mākonis macOS 4 minūtes lasītas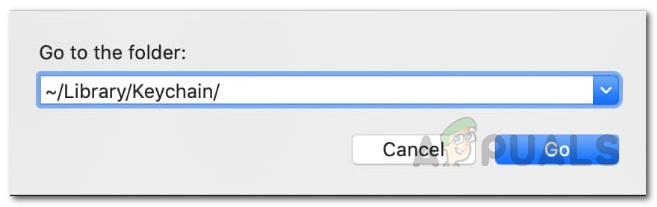
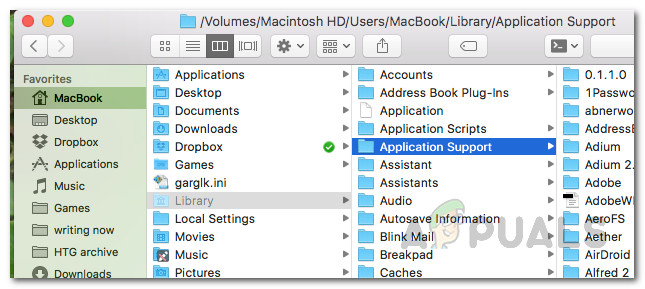





![Tīkla savienojuma kļūda 0x00028002 [Quick Fix]](https://jf-balio.pt/img/how-tos/95/network-connection-error-0x00028002.png)

















