Spēlējot Multiversus, ekrānā var parādīties kļūdas ziņojums “Savienojums zaudēts”. Šī savienojuma kļūda ir ļoti izplatīta kļūda, ar ko saskaras Multiversus spēlētāji. Un to var būt grūti novērst, jo šai problēmai var būt vairāki iemesli.

Izlabojiet pazaudēta savienojuma kļūdu programmā Multiversus
Lai palīdzētu jums noteikt, kas izraisa savienojuma zuduma kļūdu programmā Multiversus, mēs esam uzskaitījuši visus tās iespējamos cēloņus:
- Slikts interneta savienojums: Slikts interneta savienojums, kurā ir lēns lejupielādes/augšupielādes ātrums, liels latentums vai pakešu zuduma problēmas, var izraisīt savienojuma problēmas, piemēram, savienojuma zuduma kļūdu.
- Servera problēma: Multiversus ir kļuvusi par ļoti populāru spēli, un tūkstošiem spēlētāju vienmēr cenšas izveidot savienojumu ar tās serveriem. Tas dažkārt var radīt problēmas ar spēles serveriem, neļaujot spēlētājiem izveidot savienojumu ar tiem.
- Reģiona problēma: Multiversus pašlaik ir pieejams tikai Eiropā, Austrālijā, Jaunzēlandē un Dienvidamerikā un Ziemeļamerikā. Ja neesat no kāda no šiem reģioniem, jūs pašlaik nevarēsit spēlēt Multiversus.
- Trūkst administratora privilēģiju: Ja Multiversus nav administratora privilēģiju, tai var rasties problēmas ar savienojumu ar tiešsaistes serveriem.
- Novecojis tīkla draiveris: Novecojis tīkla draiveris var izraisīt daudzas savienojamības problēmas, it īpaši, ja mēģināt izveidot savienojumu ar tiešsaistes spēļu serveriem.
- Trūkst vai bojāti spēļu faili: Dažu Multiversus spēļu failu var nebūt vai tie ir bojāti. Šie trūkstošie/bojātie spēļu faili var izraisīt kļūdas un pat neļaut jums izveidot savienojumu ar spēles serveriem.
- Pretvīrusu/ugunsmūra traucējumi: Windows ugunsmūris un/vai jūsu pretvīrusu programma var neļaut Multiversus darboties, ja tie atzīmē to kā draudu jūsu datoram.
- Novecojuši Windows: Ja ilgu laiku neesat atjauninājis Windows, spēlēs var rasties dažāda veida kļūdas.
- Bojāts Winsock katalogs: Ja jūsu datora Winsock katalogs ir bojāts, tas var izraisīt nopietnas savienojamības problēmas.
- DNS servera problēma: Ir zināms, ka noklusējuma DNS servera iestatījums operētājsistēmā Windows rada savienojamības problēmas spēlēs.
1. Pārbaudiet sava interneta savienojuma statusu
Galvenais savienojamības problēmu cēlonis tādās spēlēs kā Multiversus parasti ir spēlētāja interneta savienojums. Mūsu interneta savienojumi bieži kļūst lēni, piedzīvo augstu latentumu (ping), un rodas pakešu zuduma problēmas.
Šīs interneta problēmas rada savienojuma kļūdas tiešsaistes spēlēs. Tāpēc katru reizi, kad rodas šāda savienojuma kļūda, pirms citu problēmu novēršanas metožu izmēģināšanas pārbaudiet interneta savienojuma statusu.
Pirmkārt un galvenokārt, jums vajadzētu savienot datoru tieši ar maršrutētāju, izmantojot Ethernet kabelis tā vietā, lai izmantotu Wi-Fi. Tas nodrošinās visstabilāko interneta savienojumu. Pēc tam atveriet pārlūkprogrammu un ielādējiet tīmekļa lapu, lai redzētu, vai interneta savienojums darbojas.
Ja tīmekļa lapa tiek ielādēta, nākamais solis ir pārbaudīt interneta savienojuma ātrumu. Veiciet tiešsaistes interneta ātruma pārbaudi un pārbaudiet, vai jūsu lejupielādes un augšupielādes ātrums ir normāls.
Ja tavs interneta ātrums ir lēnāks nekā parasti, pārbaudiet, vai jūs vai kāds, kas ir savienots ar jūsu tīklu, pašlaik kaut ko lejupielādē vai straumē. Šīs lejupielādes/straumes izmanto lielu interneta joslas platumu.
Tāpēc, mēģinot izveidot savienojumu ar tiešsaistes spēli, pārliecinieties, ka šīs lejupielādes/straumes ir apturētas, lai spēle varētu saņemt maksimālo interneta joslas platumu.
Ja jūsu interneta ātrums ir labs, patiesā problēma varētu būt pakešu zudums. Dati, ko mēs nosūtām un saņemam tīklā, pārvietojas pakešu veidā. Ja jūsu interneta savienojums ir nestabils, šīs paketes dažkārt var nesasniegt galamērķi, kā rezultātā pakešu zudumi. Pakešu zudums rada daudz problēmu tiešsaistes spēlēs. Varat arī izmantot Ping uzraudzības rīku, lai izsekotu jūsu ping spēlēs un iegūtu vispārīgu priekšstatu par to, kas izmanto jūsu internetu. Mēs esam kūrējuši 5 labākie rīki Ping uzraudzībai .
Lai pārbaudītu, vai netiek zaudēts pakešu daudzums, varat veikt ātru pārbaudi, veicot tālāk norādītās darbības.
- Nospiediet Windows taustiņu + R, ierakstiet cmd, un nospiediet enter.

Komandu uzvednes atvēršana, izmantojot dialoglodziņu Palaist
- Ierakstiet šo komandu
ping -n 20 1.1.1.1
- Nospiediet ievadiet un gaidiet, līdz tests tiks pabeigts.
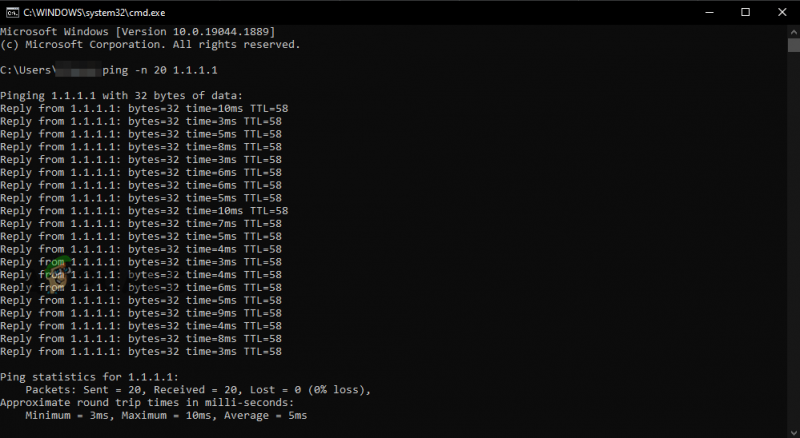
Pakešu zuduma pārbaudes veikšana, izmantojot komandu uzvedni
Kad tests būs pabeigts, tas parādīs, cik daudz pakešu zudumu jūs piedzīvojat. Jo vairāk pakešu zuduma rodas, jo vairāk savienojuma kļūdu jūs saskarsities. Ja pakešu zudums ir 5% vai mazāks, iespējams, tas nav Multiversus Connection Lost kļūdas iemesls.
Ja rodas liels pakešu zudums, mēģiniet restartēt maršrutētāju. Atcerieties pagaidīt vienu minūti, pirms atkal ieslēdzat maršrutētāju.
Ja problēma nav pakešu zudums, pāreja uz citu savienojumu ir pēdējais solis, lai nodrošinātu, ka interneta savienojums neizraisa Multiversus Connection Lost kļūdu.
Ja jums nav pieejams cits interneta savienojums, varat savienot datoru ar mobilajiem datiem, izmantojot tālruņa Hotspot funkciju. Lai to izdarītu, veiciet tālāk norādītās darbības.
- Atvienojiet pašreizējo interneta savienojumu savā datorā.
- Ieslēdziet savu tālruni Mobilie dati.
- Ieslēdziet Pārnēsājams Karstais punkts funkcija jūsu tālrunī.
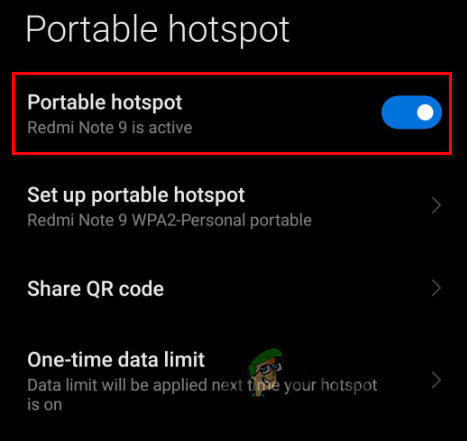
Mobilā tīklāja iespējošana
- Iespējojiet Wi-Fi savā datorā.
- Izveidojiet savienojumu ar tālruni.
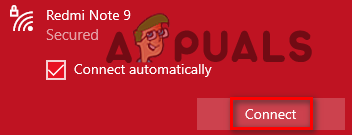
Savienojuma izveide ar mobilajiem datiem
Pēc datora pievienošanas tālruņa mobilajiem datiem atkārtoti palaidiet Multiversus un pārbaudiet, vai ir novērsta kļūda Connection Lost. Ja kļūda joprojām pastāv, turpiniet ar tālāk norādītajiem risinājumiem.
2. Pārbaudiet Multiversus servera statusu
Multiversus ir ļoti populāra spēle. Jebkurā laikā tūkstošiem cilvēku mēģina izveidot savienojumu ar tā serveriem. Tā kā spēle joprojām ir atvērtā beta versijā, nav nekas neparasts, ka tās serveriem rodas problēmas.
Ikreiz, kad spēles serveros rodas problēmas, tas var liegt spēlētājiem izveidot savienojumu ar tiem.
Tāpēc pirms problēmu novēršanas metožu izmēģināšanas pārbaudiet tiešsaistē, lai pārliecinātos, ka Multiversus serveri nedarbojas. Daudzi cilvēki sūdzēsies par serveriem forumos, ja serveri nedarbojas. Tādā veidā jūs varēsit noteikt, vai serveri nedarbojas vai nav viegli.
Ja izrādās, ka Multiversus serveri ir pazuduši, jūs neko nevarat darīt, lai problēmu novērstu. Jums vienkārši jāgaida, līdz serveri tiks salaboti. Tomēr, ja jūsu multiversus avarē tīkla problēmu dēļ, varat veikt šīs darbības šeit .
3. Pārbaudiet, vai Multiversus ir pieejams jūsu reģionā
Šobrīd Multiversus ir pieejams tikai šādos reģionos:
- Ziemeļamerika
- Dienvidamerika
- Eiropā
- Austrālija
- Jaunzēlande
Tātad, ja jūs dzīvojat Āzijā vai Tuvajos Austrumos, diemžēl jūs nevarēsit spēlēt Multiversus bez VPN palīdzības.
Ja vēlaties spēlēt spēli bez VPN, jums būs jāgaida, līdz spēle tiks oficiāli izlaista Āzijā un Tuvajos Austrumos.
Nav saņemts neviens oficiāls paziņojums par to, kad Warner Bros. Interactive Entertainment plāno ieviest spēli atlikušajos reģionos, tāpēc mēs nevaram pateikt, cik ilgi jums būs jāgaida, lai spēlētu Multiversus bez VPN palīdzības.
4. Mēģiniet izmantot VPN
Ja dzīvojat reģionā, kur Multiversus nav pieejams, varat to darīt spēlēt spēli, izmantojot VPN (Virtuālais privātais tīkls). VPN ir programma, kas maina lietotāja IP adresi , liekot tiešsaistes serveriem domāt, ka lietotājs ir no cita reģiona.
Tātad, ja Multiversus jūsu reģionā nav pieejams, viss, kas jums jādara, ir atvērt VPN un izveidot savienojumu ar serveri, kas atrodas Ziemeļamerikā/Dienvidamerikā, Eiropā, Austrālijā vai Jaunzēlandē. Kad VPN ir pievienots, atkārtoti palaidiet Multiversus, un jums vajadzētu būt iespējai iekļūt spēlē.
Ja mēģināt izdomāt, kurš VPN jums vajadzētu lejupielādēt, jums vajadzētu meklēt kaut ko tādu, kas piedāvā bezmaksas izmēģinājuma versiju un par ko ir labas atsauksmes tiešsaistē. Jūs varat apskatīt mūsu labāko VPN saraksts spēlēm ja joprojām neesat pārliecināts, kuru no tiem izvēlēties.
5. Palaidiet Multiversus kā administratoru
Tādas spēles kā Multiversus vienmēr ir jāpalaiž kā administratoram. Tas šīm spēlēm piešķir lasīšanas un rakstīšanas tiesības, kas ļauj tām izpildīt nepieciešamās komandas.
Ja Multiversus un Steam/Epic Games Launcher netiek palaists kā administrators, tas var radīt dažādas problēmas, tostarp savienojamības kļūdas.
Td ātrs veids, kā Multiversus izlabot Connection Lost kļūdu, ir palaist spēli un Steam kā administrators . Lai to izdarītu, veiciet tālāk norādītās darbības.
- Dodieties uz darbvirsmu un ar peles labo pogu noklikšķiniet uz Multiversus.
- Klikšķiniet uz Īpašības.
- Dodieties uz Saderība cilne.
- Ievietojiet atzīmi blakus 'Skrien kā administrators”
- Klikšķiniet uz Pieteikties.
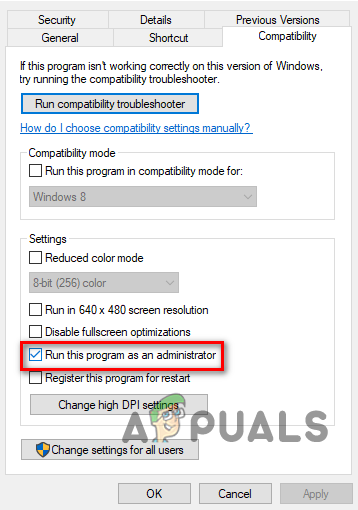
Darbojas kā administrators
Kad esat to izdarījis ar Multiversus, dariet to arī ar Steam vai Epic Games Launcher.
Tagad atkārtoti palaidiet Multiversus un pārbaudiet, vai kļūda Connection Lost ir pazudusi. Ja tas joprojām notiek, izmēģiniet nākamo tālāk norādīto risinājumu.
6. Atjauniniet tīkla draiveri
Ja jums ir ļoti vecs tīkla draiveris, tam var rasties problēmas ar savienojumu ar tiešsaistes serveriem. Tāpēc novecojis tīkla draiveris var būt viens no iemesliem, kāpēc programmā Multiversus rodas kļūda Connection Lost.
Lai nodrošinātu, ka tīkla draiveris nav šīs kļūdas cēlonis, vispirms tas būs jādara noskaidrojiet, kurš bezvadu tīkla adapteris Pēc tam veiciet tālāk norādītās darbības, lai atjauninātu tīkla draiveri uz jaunāko versiju:
- Vienlaicīgi nospiediet taustiņu Windows un X un atlasiet Ierīču pārvaldnieks.
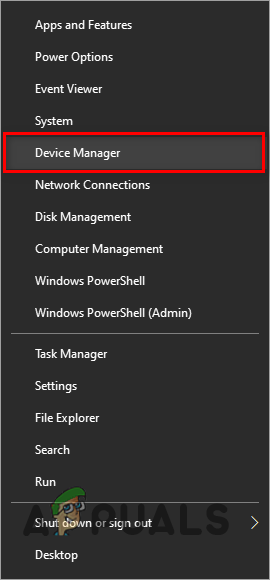
Tiek atvērts ierīču pārvaldnieks
- Noklikšķiniet uz bultiņas blakus Tīkla adapteri.
- Ar peles labo pogu noklikšķiniet uz pirmā tīkla adaptera un noklikšķiniet uz Īpašības.
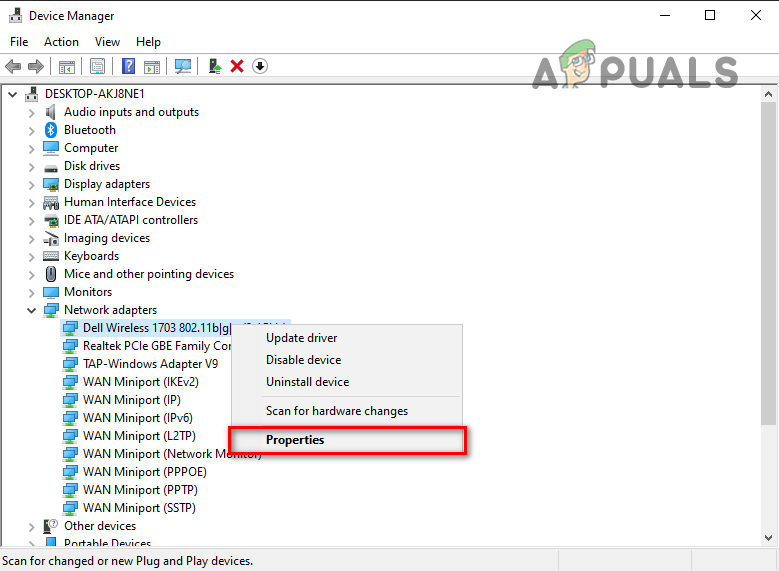
Tīkla draivera rekvizītu atvēršana
- Dodieties uz Šoferis cilne.
- Klikšķiniet uz Atjauniniet draiverus.
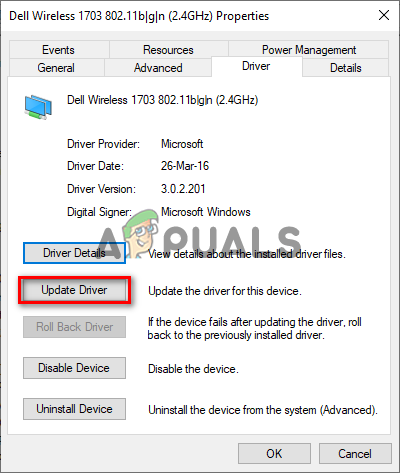
Tīkla draivera atjaunināšana
- Klikšķiniet uz ' Automātiski meklēt draiverus ”
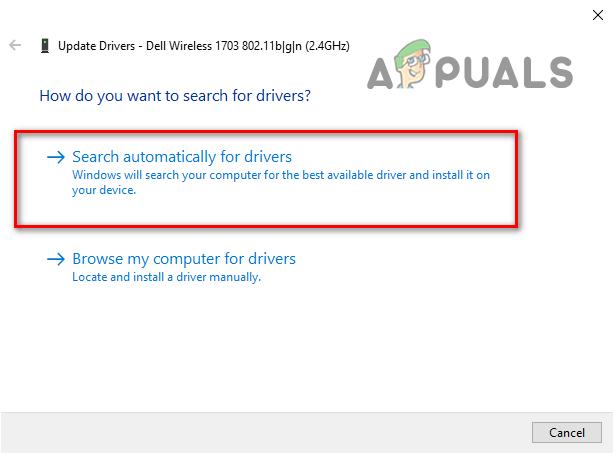
Automātiski tiek meklēti tīkla draiveri
Ja ir pieejams jaunāks draiveris, sistēma Windows to atradīs un sniegs iespēju to instalēt.
Kad esat instalējis jauno draiveri pirmajam tīkla adapterim, dariet to pašu ar otro tīkla adapteri sarakstā.
Kad tīkla draiveri ir atjaunināti, restartējiet datoru un pēc tam palaidiet Multiversus. Kļūda Connection Lost tagad ir jānovērš.
7. Pārbaudiet Multiversus spēļu failu integritāti
Trūkst vai bojāti spēļu faili var būt vēl viens Multiversus savienojuma zaudēšanas iemesls. Ja, lejupielādējot Multiversus, jūsu interneta savienojumam radās dažas problēmas, piemēram, mazs ātrums vai pakešu zudums, daži tā faili, iespējams, ir bojāti vai pazaudēti procesā.
Šie trūkstošie/bojātie spēļu faili var izraisīt daudzas problēmas ar Multiversus, tostarp savienojamības problēmas. Lai nodrošinātu, ka trūkstošie/bojāti faili nav savienojuma zaudēšanas kļūdas cēlonis, jums ir jāpārbauda Multiversus spēles failu integritāte.
Ja izmantojat Steam, lai spēlētu Multiversus, veiciet tālāk norādītās darbības pārbaudīt tās spēļu failu integritāti .
- Atveriet savu Steam bibliotēku un ar peles labo pogu noklikšķiniet uz Multiversus.
- Klikšķiniet uz Īpašības.
- Dodieties uz Vietējie faili cilne (loga kreisajā pusē).
- Klikšķiniet uz “Pārbaudiet spēļu failu integritāti…”
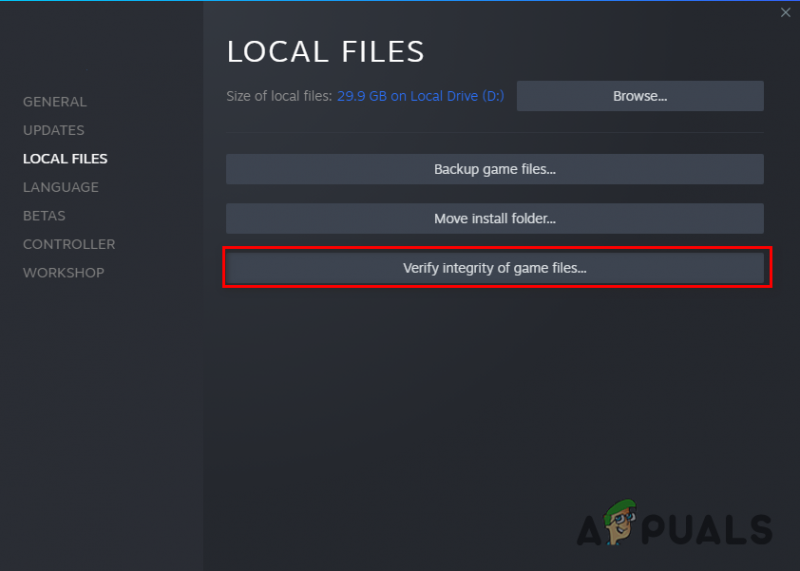
Spēļu failu integritātes pārbaude, izmantojot Steam
Ja izmantojat Epic Games Launcher, lai spēlētu Multiversus, veiciet tālāk norādītās darbības, lai pārbaudītu tā spēļu failu integritāti.
- Atveriet Epic Games palaidēju.
- Dodieties uz savu Bibliotēka.
- Atrodiet Multiversus un ar peles labo pogu noklikšķiniet uz tā.
- Izvēlieties Pārvaldīt.
- Izvēlieties Pārbaudīt.
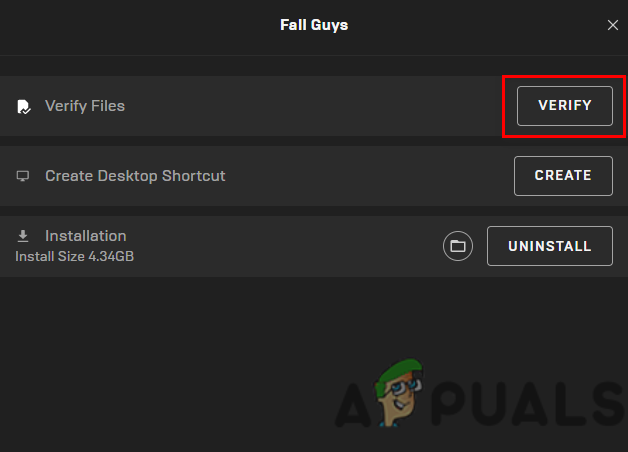
Spēļu failu integritātes pārbaude, izmantojot Epic Games palaidēju
Palaišanas programma pabeigs spēļu failu pārbaudi dažu minūšu laikā. Pēc pabeigšanas visi trūkstošie vai bojātie spēles faili tiks salaboti/aizmainīti. Pēc tam varat palaist Multiversus un redzēt, vai savienojuma zaudēšanas kļūda ir novērsta. Ja tā nav, izmēģiniet nākamo tālāk norādīto risinājumu.
8. Atspējojiet pretvīrusu
Jūsu pretvīrusu programmas palīdz aizsargāt sistēmu no bīstamiem failiem, taču šīm programmām ir tendence bloķēt spēļu palaišanu, jo tās nepamatoti atzīmē spēļu failus kā draudus jūsu sistēmai.
Ja Multiversus spēles failus bloķē jūsu antivīruss, tas var būt iemesls, kāpēc tiek parādīta kļūda Connection Lost. Vienīgais veids, kā novērst šo problēmu, ir atspējojiet pretvīrusu programmu kamēr spēlējat Multiversus.
Bet neaizmirstiet to atkal ieslēgt, kad esat pabeidzis spēli, lai nodrošinātu datora drošību.
Lai atspējotu pretvīrusu, veiciet tālāk norādītās darbības.
- Nospiediet Windows taustiņu, ierakstiet Drošība, un nospiediet enter.

Windows drošības atvēršana
- Windows drošības izvēlnē noklikšķiniet uz Aizsardzība pret vīrusiem un draudiem (pa kreisi).
- Klikšķiniet uz Atveriet lietotni.
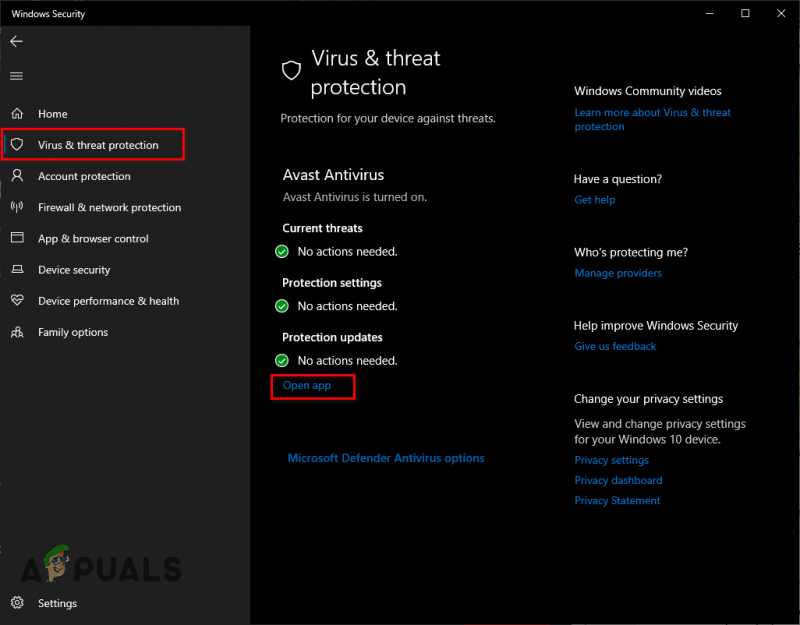
Antivīrusa atspējošana
Noklikšķinot uz “Atvērt lietotni”, ekrānā parādīsies pretvīrusu programmas izvēlne. Izmantojot šo izvēlni, jūs varēsiet atspējot pretvīrusu.
Kad esat pabeidzis spēlēt Multiversus, varat atkārtoti atvērt pretvīrusu programmas izvēlni tādā pašā veidā, lai to atkal ieslēgtu.
9. Pievienojiet izņēmumu Multiversus Windows ugunsmūrī
Windows ugunsmūris ir Windows vietējā drošības programma. Kā norāda nosaukums, tas bloķē visu to lietotņu darbību, kuras tas uzskata par nedrošām. Taču, tāpat kā pretvīrusu programmas, arī Windows ugunsmūris bieži bloķē noteiktu programmu/failu darbību, lai gan tie ir pilnīgi droši.
Ja Windows ugunsmūris traucē Multiversus, tas var izraisīt kļūdas, piemēram, kļūdu “Savienojums zaudēts”. Tāpēc jums ir jānodrošina, ka Windows ugunsmūris nebloķē Multiversus darbību.
Lai to izdarītu, jums tas būs jādara pievienojiet izņēmumu Multiversus un Steam /Epic Games Launcher Windows ugunsmūra izvēlnē. Lai pievienotu šo izņēmumu, veiciet tālāk norādītās darbības.
- Nospiediet Windows taustiņu, ierakstiet Drošība, un nospiediet enter.

Windows drošības atvēršana
- Windows drošības izvēlnē noklikšķiniet uz Ugunsmūris un tīkla aizsardzība (pa kreisi).
- Klikšķiniet uz ' Atļaut lietotnei caur ugunsmūri “.
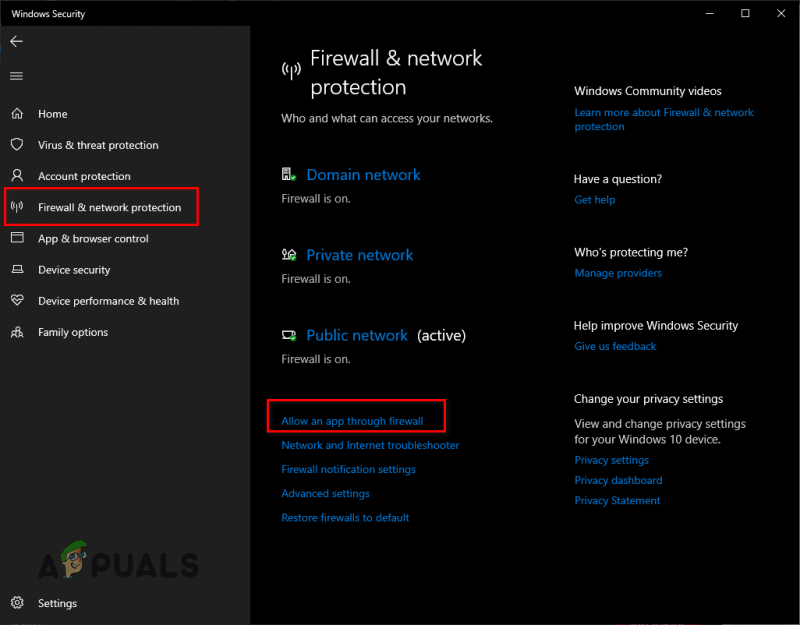
Atveriet ugunsmūra iestatījumus
- Klikšķiniet uz Mainīt iestatījumus.
- Atzīmējiet Steam/Epic spēļu palaidējs un Multiversus no lietotņu saraksta.
- Klikšķiniet uz LABI.
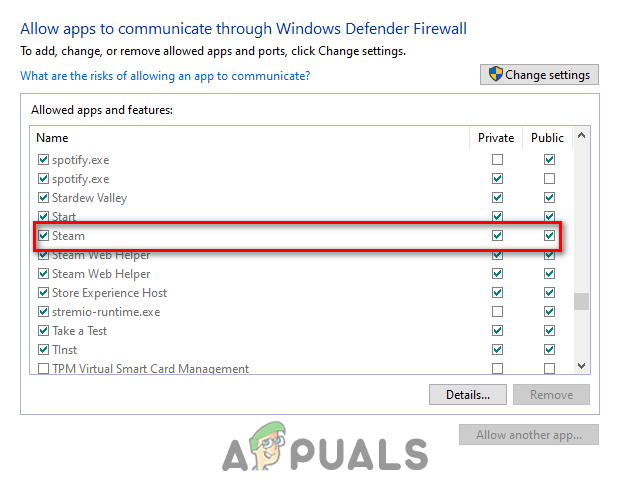
Ugunsmūra izņēmuma pievienošana
Ja lietojumprogrammu sarakstā neredzat Multiversus, noklikšķiniet uz ' Atļaut citu lietotni… ” opciju loga apakšējā labajā stūrī un atlasiet Multiversus .exe failu. Ja nezināt, kur atrodas Multiversus fails, dodieties uz savu Steam bibliotēku, ar peles labo pogu noklikšķiniet uz Multiversus un atlasiet Pārvaldīt > Pārlūkot vietējos failus.
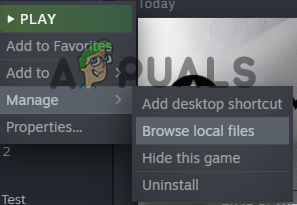
Spēļu failu atrašanās vietas atvēršana, izmantojot Steam
Ja esat lejupielādējis Multiversus, izmantojot Epic Games Launcher, atveriet savu bibliotēku, ar peles labo pogu noklikšķiniet uz Multiversus un noklikšķiniet uz Pārvaldīt. Ekrānā parādītajā logā blakus būs redzama neliela mapes ikona Uzstādīšana. Noklikšķiniet uz šīs mapes ikonas, un jūs varēsit uzzināt, kur jūsu datorā tiek glabāts Multiversus .exe fails.
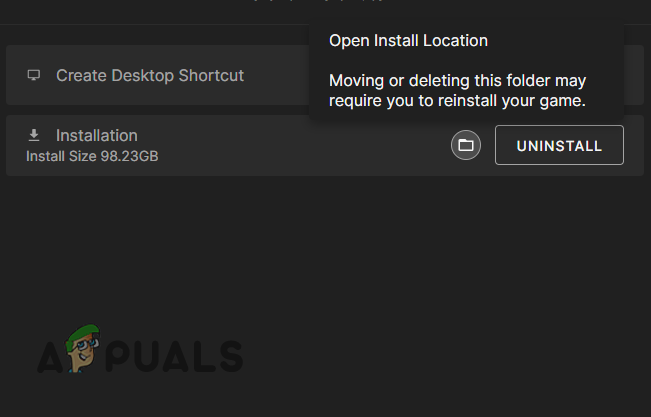
Spēļu failu atrašanās vietas atvēršana, izmantojot Epic Games palaidēju
Kad ir izveidots Windows ugunsmūra izņēmums Multiversus un Steam/Epic Games Launcher, jūs būsiet nodrošinājis, ka jūsu drošības programmas nerada spēles problēmas.
Bet ņemiet vērā, ka šī metode ir paredzēta Windows ugunsmūrim. Ja jūsu sistēmā darbojas trešās puses ugunsmūris, noteikti pievienojiet izņēmumu arī Multiversus tās izvēlnē.
10. Atjauniniet savu Windows
Ļoti novecojusi Windows versija var radīt daudzas problēmas datorā. Šīs problēmas ietver veiktspējas kļūdas spēlēs, novecojušas funkcijas un savienojamības problēmas.
Lai nodrošinātu, ka sistēma Windows neietekmē Multiversus un citas spēles, sistēma Windows ir jāatjaunina. Windows atjauninājumi parasti tiek piegādāti komplektā ar tīkla draivera atjauninājumiem. Tādējādi jūs regulāri atjaunināsit arī tīkla draiverus.
Lai atjauninātu Windows, veiciet šīs darbības:
- Nospiediet Windows taustiņu, ierakstiet Iestatījumi, un nospiediet enter.

Tiek atvērti iestatījumi
- Izvēlieties Atjauninājumi un drošība opciju Windows iestatījumu izvēlnē.
- Izvēlieties ' Meklēt atjauninājumus' opciju loga augšdaļā.
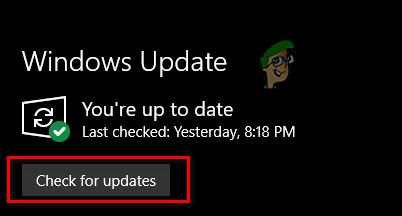
Windows atjaunināšana
Noklikšķinot uz Pārbaudīt atjauninājumus, sistēma Windows skenēs jūsu sistēmu un meklēs, vai ir pieejama jaunāka Windows versija. Ja ir, tas dos jums iespēju atjaunināt uz šo jaunāko versiju. Kad Windows atjaunināšana ir pabeigta, mēģiniet palaist Multiversus un pārbaudiet, vai varat izveidot savienojumu ar viņu serveriem.
Ja joprojām pastāv kļūda Connection Lost, neuztraucieties; tālāk esam uzskaitījuši citus risinājumus.
11. Atiestatiet Winsock katalogu
Vēl viens ātrs un vienkāršs veids, kā atrisināt savienojamības problēmas tādās spēlēs kā Multiversus, ir atiestatīt Winsock katalogu. Vienkāršāk sakot, Winsock katalogs ir tīkla iestatījumu kolekcija, ko programmas izmanto, lai izveidotu savienojumu ar tiešsaistes serveriem.
Bet Winsock katalogs dažkārt var tikt bojāts, izraisot tīkla problēmas, piemēram, savienojamības problēmas. Tātad, lai nodrošinātu, ka sistēmas Winsock katalogs nav Multiversus kļūdas Connection Lost cēlonis, jums tas ir jāatiestata.
Lai atiestatītu Winsock katalogu, veiciet tālāk norādītās darbības.
- Nospiediet Windows taustiņu un ierakstiet Command Prompt.
- Palaidiet komandu uzvedni kā administratoru.
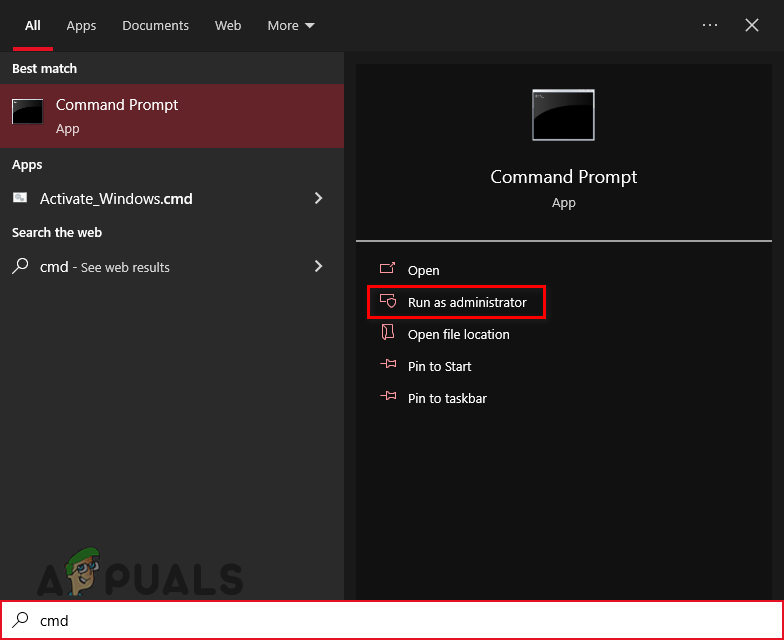
Atverot komandu uzvedni
- Komandu uzvednē ierakstiet šo komandu un nospiediet enter.
netsh winsock reset
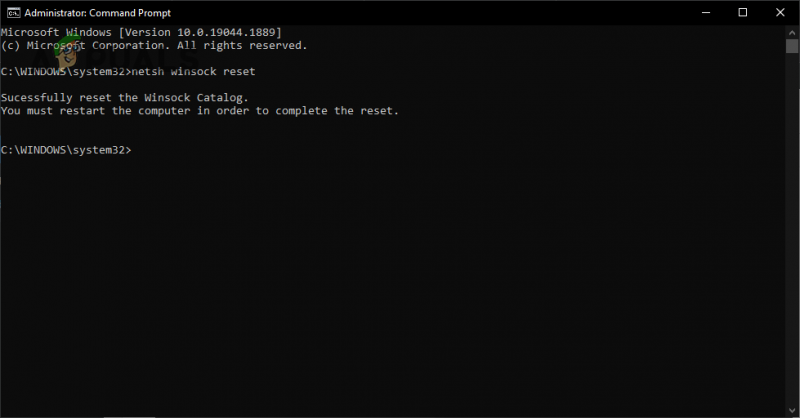
Winsock kataloga atiestatīšana
- Restartējiet datoru.
Kad dators ir pabeidzis restartēšanu, atkārtoti palaidiet Multiversus un pārbaudiet, vai varat izveidot savienojumu ar tā serveriem. Ja problēma Savienojums zaudēts joprojām parādās, jūsu sistēmas Winsock katalogs nebija problēmas cēlonis. Šādā gadījumā turpiniet ar tālāk norādītajiem risinājumiem.
12. Izskalojiet DNS
Mēģinot piekļūt vietnei, jūsu sistēmai vispirms ir jāpārveido vietnes domēna nosaukums par IP adresi. Kad tas ir pārveidots, jūs varēsit piekļūt vietnei.
Sistēma, kas pārvērš domēna nosaukumus IP adresēs, ir pazīstama kā domēna nosaukumu sistēma (DNS). Pārlūkojot internetu un apmeklējot dažādas vietnes, jūsu DNS saglabā šo dažādo vietņu IP adreses kā kešatmiņu. Pēc tam tas izmanto šo kešatmiņu, lai piekļūtu vietnei, kad to nekavējoties apmeklējat.
Taču laika gaitā kešatmiņa var novecot, ja tiek veiktas konfigurācijas IP adresēm. Ja tā notiek, var rasties savienojuma problēmas. Tāpēc tas var būt viens no iemesliem, kāpēc programmā Multiversus rodas kļūda Connection Lost.
Par laimi, jūs varat viegli notīrīt DNS kešatmiņu DNS izskalošana. Veiciet tālāk norādītās darbības, lai izskalotu savu DNS:
- Vienlaicīgi nospiediet Windows taustiņu + R, lai atvērtu Skrien dialoglodziņš.
- Tips cmd un nospiediet taustiņu Enter, lai atvērtu komandu uzvedni.

Komandu uzvednes atvēršana, izmantojot dialoglodziņu Palaist
- Ierakstiet šo komandu un nospiediet enter.
ipconfig /flushdns
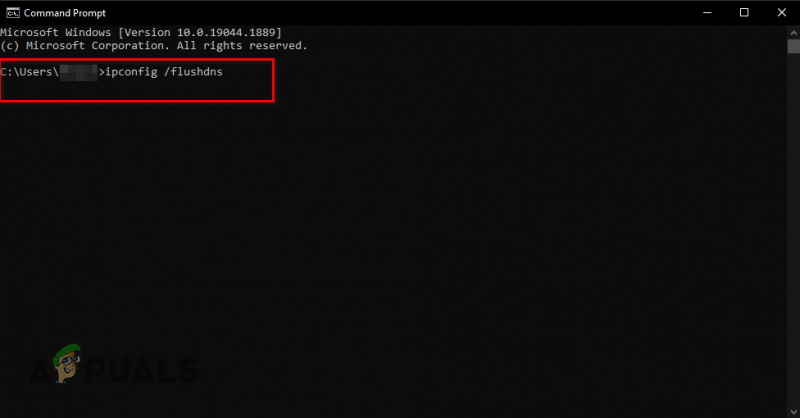
DNS skalošana
Tūlīt pēc Enter nospiešanas komandu uzvednē parādīsies ziņojums, kurā teikts: ' DNS atrisinātāja kešatmiņa ir veiksmīgi izskalota e”. Tas nozīmēs, ka jūsu DNS ir izskalota.
13. Mainiet DNS serveri
Ja DNS skalošana neizlaboja Multiversus savienojuma zuduma kļūdu jūsu vietā, nākamais solis ir mainīt savu DNS servera iestatījums. Ja nekad neesat pieskāries savam DNS servera iestatījumam, iespējams, tas ir iestatīts uz Windows noklusējuma iestatījumu.
Kad DNS servera iestatījums ir iestatīts uz noklusējuma, sistēma Windows nosaka, kuru DNS serveri vislabāk izmantot. Bet lielāko daļu laika Windows izvēlētais serveris nav optimālākais.
Optimālākie DNS serveri ir Google un Cloudflare. Lai iestatītu savu DNS serveri uz Google vai Cloudflare, veiciet tālāk norādītās darbības.
- Nospiediet Windows taustiņu, ierakstiet Iestatījumi, un nospiediet enter.

Tiek atvērti iestatījumi
- Izvēlieties Tīkls un internets opciju Windows iestatījumu izvēlnē.
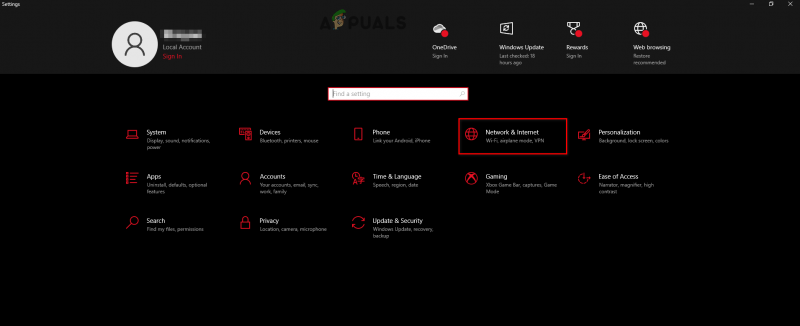
Atveriet tīkla un interneta iestatījumus
- Klikšķiniet uz 'Mainīt adaptera opcijas'
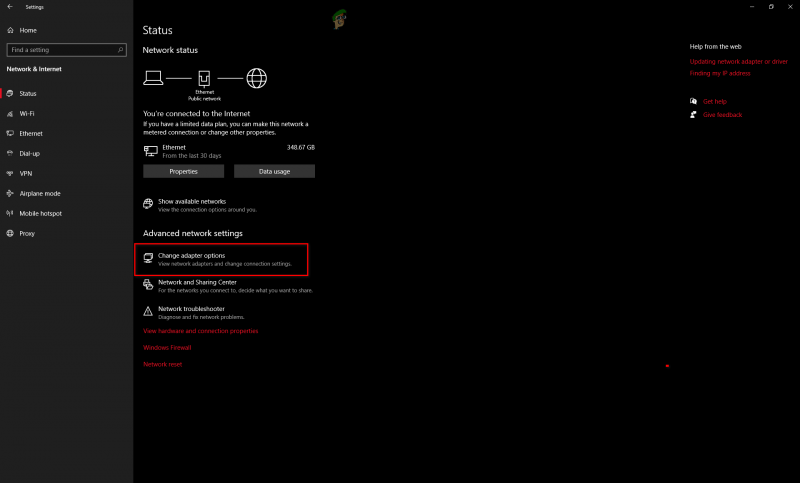
Adaptera opciju atvēršana
- Tīkla adaptera izvēlnē ar peles labo pogu noklikšķiniet uz pievienotā tīkla.
- Izvēlieties Īpašības.
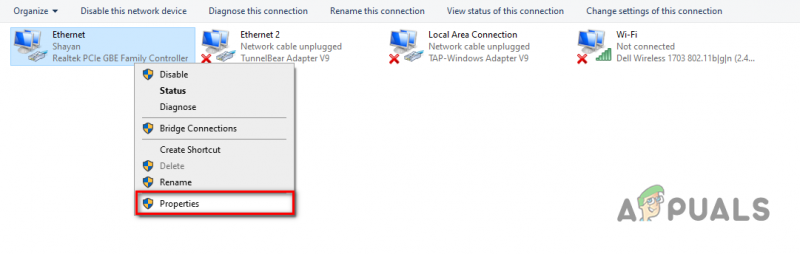
Tīkla rekvizītu atvēršana
- Vienumu sarakstā atrodiet Interneta protokola 4. versija (TCP/IPv4) un noklikšķiniet uz tā ar peles kreiso taustiņu.
- Izvēlieties Īpašības.
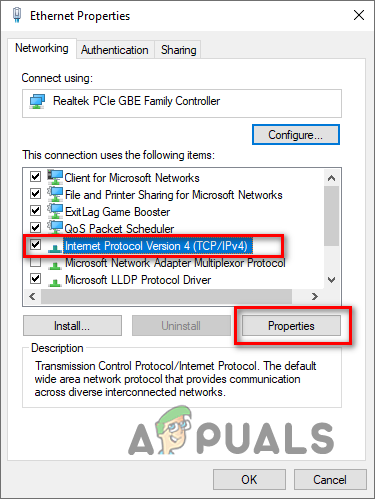
Interneta protokola opciju atvēršana
- Noklikšķiniet uz 'Izmantot šādas DNS servera adreses'
Priekš Google DNS, tips 8.8.8.8 opcijā Vēlamais DNS serveris un 8.8.4.4 opcijā Alternatīvais DNS serveris.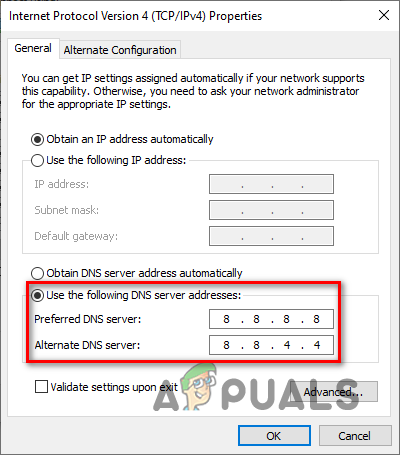
DNS servera maiņa uz Google
Priekš Cloudflare DNS, tips 1.1.1.1 opcijā Vēlamais DNS serveris un 1.0.0.1 opcijā Alternatīvais DNS serveris.
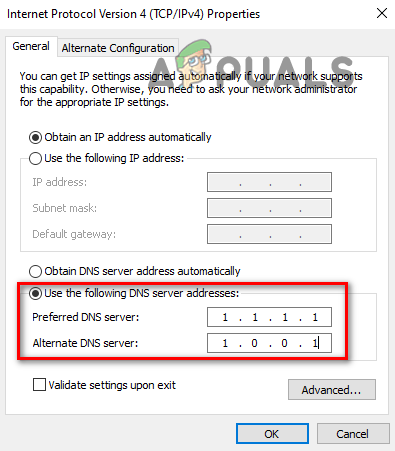
DNS servera maiņa uz Cloudflare
14. Pārinstalējiet Multiversus
Ja esat izmēģinājis visas iepriekš uzskaitītās metodes un Multiversus joprojām saskaras ar kļūdu “Connection Lost”, vienīgais, kas jādara, ir atkārtoti instalēt Multiversus.
Vispirms atinstalējiet Multiversus, veicot tālāk norādītās darbības.
- Nospiediet Windows taustiņu, ierakstiet Iestatījumi un nospiediet enter.

Tiek atvērti iestatījumi
- Windows iestatījumu izvēlnē atlasiet “Lietotnes” opciju.
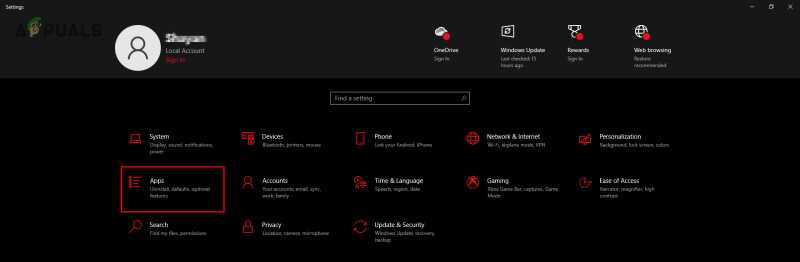
Programmu izvēlnes atvēršana
- Meklēšanas joslā ierakstiet Multiversus.
- Noklikšķiniet uz Multiversus un atlasiet Atinstalēt.
Kad Multiversus ir atinstalēts no sistēmas, varat to atkārtoti instalēt, izmantojot Steam/Epic Games Launcher vai tā oficiālā mājas lapa . Pēc Multiversus atkārtotas instalēšanas kļūda Connection Lost beidzot ir jānovērš.






















