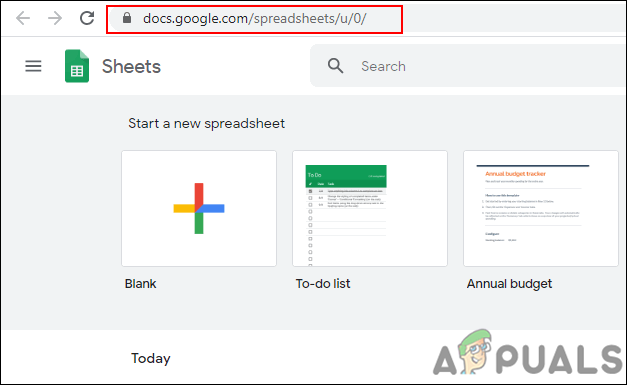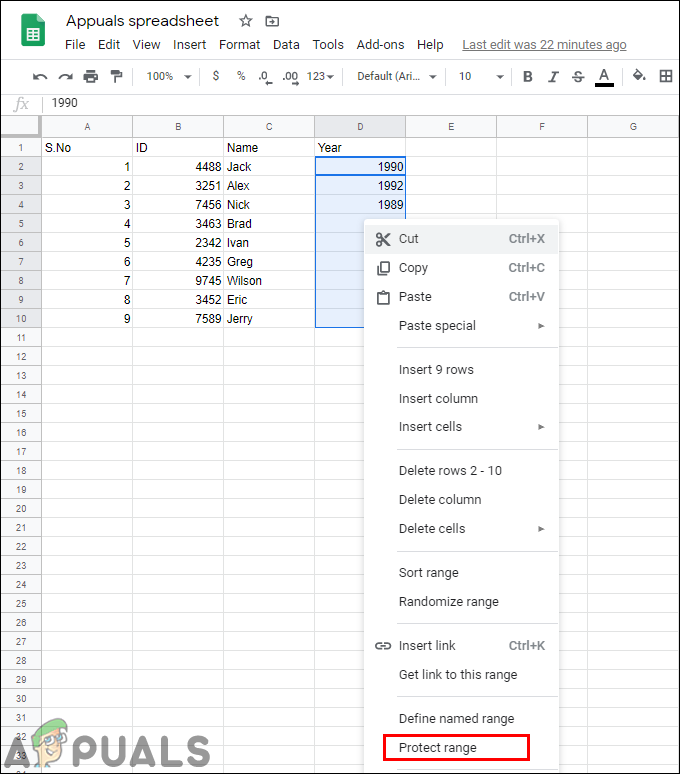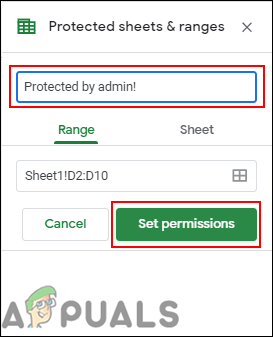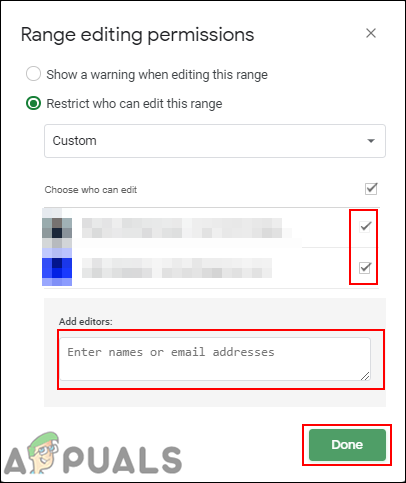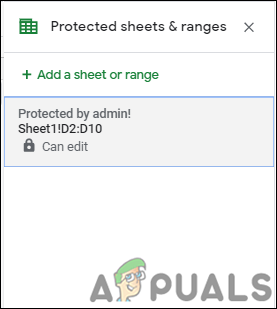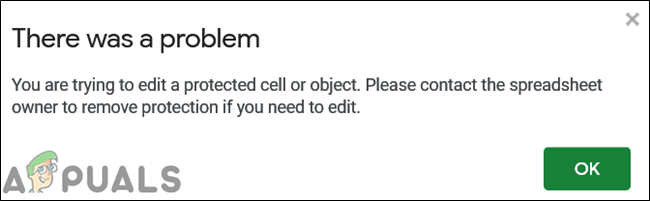Google lapas var koplietot ar vairākiem lietotājiem, un šie lietotāji jebkurā laikā var rediģēt lapas šūnas. Dažreiz ir dažas svarīgas šūnas, kurām vajadzētu palikt nemainīgām. Tomēr daži lietotāji var kļūdaini vai tīši rediģēt šīs šūnas, kuru dēļ tas var radīt problēmas. Labāk ir turēt šīs šūnas aizsargātas vai bloķētas citiem lietotājiem, tāpēc viņi nevarēs rediģēt šīs šūnas. Šajā rakstā mēs jums iemācīsim, kā jūs varat aizsargāt / bloķēt šūnas no rediģēšanas Google lapās.

Šūnu aizsardzība Google lapās
Šūnu aizsardzība pret rediģēšanu pakalpojumā Google izklājlapas
Google lapas nodrošina aizsardzības funkciju, ar kuras palīdzību lietotāji var aizsargāt lapā esošos datus. Lietotājs var izvēlēties dažas no šūnām vai atlasīt visu kolonnu / rindu, lai aizsargātu. Opciju Aizsargāt diapazonu var atrast, noklikšķinot ar peles labo pogu uz lapas vai dodoties uz izvēlni Dati. Tas arī nodrošina iespēju ļaut dažiem lietotājiem joprojām rediģēt aizsargātās šūnas. Veiciet tālāk norādītās darbības, lai mēģinātu aizsargāt šūnas Google lapās:
- Atveriet interneta pārlūks un dodieties uz a Google izklājlapas mājas lapā. Pieslēgties savā kontā, ja vēl neesat pieteicies.
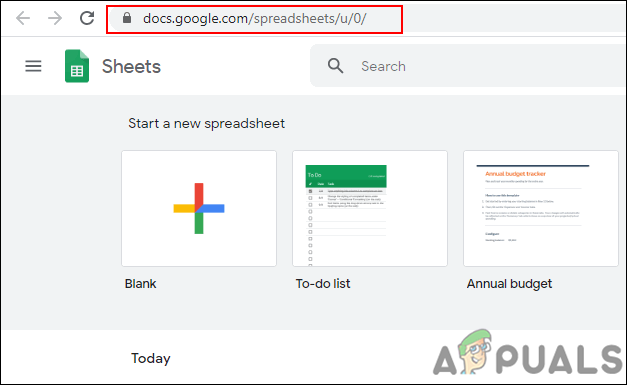
Atver Google izklājlapas
- Izveidojiet jaunu Tukša lapa vai izmantojiet kādu no esošajiem . Noklikšķiniet uz vienas no šūnām, turiet maiņa un noklikšķiniet uz pēdējā šūna lai atlasītu visas šūnas. Tagad ar peles labo pogu noklikšķiniet uz tā un izvēlieties Aizsargāt diapazonu opcija.
Piezīme : Jūs varat arī turēt Ctrl lai izklājlapā atlasītu vairākas dažādas šūnas. Opcijai Aizsargāt diapazonu varat noklikšķināt arī uz Dati izvēlni un izvēlieties Aizsargātas loksnes un klāsti opcija.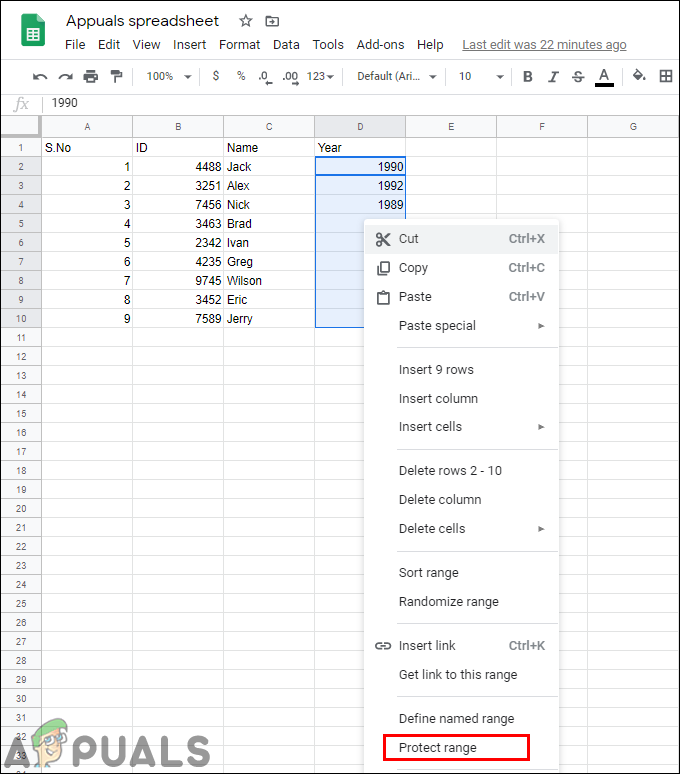
Šūnu izvēle un aizsardzības opcijas izvēle
- Parādīsies sānu logs, kurā varat norādīt apraksts aizsargātajām šūnām. Pēc apraksta sniegšanas noklikšķiniet uz Iestatiet atļaujas pogu.
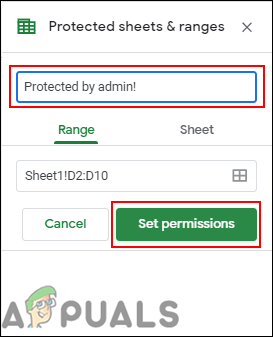
Apraksta pievienošana un noklikšķināšana uz pogas Iestatīt atļauju
- Jūs varat izvēlēties Tikai es opciju vai atlasiet Pielāgots iespēja pievienot dažus citus lietotājus, kuri arī varēs rediģēt šīs šūnas, izņemot jūs. Noklikšķiniet uz Gatavs pogu pēc iestatījumu izvēles.
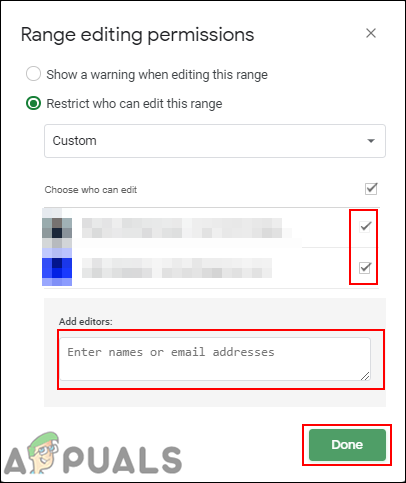
Notiek atļauju iestatīšana
- Tas parādīs, ka šūnas tagad ir aizsargātas un neviens tos nevarēs rediģēt, izņemot tos, kuriem ir atļauts iestatījumos.
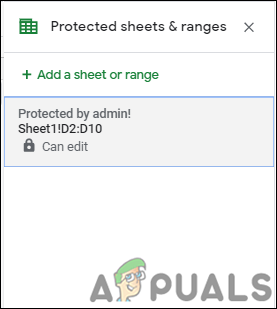
Aizsardzība ir pabeigta
- Lietotāji bez atļaujas saņems ziņojumu, kad mēģinās rediģēt aizsargātās šūnas:
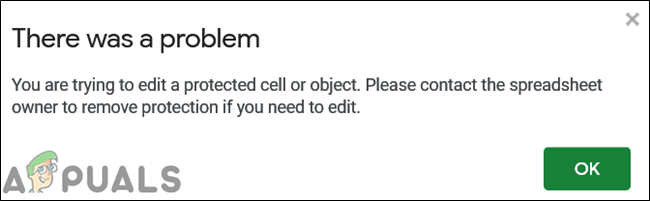
Ziņojums