Stājoties rindā uz spēli, jūs varat iestrēgt savienojuma ekrānā servera problēmu, Windows Defender ugunsmūra un citu iemeslu dēļ. Ja jūs saskaraties ar problēmu Xbox, stāvot rindā, šķiet, ka to izraisījusi problēma ar spēli, kas ir jāatrisina izstrādātājiem.

Call of Duty Modern Warfare 2 ir iestrēdzis savienojuma laikā
Ņemot to vērā, Xbox spēlētājiem ir pieejams risinājums, lai atrisinātu problēmu, ko mēs pieminēsim tālāk. Izpildiet norādītās metodes, lai novērstu problēmu.
1. Izveidojiet jaunu partiju
Pirmā lieta, kas jums jādara, sākot novērst savienojuma problēmu Call of Duty Modern Warfare 2, ir izveidot jaunu partiju. Vairumā gadījumu problēma rodas kļūdas dēļ, un tādā gadījumā jums būs jāpievienojas jaunai partijai, lai atrisinātu problēmu.
Esam arī noskaidrojuši, ka, iespējams, tas būs jādara pēc katras spēles, ja rodas problēma. Šādā gadījumā tā ir tikai spēles problēma, un jums būs jāgaida, līdz izstrādātāji to atrisinās.
Pagaidām mēģiniet izveidot jaunu partiju katru reizi, kad saskaraties ar problēmu, un pārbaudiet, vai problēma tiek novērsta. Ja problēma joprojām pastāv pat ballītē, pārejiet pie tālāk norādītās metodes.
2. Rinda citam spēles režīmam
Dažos gadījumos, kad spēle ir iestrēgusi savienojuma ekrānā, varat atrisināt problēmu, īsi nostājoties rindā uz citu spēles režīmu.
Mēs esam atklājuši, ka rindā uz citu spēles režīmu, piemēram, Zemes karš, ar savu ballīti var palīdzēt atbrīvoties no minētās problēmas.
Lai to izdarītu, jums būs jāatstāj spēles režīms, kurā esat rindā, un jāatgriežas galvenajā izvēlnē. Rindā uz citu spēles režīmu, un tiklīdz ekrāns aiziet no Savienojuma izveide uz Meklē saderību , atstājiet rindu un atkal rindā uz spēles režīmu, kuru sākotnēji gribējāt spēlēt.
Dažos gadījumos tas var prasīt pāris mēģinājumus. Tomēr tas noteikti atrisinās problēmu, ja to neizraisa tīkla nekonsekvence.
3. Izslēdziet Windows Defender ugunsmūri
Windows Defender ugunsmūris ir būtiska jūsu operētājsistēmas sastāvdaļa, jo tas pārvalda un pārrauga no jūsu datora ienākošos un izejošos pieprasījumus.
Dažos gadījumos Windows Defender ugunsmūris var bloķēt konkrētus spēles pieprasījumus, kas var izraisīt savienojamības problēmas, jo spēle nevar pareizi izveidot savienojumu ar sameklēšanas serveriem.
Šādā gadījumā jūs varat atspējojiet Windows Defender ugunsmūri datorā, lai redzētu, vai tas atrisina problēmu. Ja problēma pazūd pēc Windows Defender ugunsmūra izslēgšanas, būs skaidrs, ka problēmu rada jūsu ugunsmūris.
Ja tas attiecas uz jums, varat iekļaut Call of Duty Modern Warfare 2 baltajā sarakstā savos Windows Defender ugunsmūra iestatījumos. Kad tas būs izdarīts, Windows ugunsmūris vairs nebloķēs savus pieprasījumus; tādējādi spēle turpinās darboties pareizi. Izpildiet tālāk sniegtos norādījumus, lai izslēgtu Windows Defender ugunsmūri:
- Vispirms atveriet Vadības panelis lietotni, meklējot to mapē Sākt izvēlne .
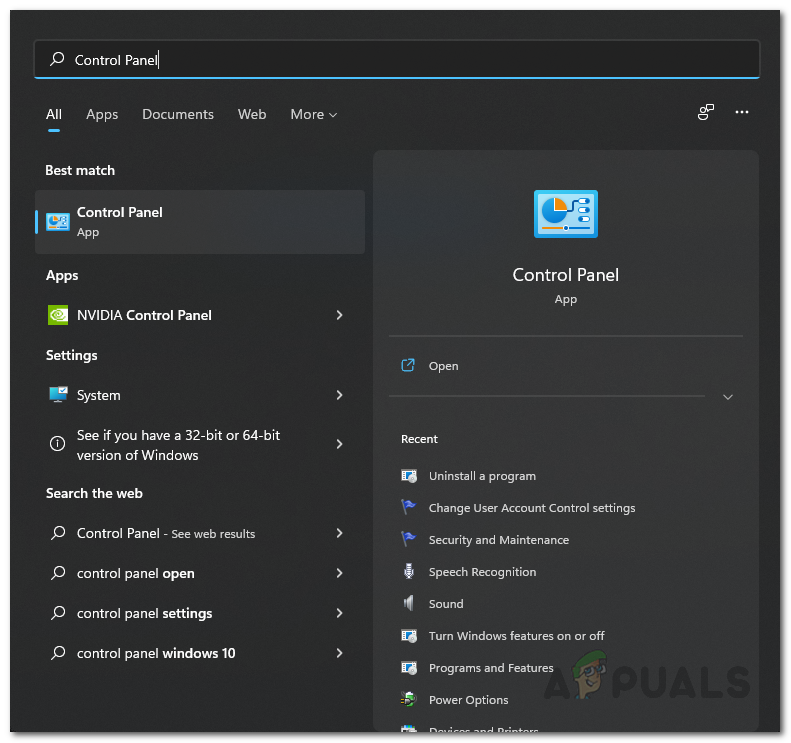
Vadības paneļa atvēršana
- Pārejiet uz Windows Defender ugunsmūri, dodoties uz Sistēma un drošība > Windows Defender ugunsmūris .
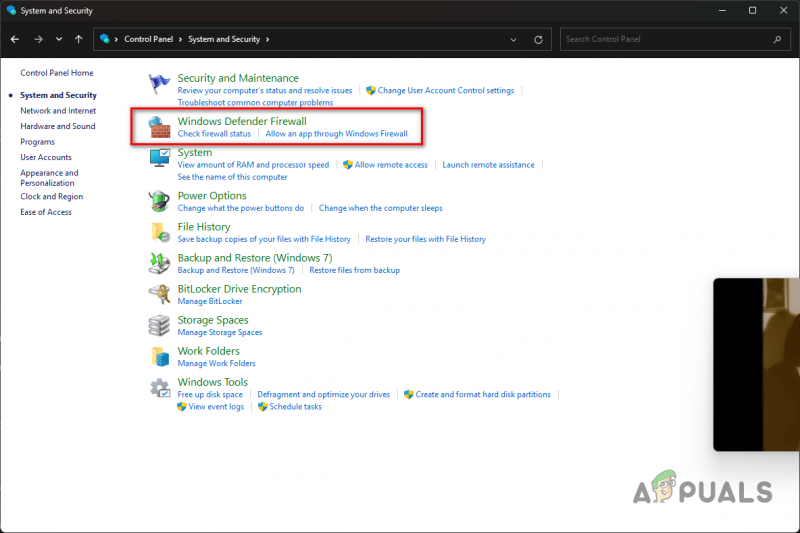
Pārejiet uz Windows ugunsmūra iestatījumiem
- Lai atspējotu Windows Defender ugunsmūri, noklikšķiniet uz Ieslēdziet vai izslēdziet Windows Defender ugunsmūri opciju kreisajā pusē.
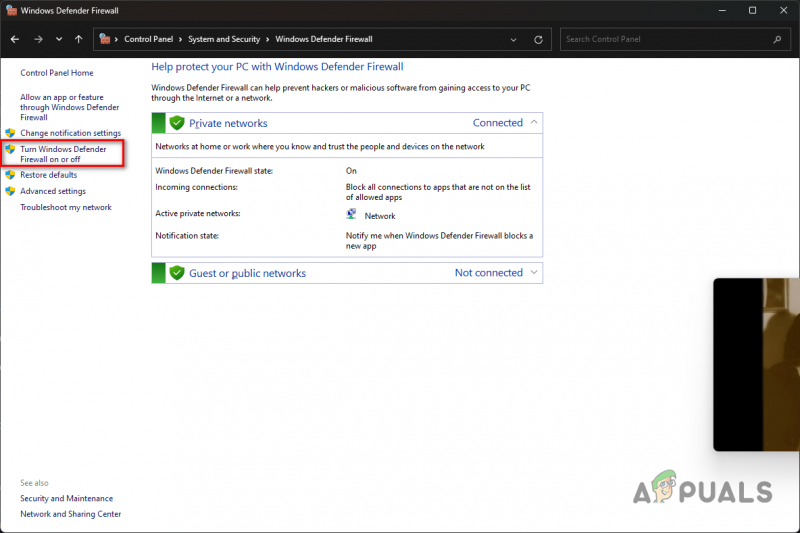
Pārejiet uz Izslēgt Windows ugunsmūri
- Visbeidzot atlasiet Izslēdziet Windows Defender ugunsmūri opcija zem abiem Privāts un Publisks tīkla iestatījumi.
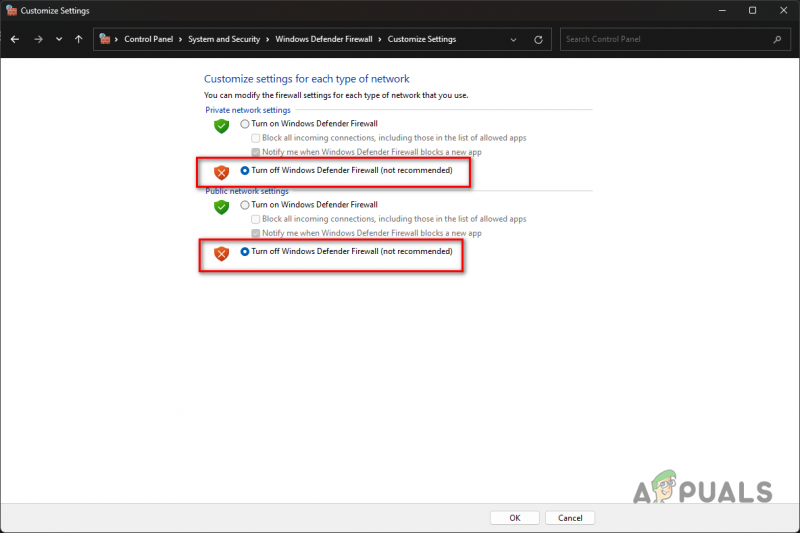
Windows ugunsmūra izslēgšana
- Klikšķis labi un pārbaudiet, vai tas atrisina problēmu.
Ja problēma pazūd pēc Windows Defender ugunsmūra atspējošanas, varat iekļaut spēli baltajā sarakstā, kas neļaus ugunsmūrim bloķēt visus spēles pieprasījumus.
Tādējādi jūs varēsit ieslēgt Windows Defender ugunsmūri, un spēlei arī vajadzētu darboties. Lai to izdarītu, izpildiet tālāk sniegtos norādījumus.
- Lai lietotni baltajā sarakstā, noklikšķiniet uz Atļaujiet lietotni vai līdzekli, izmantojot Windows Defender ugunsmūri opciju.
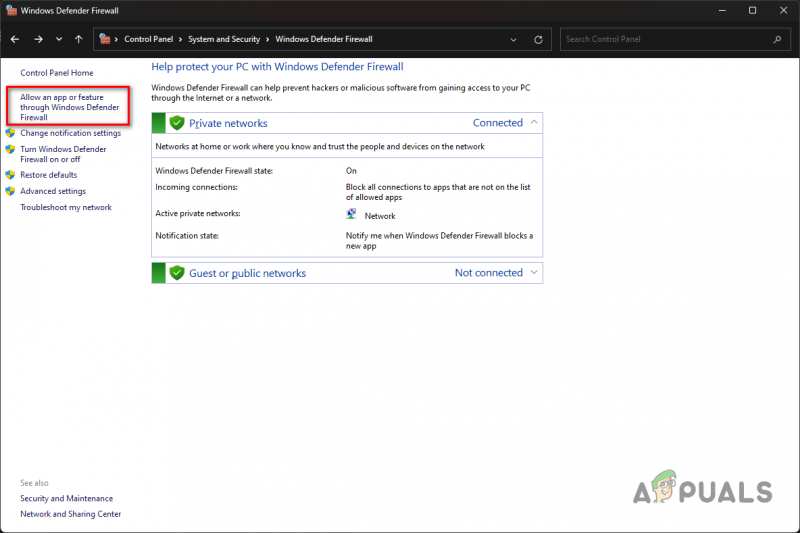
Citas lietotnes atļaušana, izmantojot ugunsmūri
- Pēc tam noklikšķiniet uz Mainiet iestatījumus pogu.
- Pēc tam, lai atļautu citu programmu, izmantojot Windows Defender ugunsmūri, noklikšķiniet uz Atļaut citu lietotni pogu.
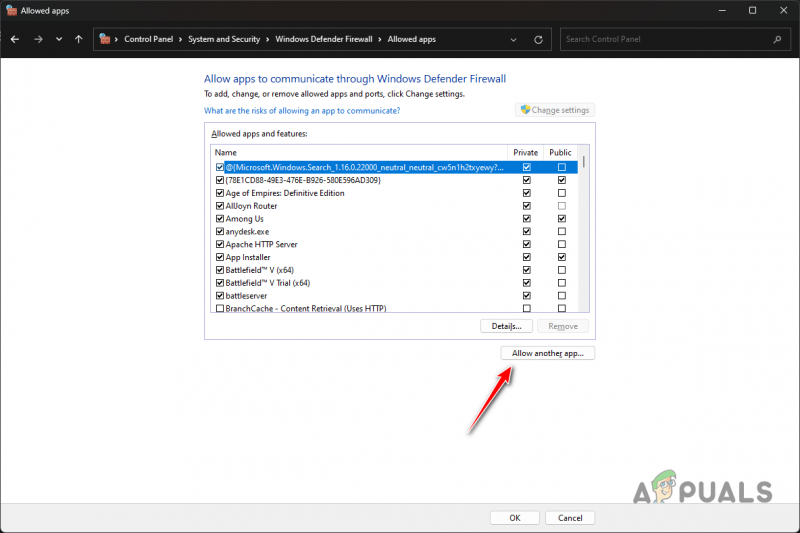
Citas lietotnes pievienošana Windows ugunsmūrim
- Pārlūkojiet Call of Duty MW2 instalācijas direktoriju un atveriet cod_hq.exe failu, izmantojot Pārlūkot pogu.
- Kad tas ir izdarīts, noklikšķiniet uz Tīkla veidi pogu.
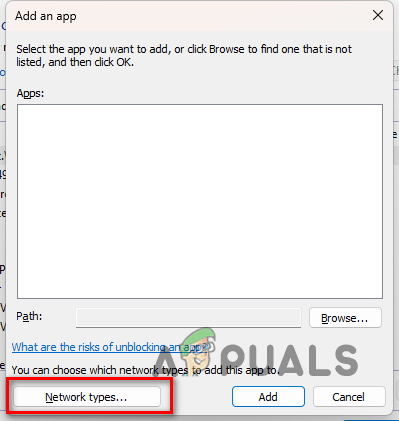
Tiek atvērts logs Tīkla veidi
- Pēc tam atzīmējiet abus Privāts un Publisks izvēles rūtiņas.
- Visbeidzot noklikšķiniet uz Pievienot pogu, lai lietotni baltajā sarakstā.
- Dariet to kodiem.exe un citiem izpildāmiem failiem Call of Duty MW2 instalācijas direktorijā.
4. Atspējojiet trešās puses VPN
Ja datorā izmantojat trešās puses VPN savienojumu, pastāv liela iespēja, ka tas rada problēmu. Tas var notikt, ja VPN kavē jūsu interneta savienojumu, jo spēle nevar izveidot savienojumu ar maču serveriem.
Varat atrisināt problēmu, atspējojot trešās puses VPN, ja tas attiecas uz jums. Ja Windows tīkla iestatījumiem esat pievienojis VPN savienojumu, tas būs jānoņem, lai atrisinātu savienojuma problēmu. Lai to izdarītu, izpildiet tālāk sniegtos norādījumus.
- Atveriet lietotni Iestatījumi, nospiežot Win + I taustiņus uz tastatūras.
- Pārejiet uz VPN iestatījumiem, dodoties uz Tīkls un internets > VPN .
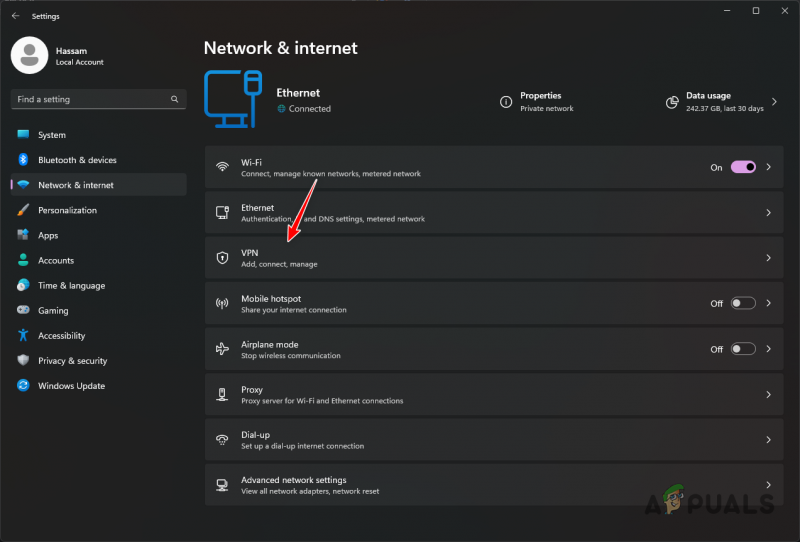
Pārejiet uz VPN iestatījumiem
- Tur atklājiet papildu opcijas, noklikšķinot uz lejupvērstās bultiņas ikona blakus jūsu VPN savienojumam.
- Pēc tam noņemiet VPN savienojumu, noklikšķinot uz Noņemt pogu.
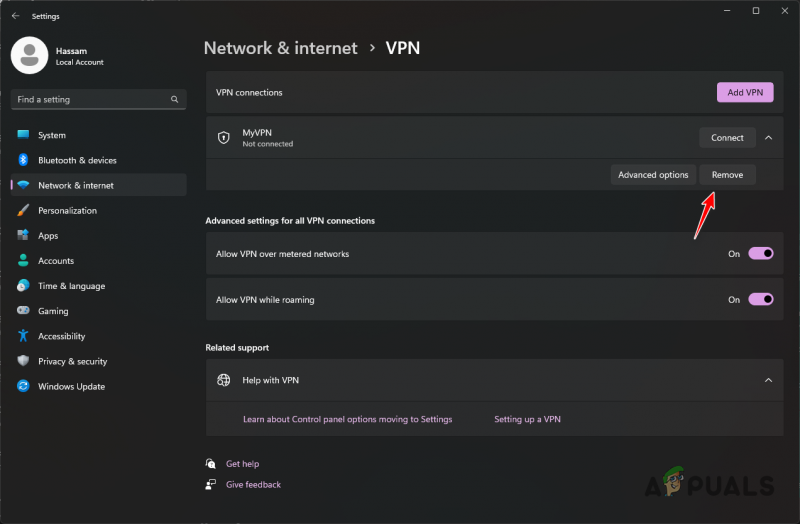
VPN noņemšana operētājsistēmā Windows
- Palaidiet spēli vēlreiz, lai redzētu, vai problēma ir atrisināta.
5. Mainiet DNS serveri
Katram domēna vārdam ir sava IP adrese, kas nepieciešama, lai piekļūtu tīmekļa servera saturam. DNS serveri tiek izmantoti internetā, lai tulkotu nolasāmu domēna nosaukumu uz attiecīgā domēna IP adresi.
Dažos gadījumos jūsu izmantotais DNS serveris var nespēt atrisināt savienojumu ar MW2 serveriem, tāpēc savienojums netiek izveidots, un jūs esat iestrēdzis savienojuma ekrānā. Jūs varat atrisināt problēmu, izmantojot mainīt savu DNS serveri šādā scenārijā.
Lai to izdarītu, izpildiet tālāk sniegtos norādījumus.
- Vispirms atveriet lietotni Iestatījumi, nospiežot Win + I taustiņu uz tastatūras.
- Pēc tam pārejiet uz tīkla adaptera opcijām, dodoties uz Tīkls un internets > Papildu tīkla iestatījumi > Citas tīkla adaptera opcijas .
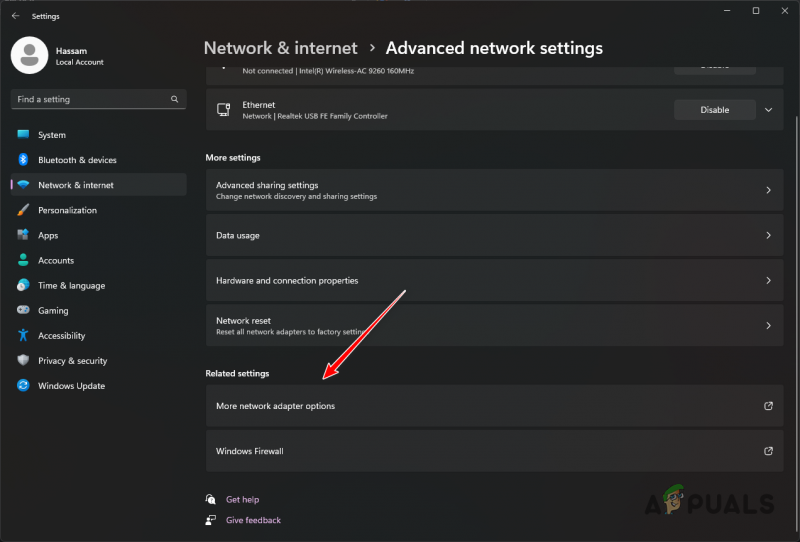
Pārvietošanās uz Tīkla adaptera opcijas
- Pēc tam ar peles labo pogu noklikšķiniet uz sava tīkla adaptera un izvēlieties Īpašības no nolaižamās izvēlnes.
- Atveriet IPv4 rekvizītus, veicot dubultklikšķi uz Interneta protokols 4 (TCP/IPv4) opciju.
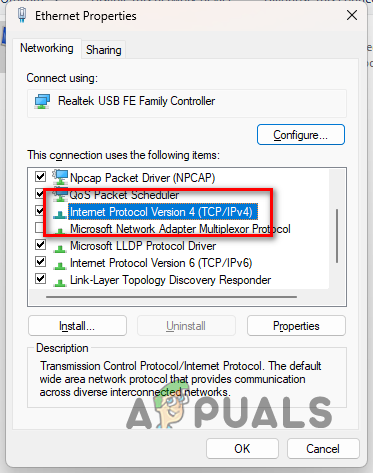
IPv4 rekvizītu atvēršana
- Izvēlieties Izmantojiet tālāk norādītās DNS servera adreses opciju.
- Pēc tam norādiet Google vai Cloudflare publiskā DNS servera adresi:
Google: 8.8.8.8 8.8.4.4 Cloudflare: 1.1.1.1 1.0.0.1
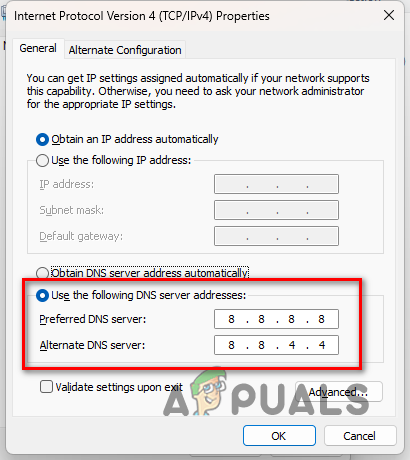
DNS servera maiņa
- Visbeidzot noklikšķiniet uz labi pogu.
- Atveriet spēli, lai redzētu, vai problēma ir atrisināta.
6. Iespējojiet DSCP marķēšanu (tikai Xbox)
Ja saskaraties ar savienojuma problēmu Xbox ierīcē, kad stāvat rindā trīs vai vairāk cilvēku grupā, varat atrisināt problēmu, tīkla iestatījumos iespējojot DSCP marķēšanu.
Tas iestatīs pakalpojuma kvalitātes (QoS) tagu spēles izejošajām paketēm, izmantojot vēlamo UDP vairāku spēlētāju portu. Izpildiet norādījumus, lai to iespējotu:
- Vispirms atveriet Iestatījumi Xbox izvēlnē.
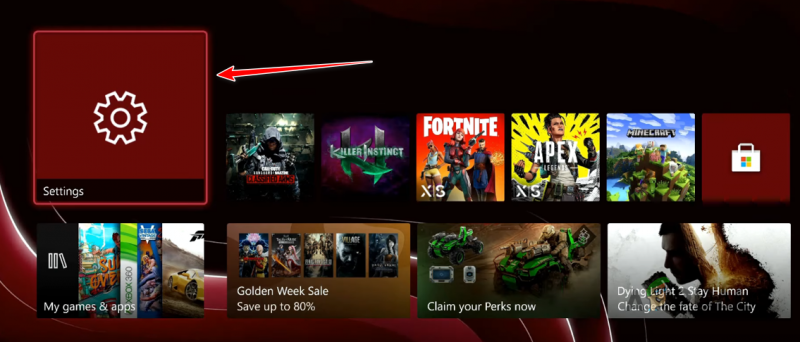
Pārejiet uz Xbox iestatījumiem
- Pārejiet uz QoS marķēšanas iestatījumu, dodoties uz Vispārīgi > Tīkla iestatījumi > Papildu iestatījumi > QoS marķēšanas iestatījumi .
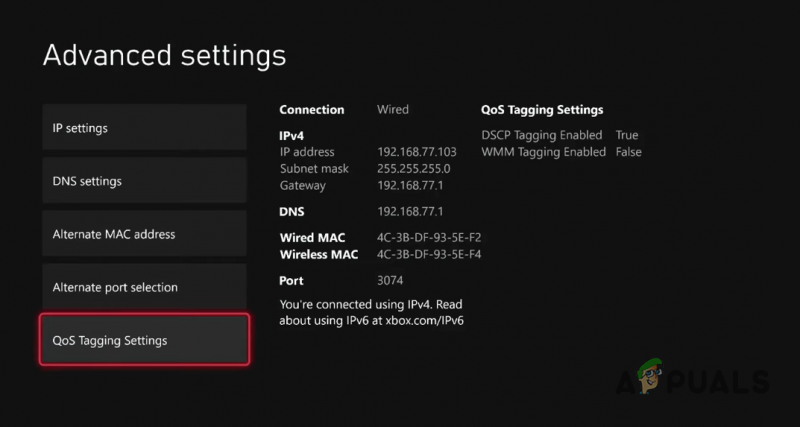
Pārvietošanās uz QoS marķēšanas iestatījumiem
- Kad esat tur, atzīmējiet DSCP marķēšana ir iespējota izvēles rūtiņa.
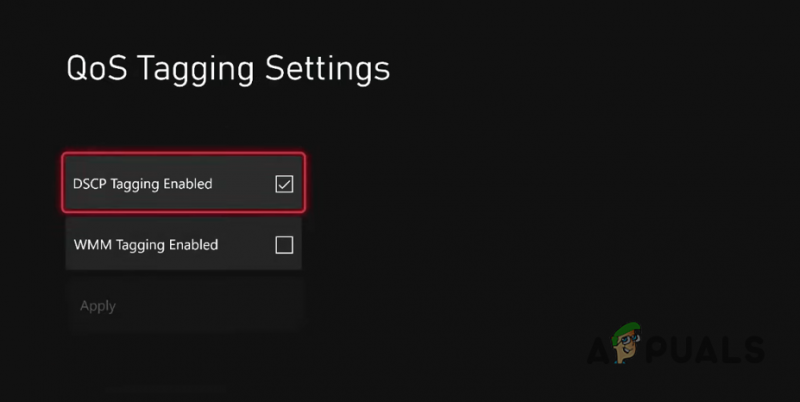
DSCP marķēšanas iespējošana
- Visbeidzot atlasiet Pieteikties iespēju saglabāt iestatījumus.
- Palaidiet spēli vēlreiz, lai redzētu, vai problēma joprojām pastāv.























