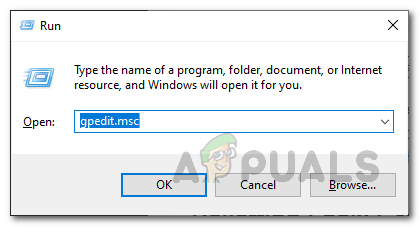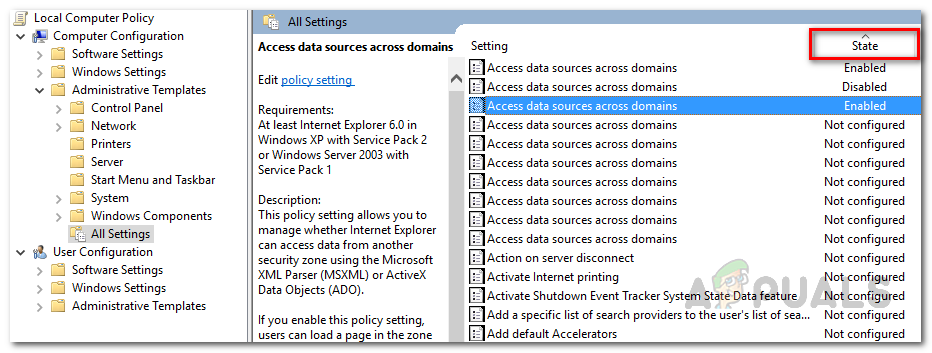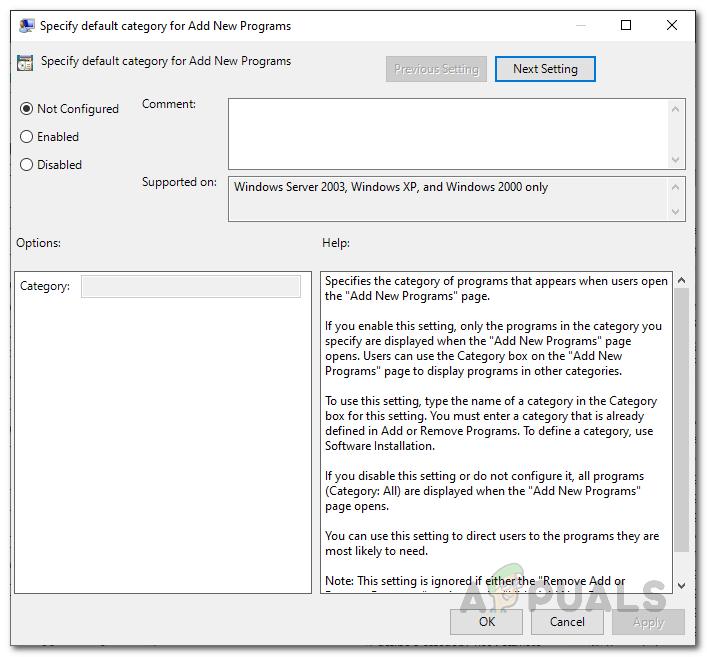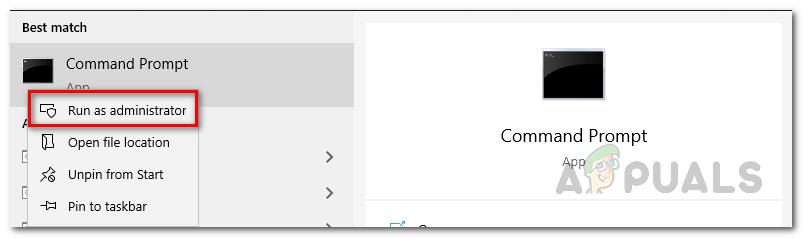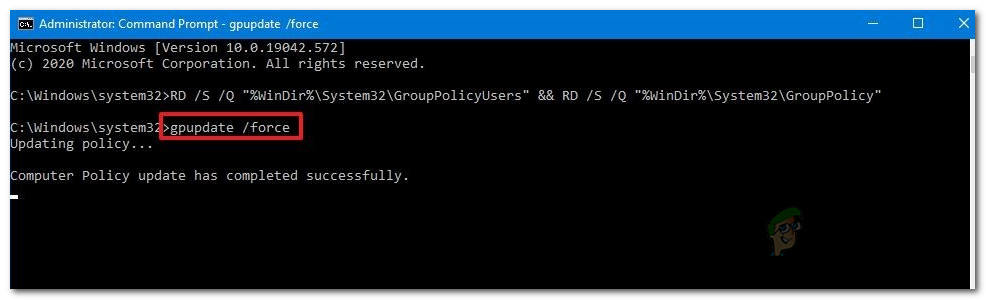Windows 10 ļauj pielāgot un konfigurēt visā sistēmā. Parastam lietotājam visas viņam nepieciešamās izmaiņas var viegli sasniegt, izmantojot lietotni Iestatījumi. Šī lietotne kļūst arvien izplatītāka, un tāpēc tā tiek arvien vairāk izmantota, jo Microsoft tajā integrē gandrīz visu parasto konfigurāciju. Izņemot to, vadības panelis tiek izmantots arī noteiktām izmaiņām, piemēram, enerģijas opcijām un citām. Lai gan šie divi lielākoties tiek izmantoti kopīgai konfigurēšanai, iespējams, vēlēsities mainīt lietas, kuras vienkārši nevar izdarīt, izmantojot šīs lietotnes.

Vietējais grupas politikas redaktors
Tieši šim nolūkam pastāv lokālais grupas politikas redaktors. Būtībā tā ir Microsoft vadības konsole, kas pazīstama arī kā MMC, kas ļauj lietotājiem pārvaldīt visas sistēmas konfigurācijas. Grupas politikas redaktors pieļauj divu veidu konfigurāciju - datora konfigurāciju un lietotāja konfigurāciju. Lai sniegtu jums īsu ieskatu par šiem; Datora konfigurācija ļauj administratoriem iestatīt dažādas politikas, kas tiek piemērotas pašam datoram neatkarīgi no lietotāja, kurš izmanto sistēmu. Tas var būt patiešām izdevīgs tādās iestādēs kā Izglītība un citur. Otrais konfigurācijas veids, kas ir Lietotāju konfigurācijas, ļauj administratoriem iestatīt dažādas politikas, kas tiek piemērotas datora lietotājiem neatkarīgi no datora, kurā viņi darbojas, piemēram, tīklā .
Bieži gadās, ka sistēmas administratori veic izmaiņas dažādās redaktorā atrodamajās politikās, kas viņiem palīdz atbilstoši konfigurēt sistēmu. Tomēr dažos gadījumos, ja jūs sajaucaties ar pārāk daudzām politikām, tas var izraisīt nevēlamu sistēmas darbību, un, ja jūs nesekojat līdzi, jūs nevarēsiet precīzi noteikt problēmas cēloni. Tādēļ šādos gadījumos jums būs jāatjauno grupas politikas uz noklusējuma vērtībām.
Šajā rokasgrāmatā mēs jums palīdzēsim atjaunot politikas noklusējuma vērtības divos dažādos veidos.
Vietējo grupas politikas iestatījumu atiestatīšana
Tagad pēc noklusējuma katras politikas stāvoklis redaktorā ir “ Nav konfigurēts “. Turpinot rediģēt dažādas politikas, to statuss tiek mainīts no “Nav konfigurēts” uz “Iespējots” vai “Atspējots”. Šo izmaiņu dēļ mainītās politikas var viegli izsekot. Jums vienkārši būs kārtot politikas pēc slejas Valsts, un tas ļaus jums redzēt visas politikas, kuras esat mainījis.
Šis veids ir īpaši noderīgs, ja vēlaties mainīt dažas politikas uz noklusējuma uzvedību, nevis uz visām. Jūs varat darīt arī pēdējo, tomēr mums ir daudz vieglāk to izdarīt ceļvedī. Izpildiet tālāk sniegtos norādījumus, lai atiestatītu vērtības:
- Pirmkārt, atveriet Vietējais grupas politikas redaktors . Lai to izdarītu, atveriet dialoglodziņu Palaist un pēc tam ierakstiet gpedit.msc . Visbeidzot, nospiediet taustiņu Enter, lai palaistu redaktoru.
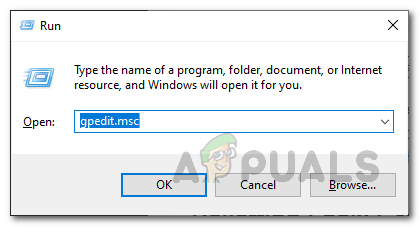
- Uz Vietējais grupas politikas redaktors , dodieties uz tālāk norādīto ceļu:
Datora konfigurācija> Administratīvās veidnes> Visi iestatījumi

Datora konfigurācijas politikas
- Tur jums politika būs jāsakārto pēc to stāvokļa. Lai to izdarītu, noklikšķiniet uz Valsts kolonnu labajā rūtī.
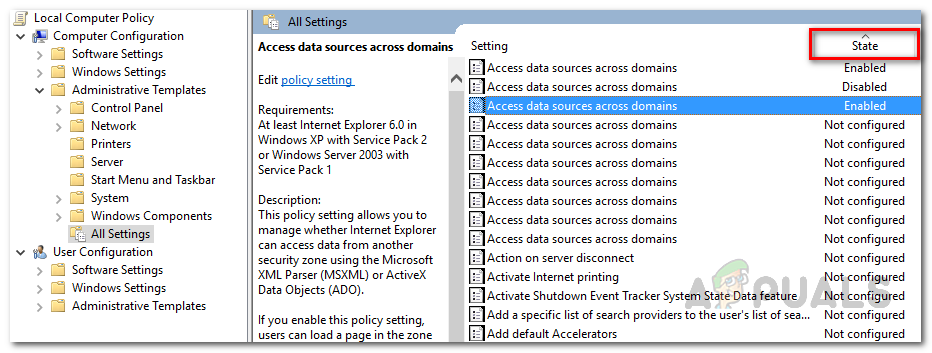
Politiku šķirošana pēc valsts
- Pēc tam jūs varēsit redzēt politikas, kuras esat mainījis.
- Veiciet dubultklikšķi uz politikas, lai to varētu mainīt.
- Visbeidzot, izvēlieties Nav konfigurēts opciju un pēc tam nospiediet Piesakies . Visbeidzot, noklikšķiniet uz labi pogu.
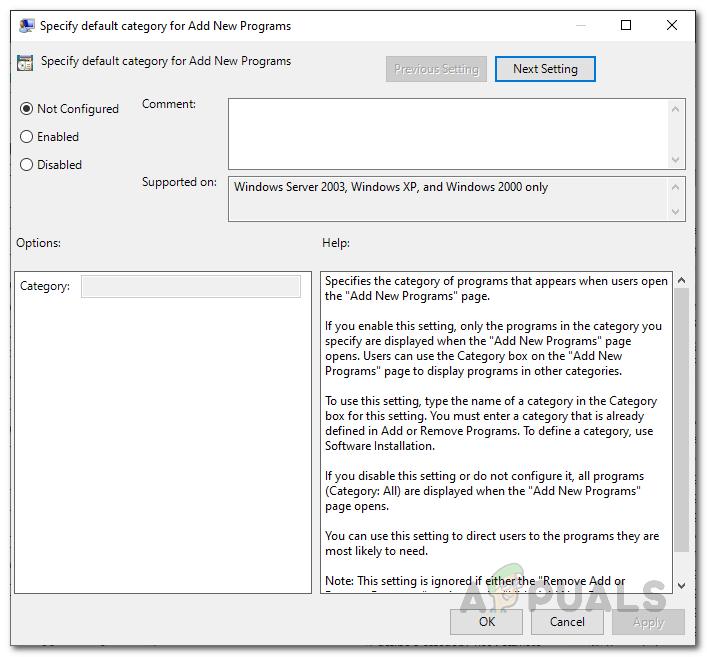
Grupas politikas rediģēšana
- Iespējams, tas būs jādara visām jūsu modificētajām politikām.
- Kad esat rediģējis Datora konfigurācija politiku, mēs varam pāriet uz Lietotāja konfigurācija politikas.
- Lai atiestatītu šīs politikas, dodieties uz šo ceļu:
Lietotāja konfigurācija> Administratīvās veidnes> Visi iestatījumi

Lietotāja konfigurācijas politikas
- Kad esat ieradies, kārtojiet šīs politikas pēc Valsts kolonnu, lai jūs varētu apskatīt modificētās.
- Pēc tam vienkārši veiciet dubultklikšķi uz tiem un izvēlieties Nav konfigurēts opcija.
- Kad esat to visu izdarījis, jums, iespējams, būs jārestartē sistēma, lai visas izmaiņas varētu stāties spēkā.
Vietējo grupas politikas iestatījumu atiestatīšana, izmantojot komandu uzvedni
Cits veids, kā atiestatīt politikas, ir komandu uzvedne. Izmantojot komandu uzvedni, mēs varam vienlaikus atiestatīt visas politikas, lai jums vairs nebūtu jāpārvar katra modificētā politika. Tam būs nepieciešams izmantot paaugstinātu komandu uzvedne tomēr. Lai to izdarītu, izpildiet tālāk sniegtos norādījumus:
- Pirmkārt, atveriet Sākt Izvēlne un pēc tam meklējiet komandu uzvedne .
- Ar peles labo pogu noklikšķiniet uz parādītā rezultāta un izvēlieties Palaist kā administrators no nolaižamās izvēlnes.
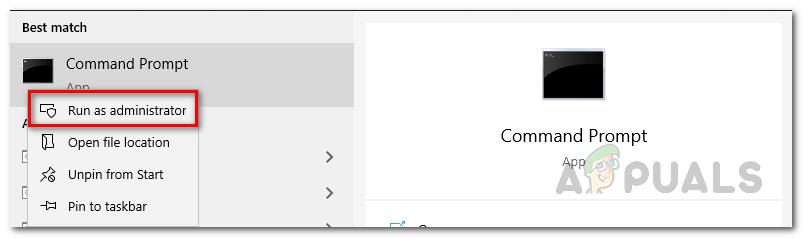
CMD darbojas kā administrators
- Kad komandu uzvedne ir palaista, nokopējiet šo komandu un ielīmējiet to tur. Tādējādi tiks atiestatīti visi vietējās grupas politikas objekti.
RD / S / Q '% WinDir% System32 GroupPolicyUsers' && RD / S / Q '% WinDir% System32 GroupPolicy'

Grupas politiku atiestatīšana
- Kad esat to izdarījis, beidzot ievadiet “ gpupdate / force ”Komandu bez pēdiņām un nospiediet Enter .
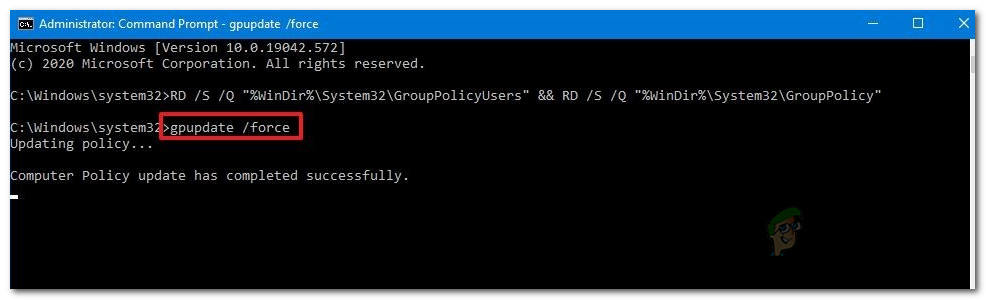
Grupas politikas atjaunināšana
- Kad tas ir izdarīts, restartējiet sistēmu, lai izmaiņas stātos spēkā.
Pēc datora atsāknēšanas visām politikām tiks atjaunotas noklusējuma vērtības.
Tagi Windows 3 minūtes lasīts