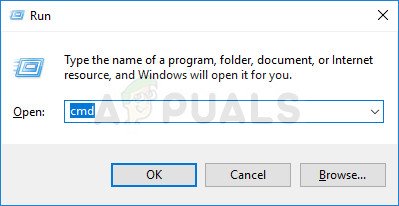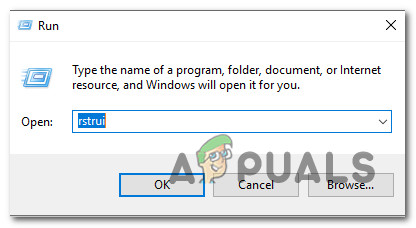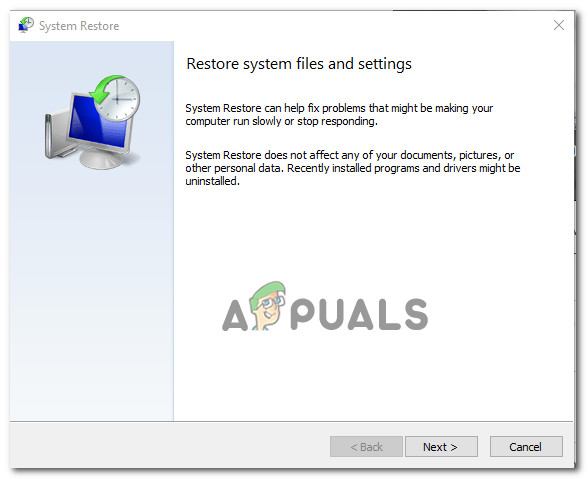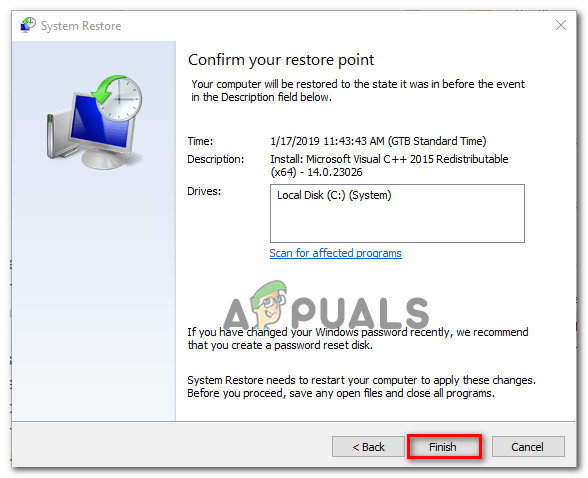Daži Windows lietotāji ziņoja, ka viņi saņem “ kļūda, veicot lapas darbību ”, Mēģinot atvērt, instalēt vai izdzēst programmu. Daži ietekmētie lietotāji ziņo, ka kļūdas ziņojums rodas tikai ar failiem, kas atrodas noteiktā diskā (vairumā gadījumu disks atšķiras no OS diska). Ārējie cietie diski daudz biežāk izraisa šo kļūdas ziņojumu. Tiek ziņots, ka problēma galvenokārt rodas sistēmā Windows 7, taču ir daži gadījumi, kad lietotāji saskaras ar problēmu operētājsistēmās Windows 8.1 un Windows 10.

Kas izraisa kļūdu “Veicot lapas darbību”?
Mēs izpētījām šo konkrēto problēmu, aplūkojot dažādus lietotāju pārskatus un remonta stratēģijas, kuras viņi izmantoja, lai problēmu atrisinātu. Pamatojoties uz to, ko mēs varam savākt, ir kopīgi vainīgie, kuri, kā apstiprināts, ir atbildīgi par šīs problēmas parādīšanos:
- Bojāti sistēmas faili - Šī problēma var rasties arī tad, ja jūsu sistēmā ir daži bojāti faili starp Windows failiem. Daži lietotāji, kas cīnās ar to pašu problēmu, ir ziņojuši, ka kļūda tika novērsta pēc CHKDSK skenēšanas vai sistēmas atjaunošanas.
- (Ārējais) cietais disks nedarbojas - Šī kļūda ir diezgan izplatīta starp tiem cietajiem diskiem, kuriem ir slikta darbība. Šajā gadījumā risinājums ir aizstāt slikto disku un mēģināt atgūt datus no sliktā (ja tas ir iespējams).
Ja jūs mēģināt novērst šo konkrēto kļūdas ziņojumu, šajā rakstā būs sniegtas dažas problēmu novēršanas darbības. Zemāk jums ir metožu kolekcija, ko citi līdzīgā situācijā esošie lietotāji ir izmantojuši, lai atrisinātu problēmu.
Tā kā metodes ir sakārtotas pēc smaguma un efektivitātes, mēs iesakām sekot tām secībā, kādā tās tiek pasniegtas. Jūs galu galā paklupt uz labojumu, kas ir efektīvs jūsu konkrētajā scenārijā.
1. metode: CHKDSK skenēšana
Lielākā daļa lietotāju, kas iepriekš cīnījās, lai atrisinātu kļūda, veicot lapas darbību ”To ir izdevies atrisināt uz nenoteiktu laiku, veicot CHKDSK skenēšanu. Tas, visticamāk, būs efektīvs gadījumos, kad problēmu izraisa sistēmas failu korupcija.
CHKDSK ir svarīga utilīta, kas paredzēta failu sistēmas un failu sistēmas metadatu integritātes skenēšanai. Papildus tam tas ir arī aprīkots, lai novērstu visas loģiskās sistēmas kļūdas, kuras tai izdodas atrast. Tas ir tieši tas, kas mums nepieciešams, lai atrisinātu kļūdu, jo kļūdu lielākoties izraisa bojāti sējuma pamatfailu ieraksti, slikti drošības deskriptori vai nepareiza laika zīmoga vai faila informācija par atsevišķiem failiem
Lai gan pastāv liela iespēja, ka šī metode būs efektīva, paturiet prātā, ka tas prasīs daudz laika (tas ir atkarīgs arī no jūsu aparatūras specifikācijām un sistēmas failu korupcijas smaguma pakāpes. Paturot to prātā, pārliecinieties, ka jums ir pietiekami daudz laiku pirms iesaistīšanās šajā procedūrā.
Kad esat pārliecināts, ka jums ir laiks pārbaudīt procedūru, veiciet tālāk norādītās darbības, lai sāktu CHKDSK skenēšanu:
- Nospiediet Windows taustiņš + R lai atvērtu a Palaist Dialoglodziņš. Pēc tam ierakstiet “ cmd ”Un nospiediet Ctrl + Shift + Enter lai atvērtu paaugstinātu komandu uzvedni. Kad to aicina UAC (lietotāja konta kontrole), klikšķis Jā piešķirt administratīvās privilēģijas.
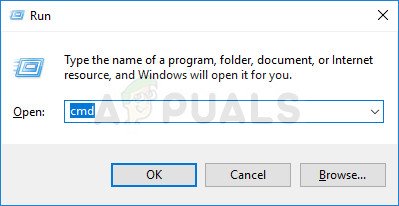
Komandu uzvednes atvēršana, izmantojot dialoglodziņu Palaist
- Paaugstinātajā komandu uzvednē ierakstiet šādu komandu un nospiediet Enter lai sāktu CHKDSK skenēšanu, kas paredzēta visizplatītāko sistēmas failu kļūdu veidu labošanai:
CHKDSK L: / R
- Uzgaidiet, līdz procedūra ir pabeigta, un pēc procesa pabeigšanas restartējiet datoru.
- Nākamajā startēšanas reizē izveidojiet tās pašas darbības, kuras mēs iepriekš aktivizējām kļūda, veicot lapas darbību ”Un pārliecinieties, vai jautājums ir rūpējies.
Piezīme: Ja CHKDSK skenēšana joprojām ir iestrēdzis bez nolūka pabeigt, tas parasti liecina, ka cietais disks mirst. (Skat 3. metode instrukcijas)
Ja jūs joprojām saskaras ar to pašu problēmu, pārejiet uz nākamo tālāk norādīto metodi.
2. metode: sistēmas atjaunošanas veikšana
Pāris lietotāji ir ziņojuši, ka kļūda vairs nenotika pēc tam, kad viņi izmantoja vecāku sistēmas atjaunošanas punktu, lai mašīna nonāktu vecākā stāvoklī.
Sistēmas atjaunošana ir vēl viena lietderība, kas paredzēta noteiktu veidu avāriju novēršanai, kas atstāj atkārtotu kļūdas ziņojumu. Būtībā šī lietderība ir visas Windows instalācijas atjaunošana darba stāvoklī. Atjaunošanas punkts ir Windows sistēmas failu, programmu failu, reģistra iestatījumu, aparatūras draiveru utt.
Sistēmas atjaunošanas punktus var izveidot manuāli, bet Windows tos automātiski izveido ar fiksētiem laika intervāliem (apmēram reizi nedēļā). Tātad, ja kļūdu ir izraisījusi programmatūras maiņa (slikts draiveris, trūkstošs fails utt.), Šī lietderība palīdzēs jums atjaunot mašīnu darba stāvoklī.
Lai veiktu sistēmas atjaunošanu, jums jādara šādi:
- Nospiediet Windows taustiņš + R lai atvērtu dialoglodziņu Palaist. Pēc tam ierakstiet 'Rstrui' un nospiediet Enter lai atvērtu sistēmu Atjaunot vednis.
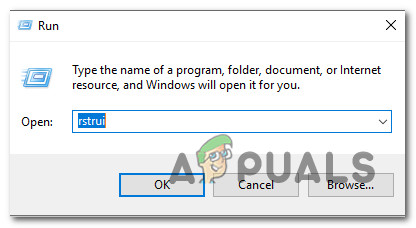
Sistēmas atjaunošanas vedņa atvēršana, izmantojot lodziņu Palaist
- Kad esat nokļuvis sistēmas atjaunošanas sākuma ekrānā, nospiediet Nākamais virzīties uz priekšu.
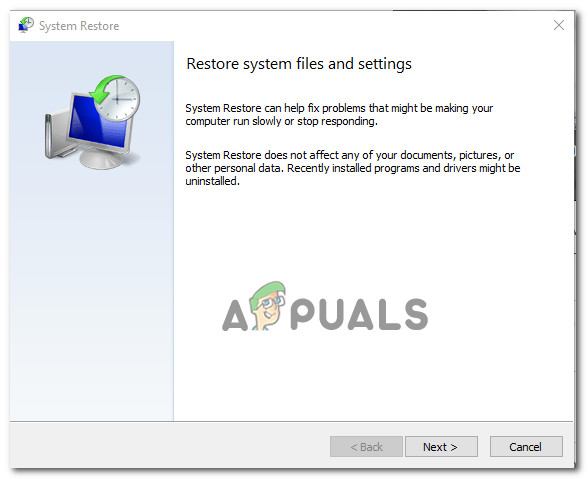
Izmantojot sistēmas atjaunošanu
- Kad esat saņēmis nākamo ekrānu, pārliecinieties, vai esat atzīmējis izvēles rūtiņu, kas saistīta ar Rādīt vairāk atjaunošanas punktu . Pēc tam atlasiet punktu, kuram ir vecāks datums nekā datumam, kurā sākāt sastapties ar kļūdu, un pēc tam nospiediet Nākamais.
- Lietderība tagad ir gatava darbam. Atliek tikai sist Pabeigt. Pēc tam jūsu dators tiks restartēts, un vecākais stāvoklis tiks izpildīts nākamajā sistēmas startēšanas reizē.
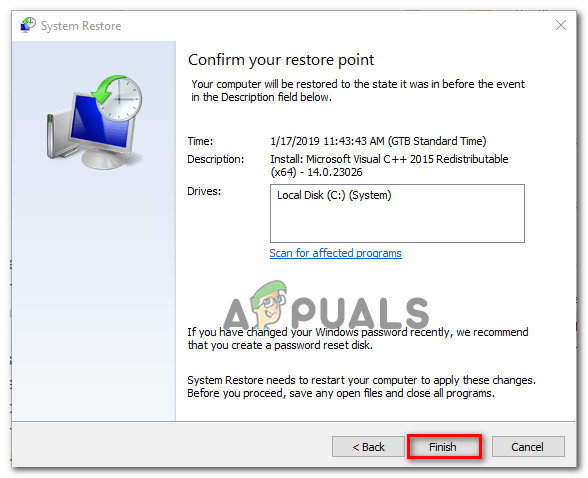
Sistēmas atjaunošanas procesa sākšana
Nākamajā startēšanas procesā izveidojiet darbības, kas iepriekš izraisīja “ kļūda, veicot lapas darbību ”Un pārbaudiet, vai kļūda joprojām notiek.
Ja jūs joprojām cenšaties atrisināt to pašu kļūdas ziņojumu, pārejiet uz nākamo metodi tālāk.
3. metode: notīriet instalēšanu vai labojiet instalēšanu
Ja iepriekš minētās metodes nebija noderīgas, jums jāsāk apsvērt iespēju atiestatīt Windows komponentus. Ja esat nonācis līdz šim punktam, jums ir divi ceļi uz priekšu:
- Notīriet instalēšanu - Veicot tīru instalēšanu, visi jūsu Windows komponenti tiks atiestatīti, bet arī tiks zaudēti visi personiskie faili, lietojumprogrammas un lietotāju preferences.
- Remonta instalēšana - Labāka iespēja ir labošanas instalēšana, jo tā tikai balstīs Windows komponentus (sistēmas failus, iebūvētās lietotnes utt.), Neietekmējot nevienu no jūsu personīgajiem papildinājumiem (lietotnes, fotoattēlus, mūziku, failus, sistēmas iestatījumus).
Izpildiet vienu no iepriekš minētajām metodēm (to, kas jums šķiet ērtāka) un pārliecinieties, vai “ kļūda, veicot lapas darbību ”Ir atrisināta.
4. metode: nomainiet cieto disku
Ja esat veiksmīgi izmantojis iepriekš minētās metodes, pastāv liela iespēja, ka jums ir darīšana ar kļūda, veicot lapas darbību ”Kļūda, jo cietais disks mirst. Ar ārējo cieto disku tas notiek diezgan bieži.
Gadījumā, ja rodas šī problēma ar ārējo cieto disku, mēģiniet savienot to ar citu datoru un pārbaudīt, vai problēma joprojām pastāv. Ja šis scenārijs ir piemērots jūsu situācijai, jums būs jāsaņem aizstājējs.
Ja cietajā diskā ir svarīgi dati, varat tos aizvest uz datu atkopšanas pakalpojumu. Bet paturiet prātā, ka šīs lietas parasti ir dārgas (tāpēc nedariet to, ja vien jums to patiešām nevajag).
5 minūtes lasīts