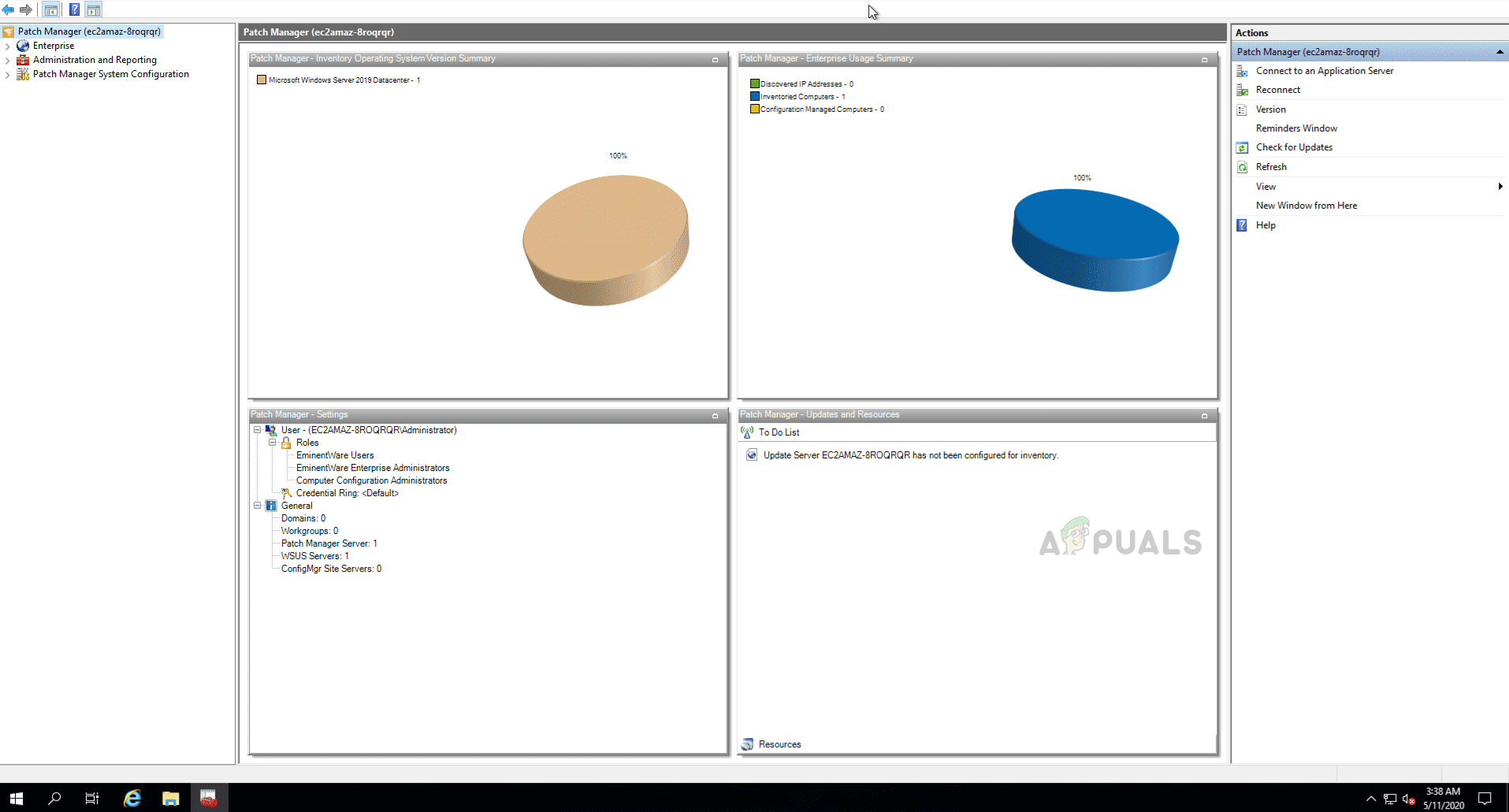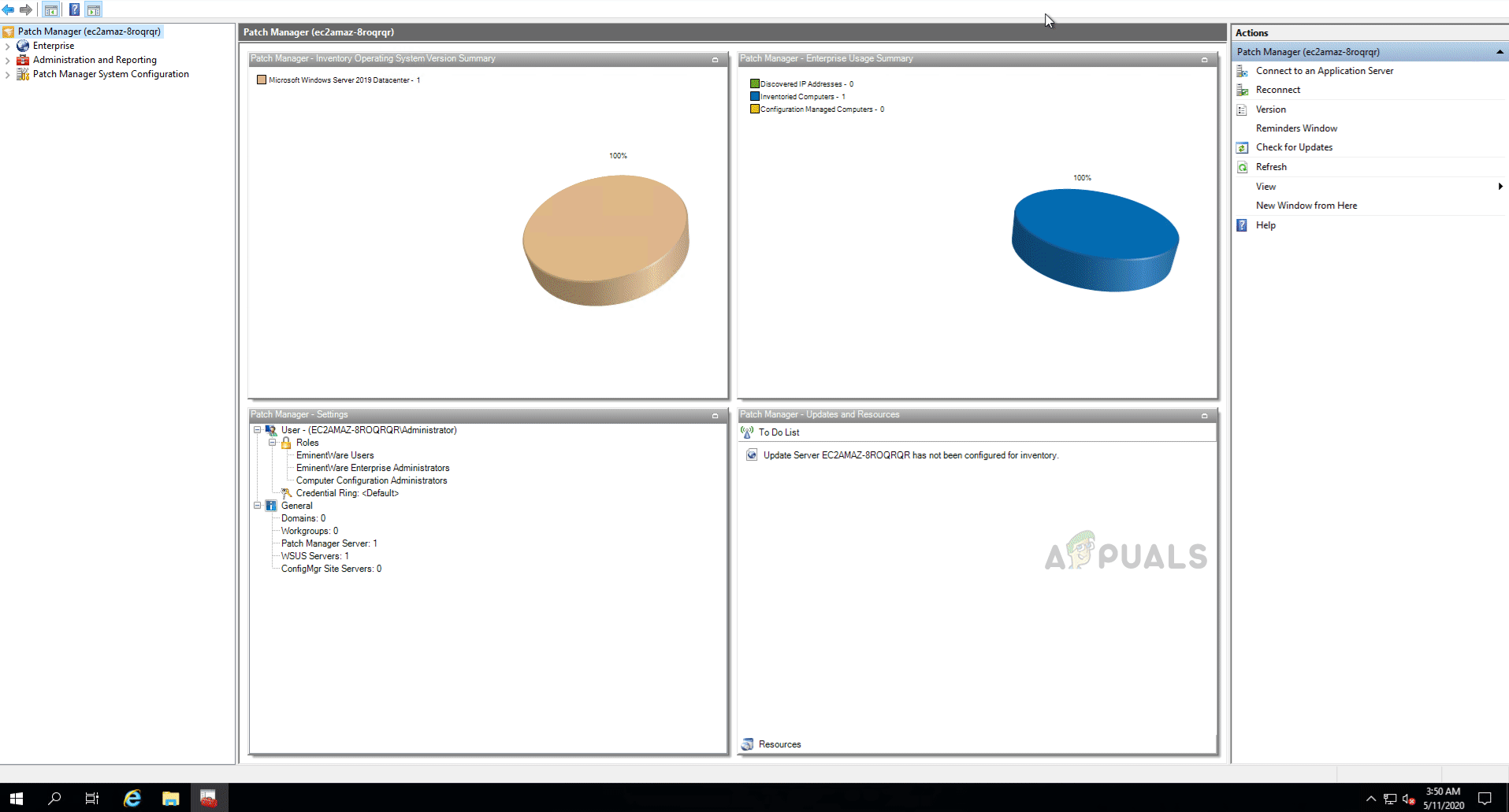Sistēmas atjaunināšana ir tas, kas mums visiem vienā vai otrā brīdī ir jādara. Dažiem no jums atjauninājumi varētu nepatikt, un tas notiek dažu reālu iemeslu dēļ, jo daži atjauninājumi reizēm pārtrauc jūsu datora izlases funkcionalitāti. Tomēr, neskatoties uz acīmredzamajiem iemesliem, kas jums varētu būt, atjauninājumi tomēr ir jāinstalē sistēmā, pat ja tas notiek reti.
Pieminot atjauninājumus, tas neaprobežojas tikai ar Windows atjauninājumiem. Ir trešo pušu lietotnes, kuras mēs ikdienā izmantojam visu laiku, un tās ir jāatjaunina. Neskatoties uz to, atjauninājumus nevar palaist, jo tie parasti satur drošības atjauninājumus, kas ir ļoti svarīgi organizācijām vai citiem tīkliem. Tā pat var būt jūsu mazā telpa ar vairākiem datoriem, kas jāatjaunina.

Solarwinds ielāpa pārvaldnieks
Kā izrādās, atjauninājumu instalēšana vairākos datoros var kļūt par diezgan lielu uzdevumu. Iedomājieties, ka viens un tas pats uzdevums ir jāveic atkārtoti vairākos datoros, lai tikai tos atjauninātu. Tas, par laimi, ir ļoti viegli izdarīts, izmantojot mūsdienīgus izstrādātos rīkus. Šo specifisko uzdevumu tehniskajā organizācijā bieži sauc par Patch Management. Plāksteru pārvaldība būtībā ir dažādu ielāpu izvietošana jūsu mašīnās ar plākstera pārvaldības programmatūra kas izstrādāti tikai šim nolūkam.
Lejupielādē Solarwinds Patch Manager
Viena no lietām, kas nāk ar interneta progresēšanu, ir vairāku programmatūru esamība vienam un tam pašam mērķim. Dažiem tas ir kaut kas labs, jo tas sniedz daudzveidību, tomēr vienlaikus rada arī grūtības atrast pareizo rīku, ar kuru jāsaskaras daudziem cilvēkiem. Solarwinds ir viens no lielākajiem uzņēmumiem, runājot par tīkla un sistēmas pārvaldību. Katrs sistēmas vai tīkla administrators ir izmantojis savus produktus savā karjerā vismaz vienu reizi.
Solarwinds Patch Manager ( lejupielādēt šeit ) ir plākstera pārvaldības programmatūra, kas ļauj viegli pārvaldīt plākstera izvietošanu dažādās jūsu mašīnās. Tas nodrošina vienkāršotu plāksteru pārvaldības pieredzi, un to var arī integrēt SCCM, vienlaikus atbalstot arī WSUS (Windows Server Update Services). Ar Patch Manager palīdzību jūs varēsiet sekot līdzi visām jūsu sistēmu ievainojamībām, kā arī atjauninājumiem, kuru izlaižat.
Šajā ceļvedī mēs izmantosim Solarwinds Patch Manager, tāpēc turpiniet un lejupielādējiet rīku no norādītās saites. Ja jūs nevēlaties maksāt tieši, varat izmantot bezmaksas izmēģinājuma periodu, ko piedāvā Solarwinds, kura laikā rīks darbojas pilnībā, lai jūs varētu novērtēt produktu. Kad rīks ir lejupielādēts, izpakojiet to savā iecienītajā vietā un pēc tam instalējiet to. Instalēšanas laikā jums tiks vaicāts, vai vēlaties instalēt tikai administratora konsoli vai servera komponentus. Lai ērti varētu rīkoties ar datoriem, administratora konsoli ieteicams instalēt tikai vietējā sistēmā. Pārējā instalācija ir diezgan vienkārša un vienkārša.
Atjauninājumu ieviešana vairākos datoros
Izmantojot Patch Manager, jūs varēsiet vienlaikus izvietot atjauninājumus vairākos datoros. To var izdarīt divos veidos. Varat izvēlēties atsevišķus atjauninājumus, kas izvietojami atbilstoši grafikam mašīnā vai izvēlēto datoru grupā. Otrs veids ir norādīt mērķa mašīnām instalēt visus atjauninājumus, kas atbilst noteiktiem norādītajiem kritērijiem. Mēs veiksim abas metodes, tāpēc vienkārši sekojiet līdzi.
Atsevišķu atjauninājumu ieviešana
Lai izvietotu noteiktu atjauninājumu vai dažus atlasītos atjauninājumus datoru grupā, jums būs jāizmanto atjauninājumu pārvaldības funkcija Solarwinds ielāpu pārvaldniekā. Viena no kārtīgajām lietām saistībā ar Patch Manager ir tā, ka atjauninājumi tiek klasificēti pēc to veida, lai jūs varētu viegli pārvietoties un atrast svarīgos atjauninājumus. Lai izvietotu atsevišķus atjauninājumus, rīkojieties šādi:
- Atveriet Patch Manager administratora konsole .
- Pēc tam paplašiniet Uzņēmums> Atjaunināšanas pakalpojumi> WSUS serveris> Atjauninājumi .
- Kad tas būs izdarīts, varēsiet apskatīt četras opcijas, kas tiek klasificētas jūsu ērtībai.
- Noklikšķiniet uz jebkura veida atjauninājuma, kuru vēlaties izvietot, un pēc tam sarakstā atlasiet atjauninājumu. Ar peles labo pogu noklikšķiniet uz atjauninājuma un pēc tam noklikšķiniet uz Atjauninājumu pārvaldība opcija nolaižamajā izvēlnē.
- Pirmajā lapā jūs varēsiet izvēlēties iekārtas darbību pirms un pēc atjaunināšanas. Varat to restartēt, ja to prasa atjauninājums. Pēc tam noklikšķiniet labi .
- Tagad jums būs jāpievieno savas mašīnas, kurās paredzēts izvietot atjauninājumu. Lai to izdarītu, noklikšķiniet uz Pievienot Dators sniegta iespēja. Pēc tam norādiet nepieciešamo informāciju un pēc tam noklikšķiniet uz pogas Pievienot.
- Tas pievienos jūsu datoru sarakstam. Ja vēlaties pievienot vairāk datoru, dariet to un, kad esat pabeidzis, noklikšķiniet uz Nākamais pogu.
- Šeit varat ieplānot atjauninājumu izvietošanu katru nedēļu, mēnesi vai pat katru dienu. Tas viss ir atkarīgs no jūsu prasībām. Kad esat to izdarījis, noklikšķiniet uz Pabeigt pogu.
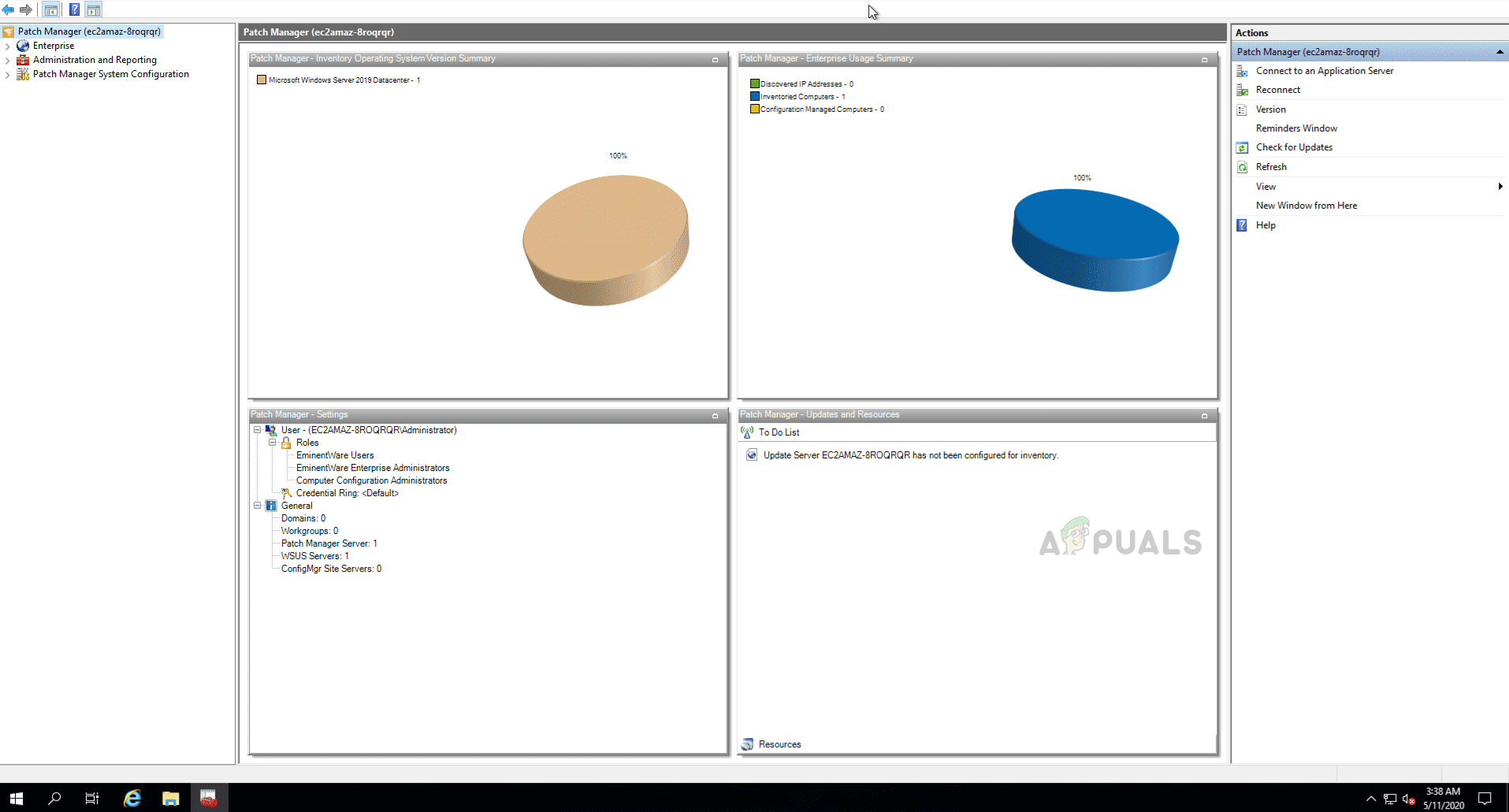
Atsevišķu atjauninājumu ieviešana
- Jums tiks parādīts atjaunināšanas informācijas kopsavilkums. Ja vēlaties kaut ko mainīt, noklikšķiniet uz Atpakaļ pogu. Pretējā gadījumā noklikšķiniet uz Pabeigt pogu.
Atjauninājumu ieviešana, pamatojoties uz noteiktiem kritērijiem
Vēl viens atjauninājumu izvietošanas veids ir noteiktu kritēriju norādīšana atkarībā no instalētajiem atjauninājumiem. Patch Manager izsniedz vispārinātu ziņojumu mērķētajām mašīnām un uzdod instalēt visus atjauninājumus, kas atbilst norādītajiem kritērijiem. To var izdarīt, izmantojot atjaunināšanas pārvaldības vedni. Lūk, kā to izdarīt:
- Atveriet Patch Manager administratora konsole .
- Pēc tam paplašiniet Uzņēmums> Atjaunināšanas pakalpojumi> WSUS serveris> Datori un grupas> Visi datori kategorijām.
- Pēc tam atlasiet datoru vai mašīnu grupu un pēc tam ar peles labo pogu noklikšķiniet, lai parādītu nolaižamo izvēlni. Noklikšķiniet uz Atjauninājumu pārvaldības vednis no nolaižamās izvēlnes.
- Tagad sarakstā varat izvēlēties kārtulu, kas jau ir sniegta, vai norādīt savus kritērijus. Lai to izdarītu, noklikšķiniet uz apakšējās opcijas un pēc tam noklikšķiniet uz Nākamais pogu.
- Lai pievienotu kārtulu, noklikšķiniet uz Pievienot Noteikums nolaižamo izvēlni un atlasiet vajadzīgo opciju. Šajā ceļvedī mēs izmantosim Produkts Noteikums uzdot datoriem instalēt visus atjauninājumus noteiktam produktam.
- Kad esat norādījis savus noteikumus, noklikšķiniet uz Nākamais pogu.
- Pēc tam jūs varēsiet pārvaldīt mašīnas pirms un pēc atjaunināšanas darbību, kā arī dažas citas iespējas, kuras jūs varētu iecienīt, tāpēc pārliecinieties, ka tās pārspējat. Pēc tam noklikšķiniet uz Pabeigt pogu.
- Nākamajā lapā jums būs vēlreiz jāizvēlas datori un pēc tam noklikšķiniet Nākamais .
- Visbeidzot, jūs varēsiet ieplānot šo uzdevumu katru dienu, katru nedēļu vai katru mēnesi, ja vēlaties. Pēc tam noklikšķiniet uz Nākamais pogu.
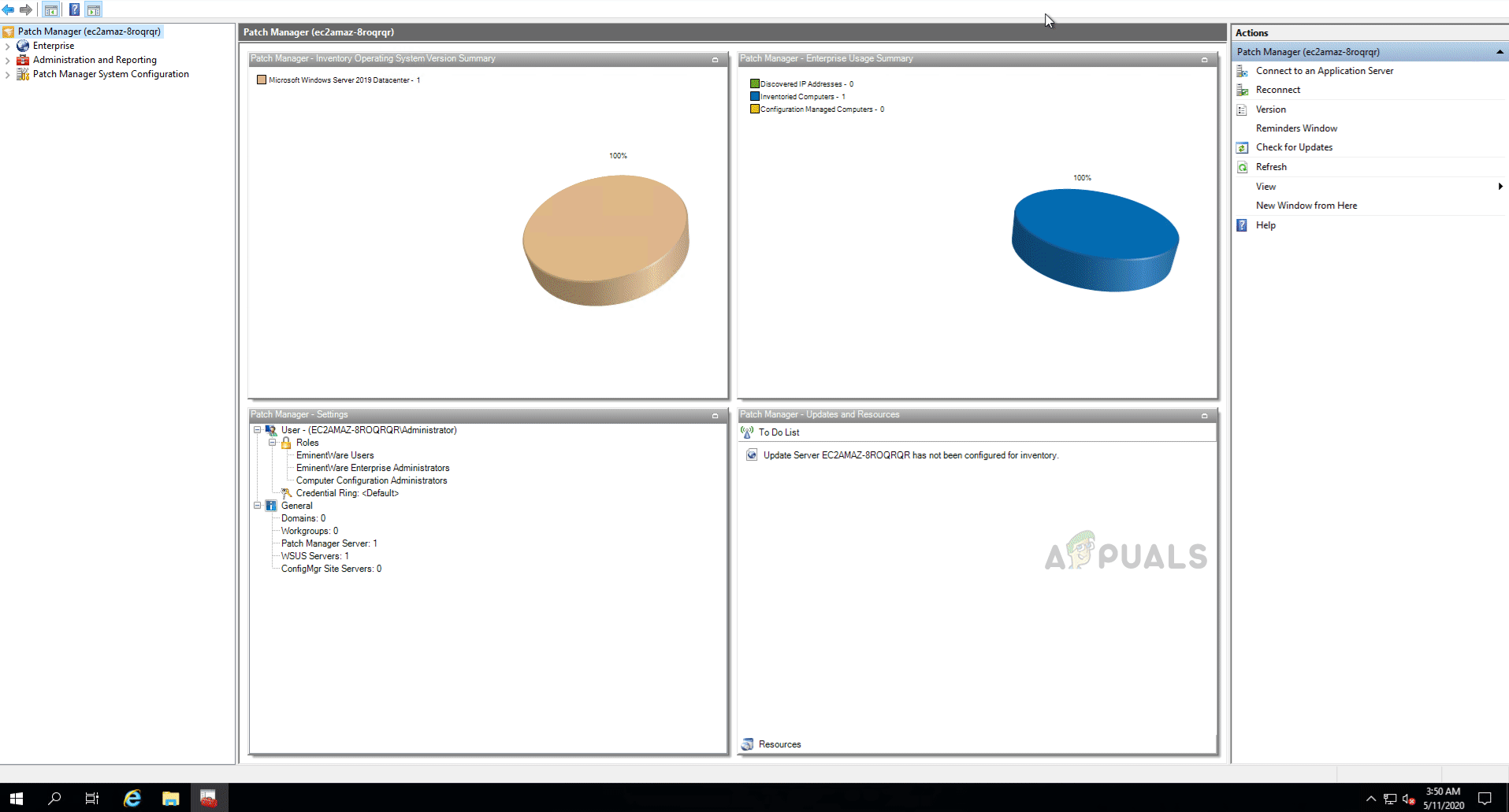
Atjauninājumu ieviešana, pamatojoties uz kritērijiem
- Jums tiks sniegts uzdevuma pārskats, kurā būs detalizēta informācija par uzdevumu. Kad esat pārliecināts par visu, noklikšķiniet uz Pabeigt pogu.