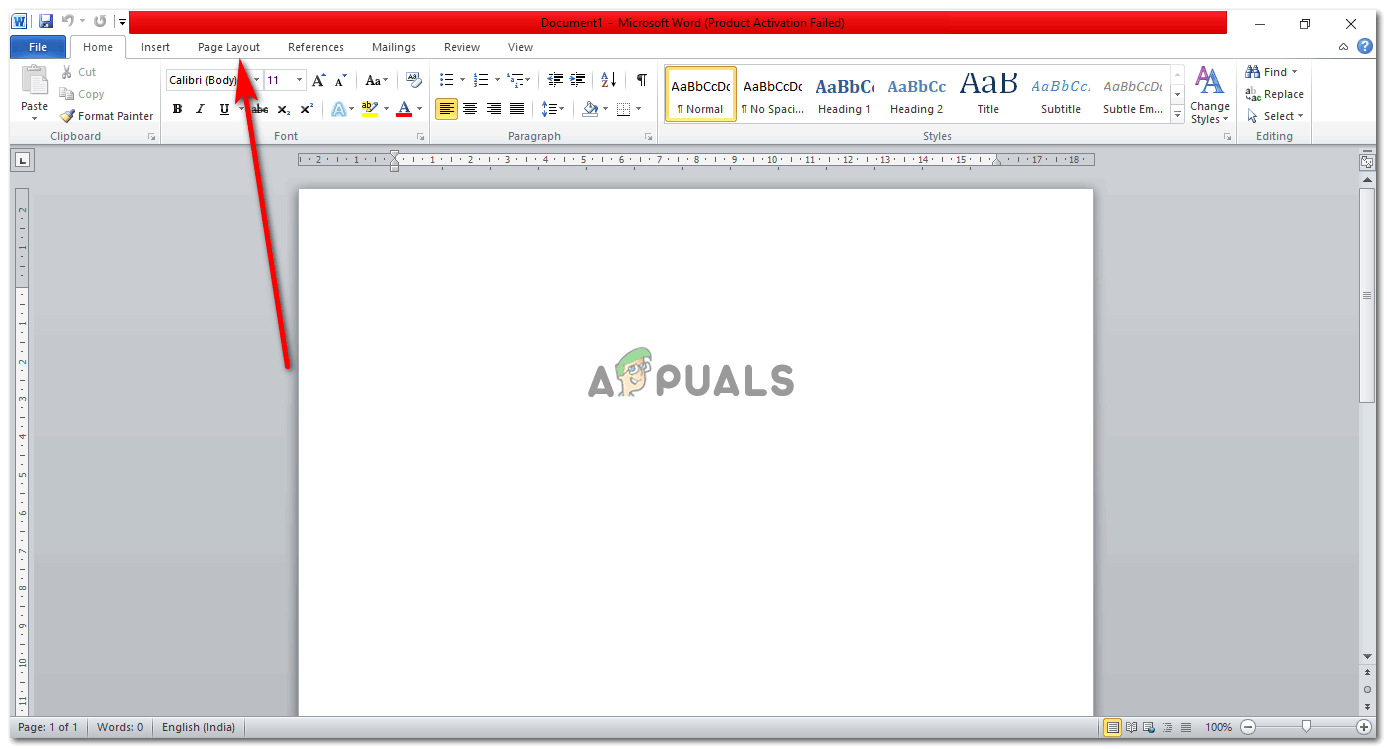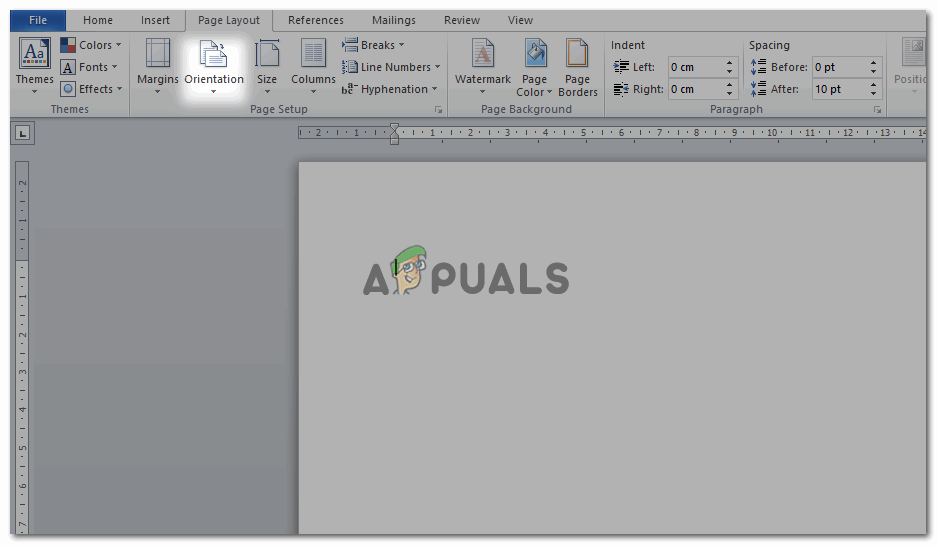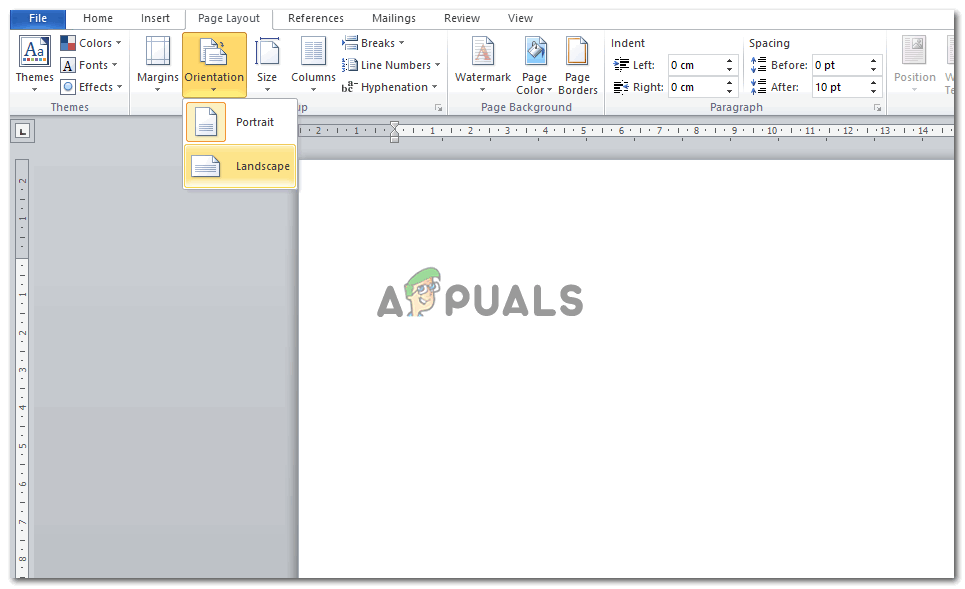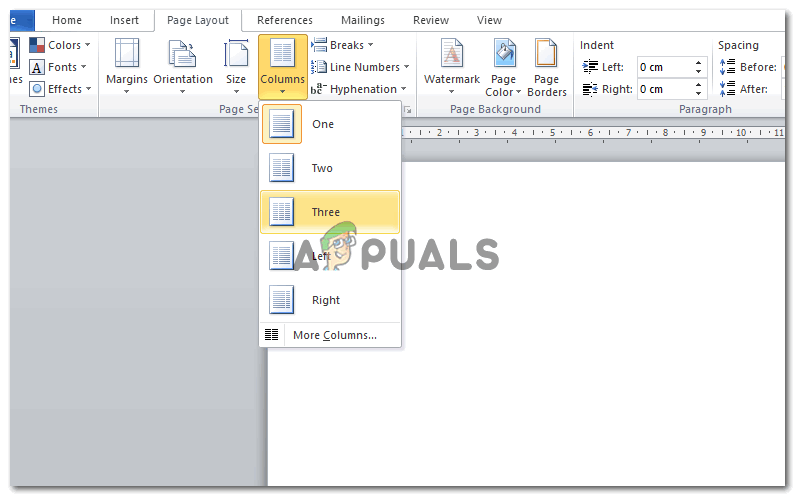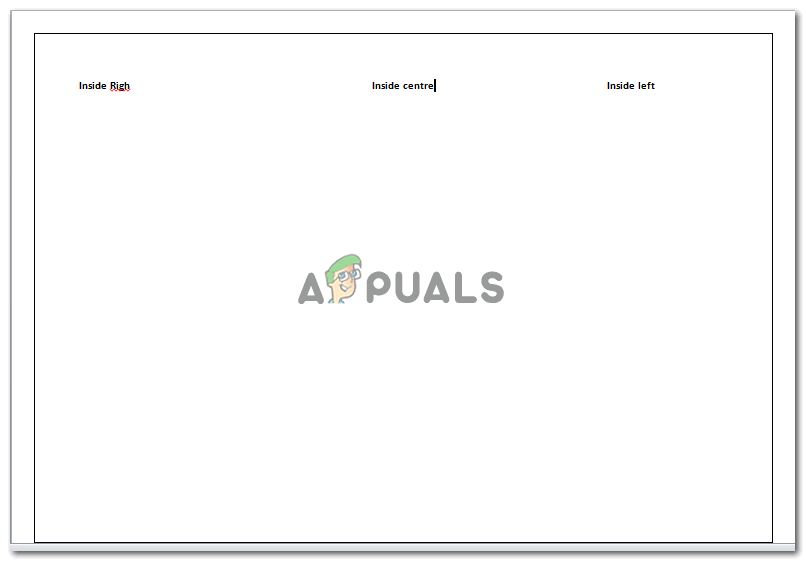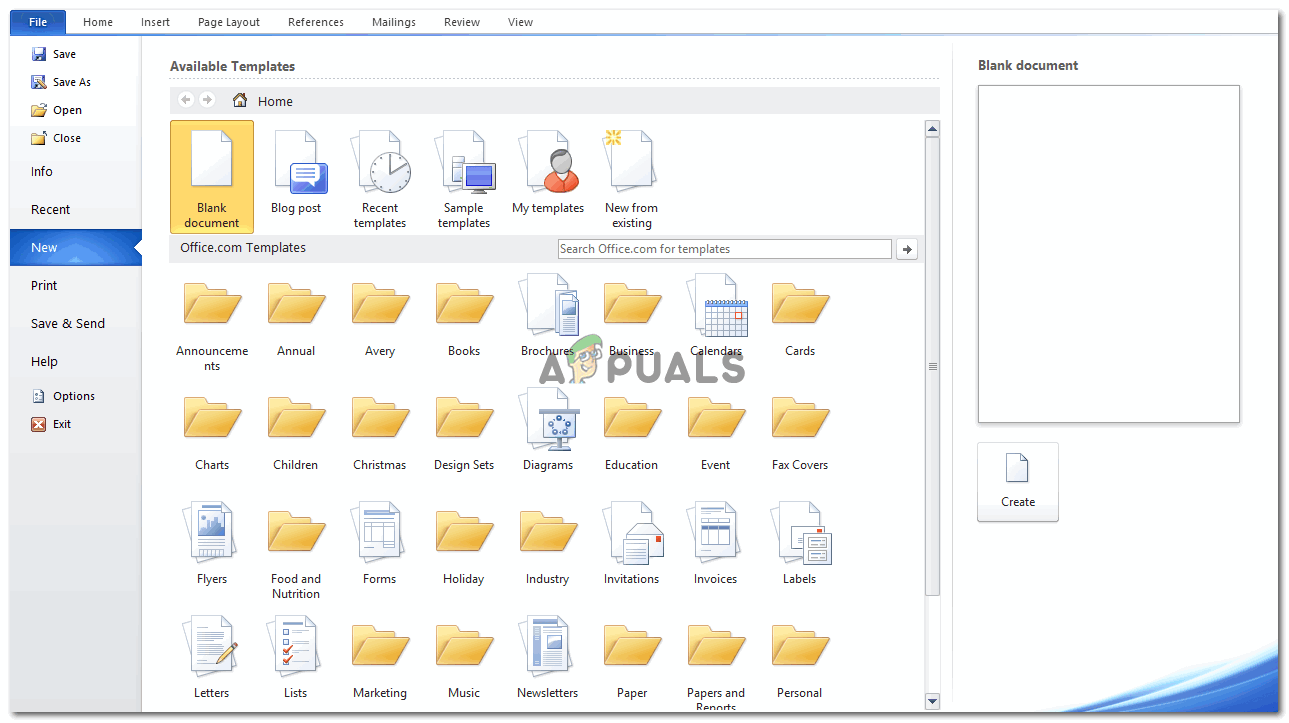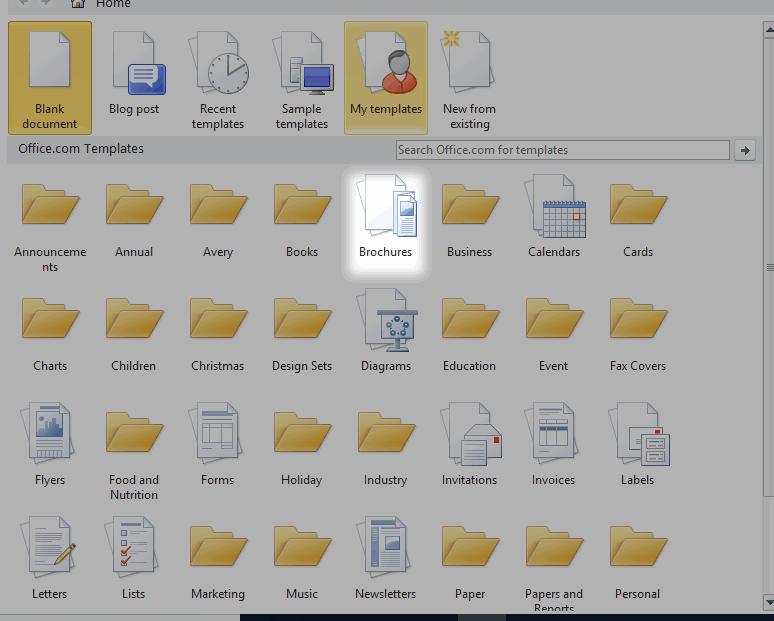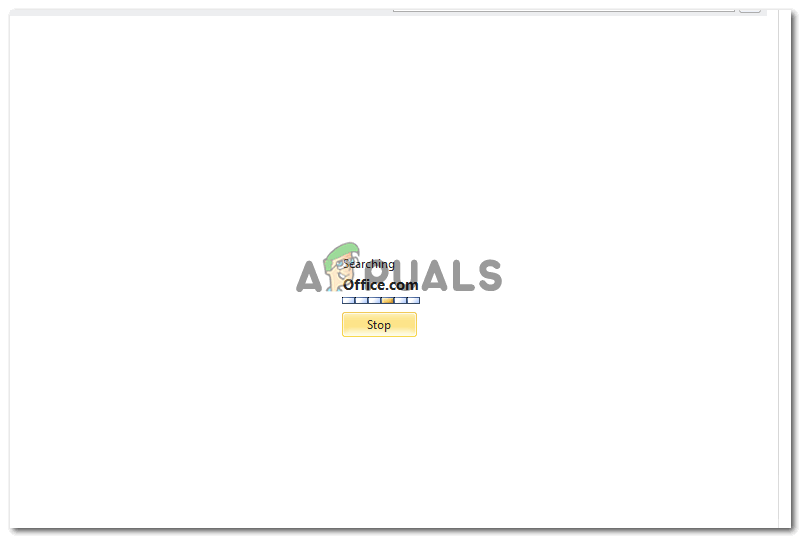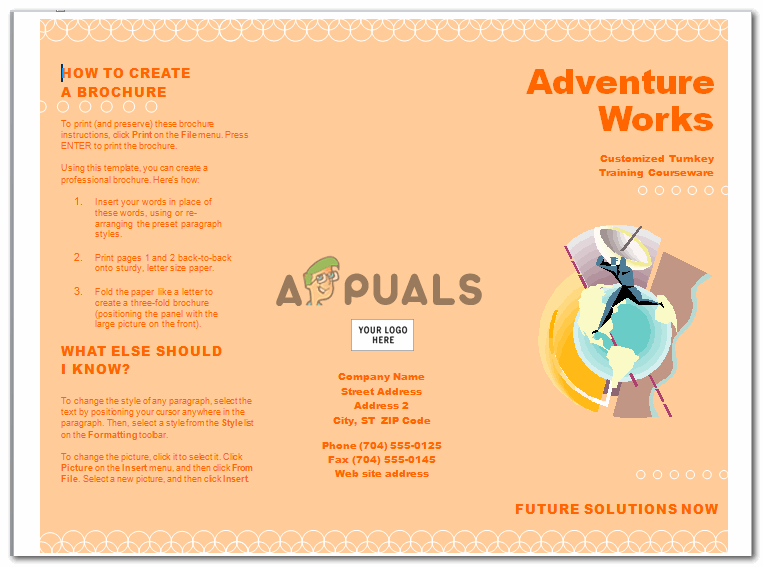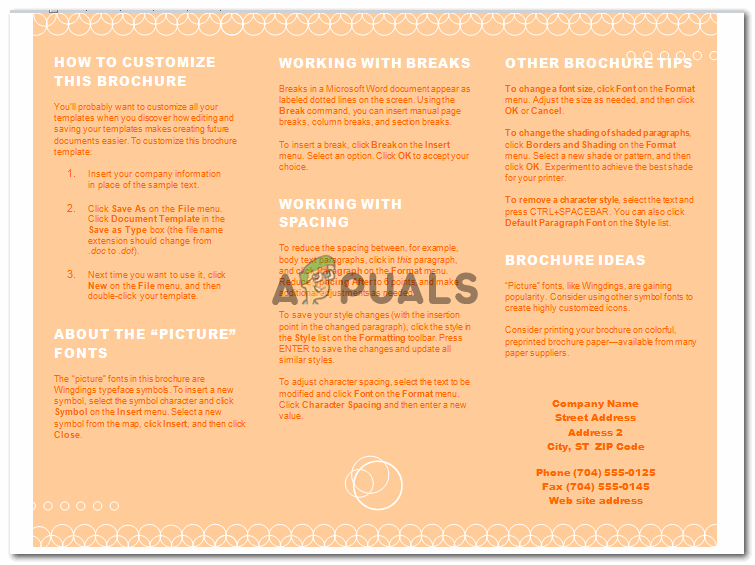Varat izveidot skrejlapu / brošūru uz MS Word
Skrejlapa ir kaut kas līdzīgs brošūrai vai brošūrai. Šie termini tiek nedaudz izmantoti tāda paša veida brošūrām, kurās ir pietiekami daudz informācijas par noteiktu produktu vai uzņēmumu, kas izmanto skrejlapu kā mārketinga ierīci, lai palīdzētu cilvēkiem informēt par viņu produktu. To izmanto ne tikai uzņēmumi, bet arī skolas, lai palīdzētu bērniem mācīties radošāk.
Ir divi veidi, kā izgatavot skrejlapu / brošūru. Atkarībā no tā, cik daudz informācijas jums nav jūsu skrejlapā, jūs varat attiecīgi sadalīt lapu. Pārsvarā, lai izveidotu saliekamu skrejlapu, lapa jāsadala trīs kolonnās, lai jūs varētu ērti salocīt lapu trīs sadaļās. Lūk, kā jūs varat to izdarīt manuāli.
Pirmā skrejlapu izgatavošanas metode
- Atveriet MS Word savā datorā un noklikšķiniet uz Lapas izkārtojums, kā parādīts attēlā zemāk. Lapas izkārtojums ir iespēja, kur varat sadalīt lapu trīs vai vairāk kolonnās. Skrejlapas, kuras esmu redzējis, galvenokārt ir trīs kolonnās. Salokot vienu atloku virs otra un padarot to vienādu ar vienas kolonnas lielumu.
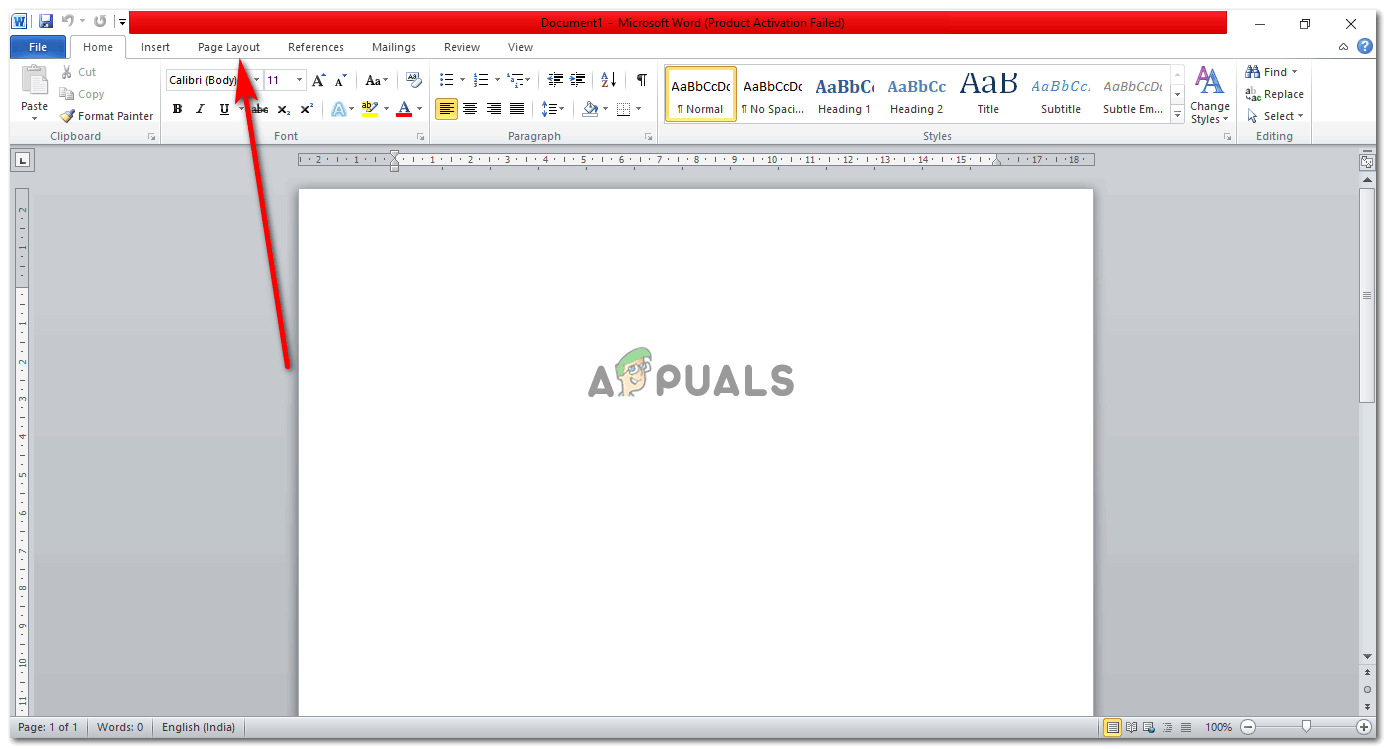
Atveriet MS Word tukšam dokumentam
- Mainiet lapas orientāciju uz Ainava. Iemesls, kāpēc mēs to darām, ir tāds, ka lapā ir pietiekami daudz vietas, lai to salocītu, kā arī pietiekami daudz vietas teksta pievienošanai. Ja jūs strādājat ar portreta orientāciju, jūs nevarēsiet savam skrejlapai piesaistīt tik daudz kroku. To varat izdarīt, ja vēlaties, lai jūsu skrejlapai būtu tikai divas kolonnas. Bet tad tas nebūs skrejlapa, tas drīzāk būs buklets vai brošūra.
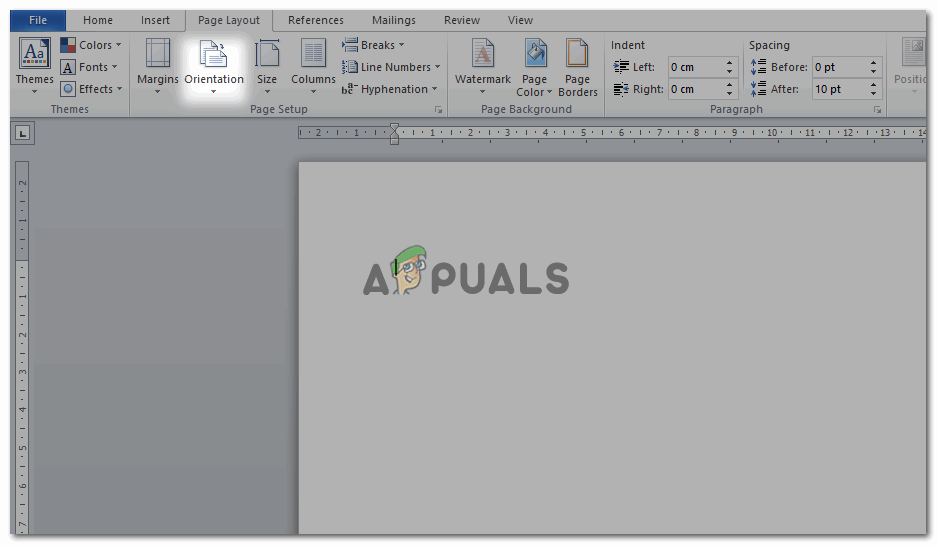
Atrodiet cilni “Orientācija”
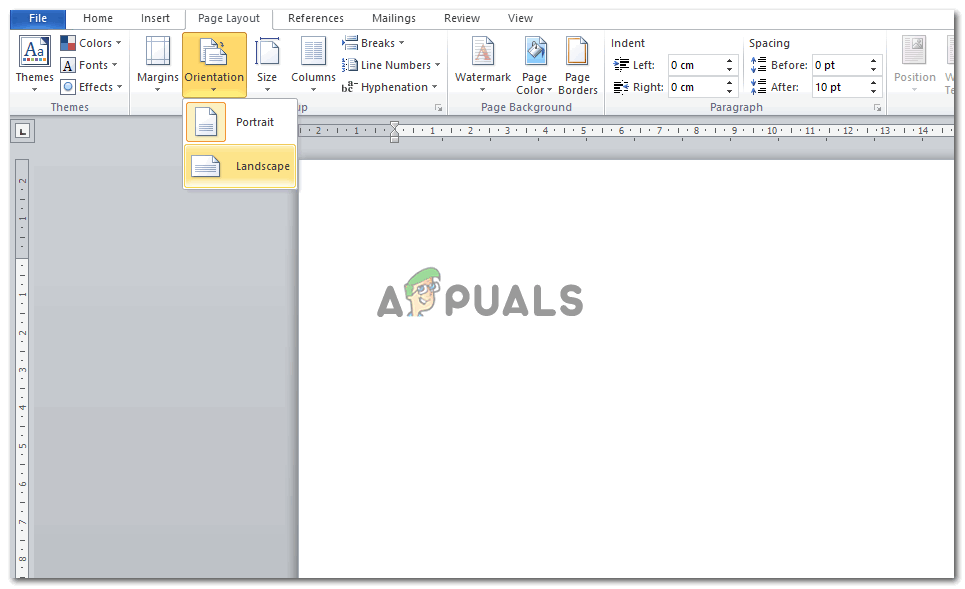
Noklikšķinot uz ‘Orientācija’, jūs atradīsit divas no šīm iespējām. Šajā rakstā es izvēlējos ainavu
Ainava dod vairāk vietas dekorēšanai un citām formatēšanas metodēm, lai skrejlapa izskatītos pievilcīga acij.
- Tagad atlasiet cilni Slejas un kolonnu skaitu, kurā vēlaties sadalīt lapu. Ja vēlaties, lai slejā būtu vairāk nekā trīs slejas, noklikšķiniet uz cilnes “vairāk sleju” tieši beigās un pievienojiet to sleju skaitu, kuras vēlaties pievienot jūsu skrejlapai.
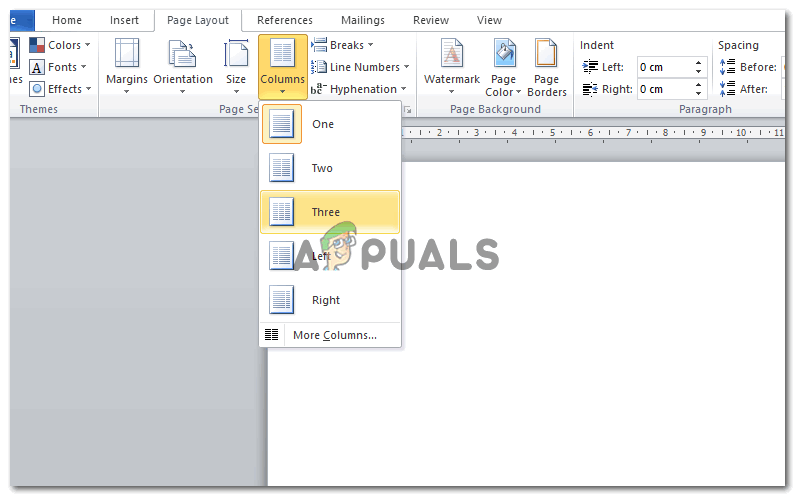
Atlasiet kolonnu skaitu, kuru vēlaties parādīt jūsu skrejlapā. To var būt tik daudz, cik vēlaties. Atkarībā no jūsu informācijas
- Pēc kolonnu pievienošanas jūsu lapa izskatīsies šādi. Es pievienoju robežu tikai tāpēc, lai parādītu, kā jūs varat saglabāt rezerves. Veidojot salokāmu skrejlapu, jums jābūt pārliecinātai, kura puse būs priekšā, kura - aizmugurē. Un saskaņā ar to jūs pievienosit tekstu. Ja rīkojaties citādi, pastāv iespēja, ka jūsu skrejlapas tekstam nebūs jēgas, jo kolonnas nebūs kārtībā. Tāpēc sekojiet sadaļām, kā minēts zemāk esošajā attēlā.

Pēc trīs kolonnu izvēles jūsu lapa tiks sadalīta trīs.
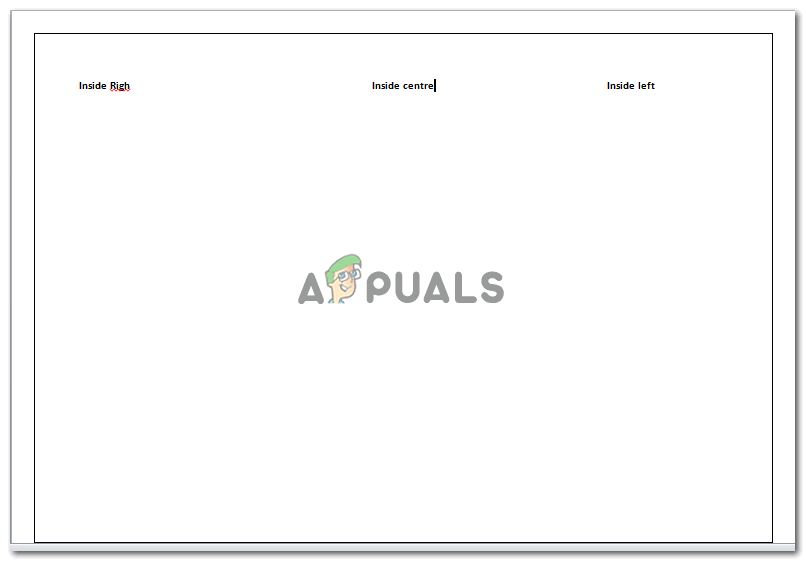
Jūsu skrejlapas iekšpuse
Otra skrejlapu izgatavošanas metode
Šī, iespējams, ir vieglāka skrejlapu veidošanas metode, jo MS Word jums ir gatavs rediģēt formātu. Viss, kas jums jādara, ir rediģēt esošo formatējumu, pievienot savu tekstu un pievienot attēlus no savas bibliotēkas, un jūsu skrejlapa ir gatava. Jums nav jāuztraucas par kolonnām, jo formāts to jau ir pielāgojis jums. Tagad šeit ir parādīts, kā jūs varat izveidot šo skrejlapu.
- Atverot MS Word, jums ir jānoklikšķina uz cilnes Fails kreisajā stūrī. Pēc tam atrodiet jaunu opcijās, kuras parāda FILE, un noklikšķiniet uz jauna. Tas novedīs jūs pie dažādām veidnēm, kas ir MS Word, tostarp opcijas brošūrām. Jūs varat izvēlēties un lejupielādēt formātu.
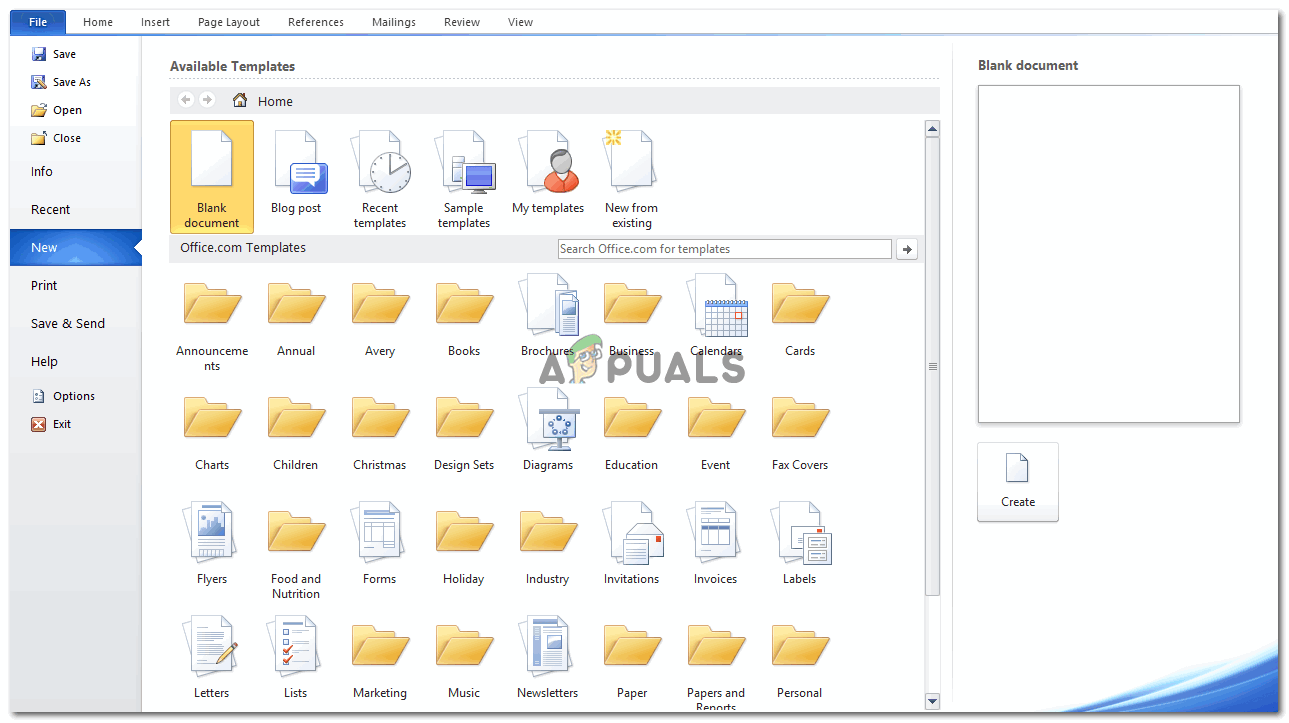
Fails> Jauns> (atrodiet izvēlēto formātu no MS Word piedāvātajām opcijām.
- Noklikšķinot uz brošūras, labajā pusē parādīsies iespēja to lejupielādēt.
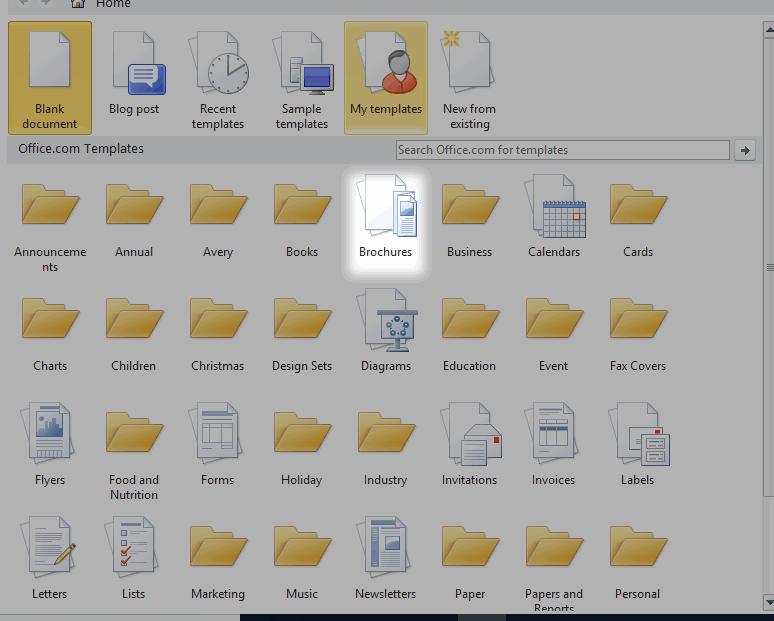
Es izvēlējos Brošūru
- Noklikšķinot uz lejupielādes, jūsu lapa izskatīsies šādi. Tas nozīmē, ka formāts tiek lejupielādēts jūsu datorā.
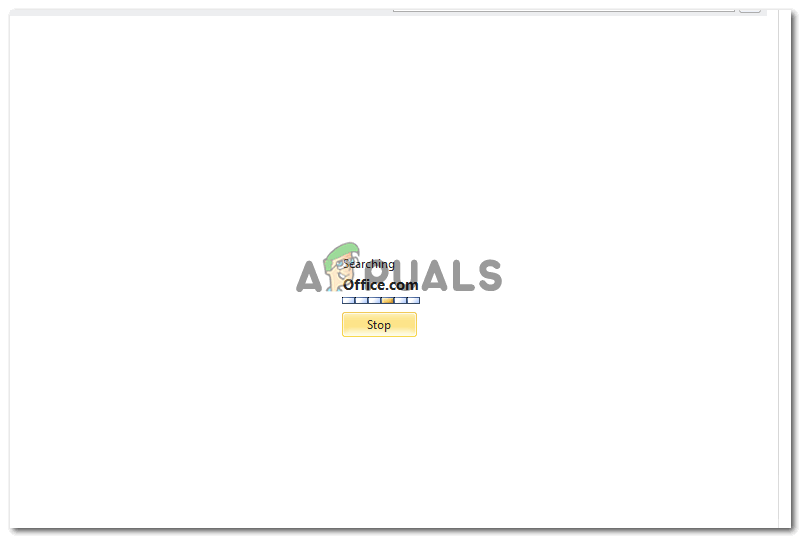
Šādi jāizskatās jūsu ekrānam, noklikšķinot uz lejupielādes noteiktai veidnei MS Word
- Jūsu formāts tagad ir gatavs tieši tā, kā tas parādās jūsu ekrānā. To var rediģēt. Pievienojiet savu tekstu vietā, kur vēlaties, lai šis teksts parādās. Jūs varat pārslēgt savu sākumlapu ar izvēlēto attēlu. Un jūs varat arī pievienot savu logotipu aizmugurē tam paredzētajā vietā. Šajā veidnē uzrakstītais teksts arī palīdz jums rediģēt skrejlapu.
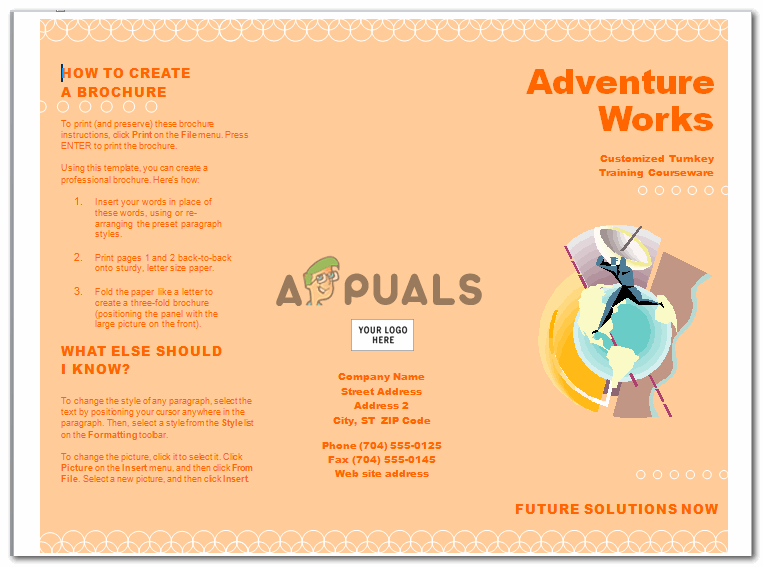
Sākumlapa un sadaļas atbilstoši kolonnu sadalījumam
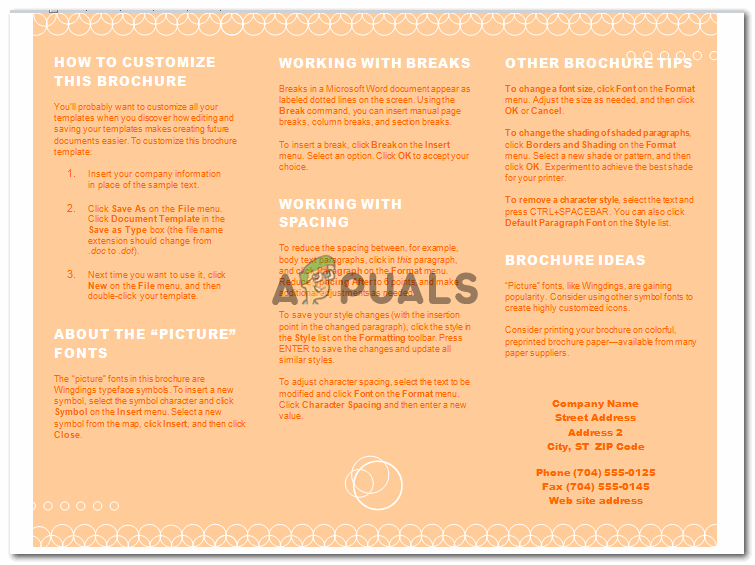
Jūsu skrejlapas / brošūras iekšpuse.