The 0x00028002 kļūda rodas, ja ir kāda veida tīkla neatbilstība, kas neļauj skartajam datoram uzturēt savienojumu ar vietējo tīklu. Šis kļūdas kods parādīsies, ja lietotājs mēģinās identificēt problēmu, palaižot Windows tīkla diagnostika rīks.

Tīkla kļūdas kods 0x00028002
Kas izraisa 0x00028002 tīkla kļūdu?
- Vispārēja tīkla draivera kļūme - Kā izrādās, ja jūs pierodat nodot datoru hibernācijas režīmā, neveicot regulārus startus, šī problēma var rasties operētājsistēmā Windows 10 kopīgas kļūmes dēļ. Lai to labotu, jums būs jāpiekļūst tīkla izvēlnei un jāpiespiež OS aizmirst tīklu, ar kuru pašlaik esat izveidojis savienojumu. Tas notīrīs temp datus, ļaujot atjaunot savienojumu no jauna.
- Bojāts / novecojis bezvadu adaptera draiveris - Ja kādu laiku neesat atjauninājis bezvadu adaptera draiveri, iespējams, ka pašreizējā izmantotā versija nav pilnībā aprīkota, lai to varētu apstrādāt IPV6 , kas var izraisīt tīkla pārtraukumus, izraisot šo kļūdu. Ja šis scenārijs ir piemērots, problēmu var atrisināt, izmantojot Device Manager, atjauninot bezvadu adaptera draiveri.
- Tīkla neatbilstība - Ir daudz dažādu atkarību, kas var radīt problēmas ar tīkla komponentu. Viens no visiem līdzekļiem, kas ārstēs lielāko daļu problēmu, ir pabeigt TCP / IP atiestatīšana . Izmantojot šo procedūru, tiks atrisināta lielākā daļa ar programmaparatūru un programmatūru saistīto problēmu, kas aktivizēs šo kļūdas kodu.
- Nepareizs maršrutētājs - Retos gadījumos, iespējams, jums ir darīšana ar bojātu maršrutētāju, kas nespēj uzturēt uzticamu savienojumu ar ierīci, ar kuru to savieno. Šajā gadījumā jums nav citas iespējas kā pārbaudīt šo teoriju un meklēt aizvietotāju, ja aizdomas apstiprinās.
1. metode: bezvadu tīkla aizmiršana (ja piemērojams)
Kā izrādās, šo problēmu ļoti labi var izraisīt vienkārša tīkla kļūme, kas neļauj jūsu datoram uzturēt stabilu savienojumu ar maršrutētāju. Parasti šī problēma ātri izzudīs nākamās mašīnas restartēšanas laikā, taču, ja izmantojat tikai hibernācijas funkciju, problēma var pastāvēt ilgu laiku.
Šajā gadījumā jums vispirms vajadzētu piekļūt Wi-Fi iestatījumiem un aizmirst bezvadu savienojumu, ar kuru pašlaik esat izveidojis savienojumu. Atkārtoti izveidojot savienojumu, jāizdzēš temp faili, kas izraisa šo kļūmi, un jums vairs nevajadzētu saskarties ar šo problēmu.
Šeit ir īss ceļvedis par bezvadu tīkla aizmiršanu, lai atrisinātu 0x00028002:
- Nospiediet Windows taustiņš + R lai atvērtu a Palaist dialoglodziņš. Pēc tam ierakstiet ‘Ms-settings: network-wifi’ un nospiediet Enter lai atvērtu Windows cilni Wi-Fi Tīkls un internets .
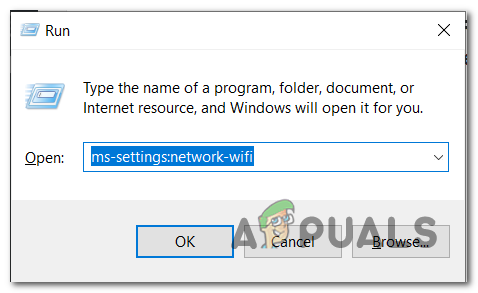
Atveriet lietotnes Iestatījumi cilni Wi-Fi
- Kad esat tur nokļuvis, pārejiet uz labo pusi un noklikšķiniet uz Pārvaldiet zināmos tīklus .
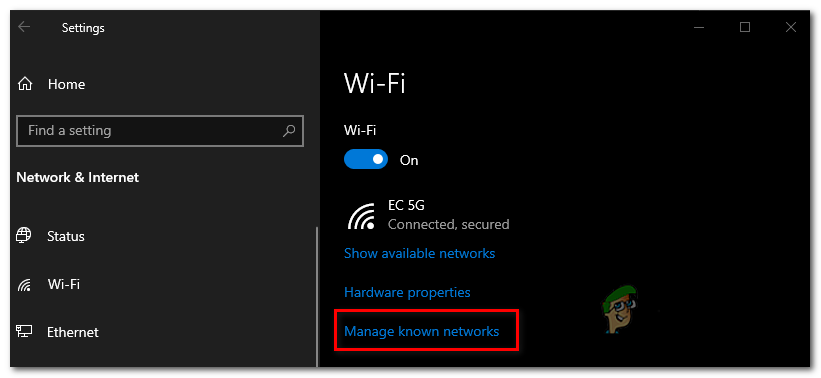
Piekļuve izvēlnei Pārvaldīt zināmos tīklus
- Kad esat nonācis nākamajā izvēlnē, vienkārši noklikšķiniet uz tīkla, ar kuru rodas problēmas, un noklikšķiniet uz Aizmirsti .
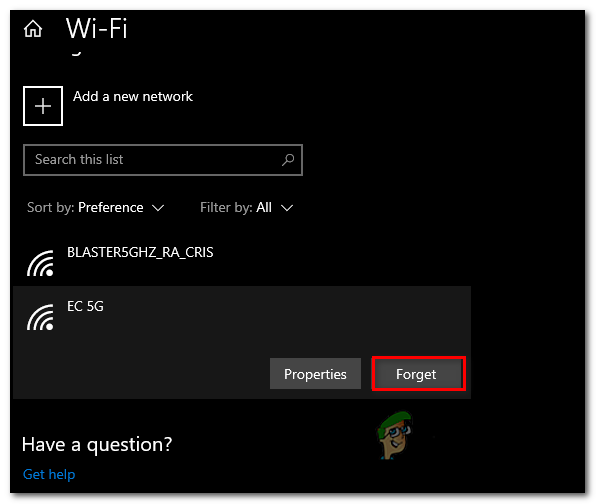
Aizmirstot tīklu, kas rada problēmas
- Kad jūs piespiest datoru aizmirst tīklu, vienkārši izveidojiet savienojumu ar to vēlreiz un vēlreiz ievadiet drošības atslēgu.
- Pārraugiet situāciju un pārliecinieties, vai tīkla savienojums atkal neizdodas, izmantojot 0x00028002 kļūda.
Ja tā pati problēma joprojām pastāv, pārejiet uz nākamo metodi tālāk.
2. metode: bezvadu adaptera draivera atjaunināšana
Kā izrādās, problēmu var izraisīt arī nepareizs, novecojis vai aizskarts bezvadu adaptera draiveris. Visticamāk, jūsu draivera versija nespēj pareizi apstrādāt IPV6 savienojumu. Par laimi, lielākajai daļai tīkla aprīkojuma ražotāju ir novērstas IPV6 problēmas ar draiveru atjauninājumiem, tādēļ, ja problēmu izraisa bezvadu adaptera draiveris, labojums ir vienkāršs kā draivera atjaunināšana uz jaunāko versiju.
Šeit ir īss ceļvedis par bezvadu adaptera draivera atjaunināšanu, izmantojot ierīces pārvaldnieku, lai novērstu problēmu 0x00028002:
- Nospiediet Windows taustiņš + R lai atvērtu a Palaist dialoglodziņš. Nesen atvērtajā logā ierakstiet ‘Devmgmt.msc’ un nospiediet Enter lai atvērtu Ierīču pārvaldnieks. Kad jūs uzaicina UAC ( Lietotāja konta kontrole ) , klikšķis Jā piešķirt administratīvās privilēģijas.
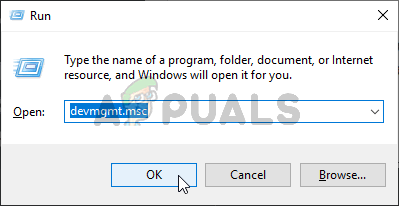
Darbojas Device Manager
- Kad jums izdosies iekļūt iekšā Ierīču pārvaldnieks , ritiniet uz leju pa instalēto lietojumprogrammu sarakstu un paplašiniet ar. saistīto nolaižamo izvēlni Tīkla adapteri .
- Kad esat paspējis iekļūt apakšizvēlnē Tīkla adapteri, ar peles labo pogu noklikšķiniet uz bezvadu adaptera draivera un izvēlieties Atjaunināt draiveri .
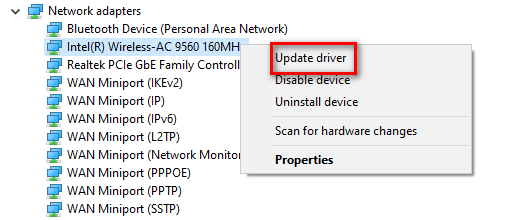
Bezvadu draivera atjaunināšana
- Kad esat nonācis nākamajā ekrānā, noklikšķiniet uz Automātiski meklēt atjauninātu draivera programmatūru .
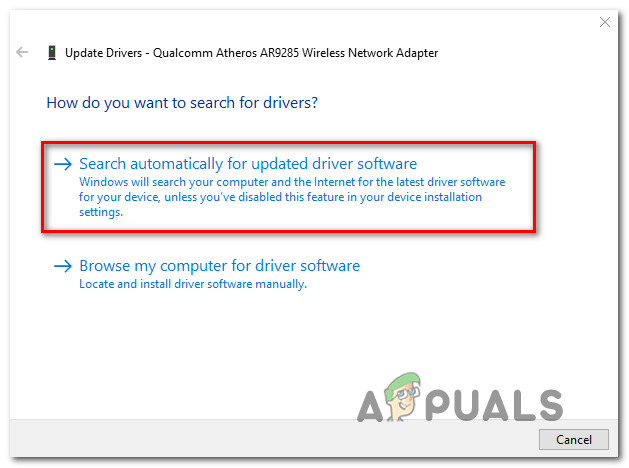
Piespiežot WU meklēt atjauninātu draivera programmatūru
- Ja tiek atrasta jauna draivera versija, izpildiet ekrānā redzamos norādījumus, lai pabeigtu darbību un instalētu jauno draivera versiju.
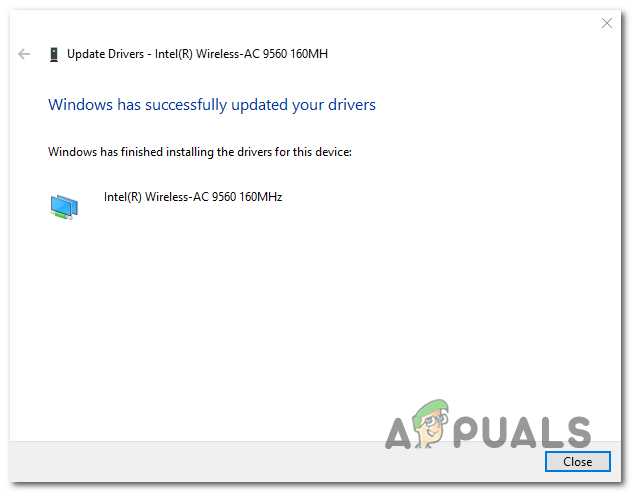
Atjaunināt draivera versiju
- Kad darbība ir pabeigta, restartējiet datoru un pārbaudiet, vai problēma ir novērsta nākamajā sistēmas startēšanas reizē.
Ja tā pati problēma joprojām pastāv, un jūs joprojām saskaras ar 0x00028002 kļūda pēc diagnostikas palaišanas pēc savienojuma zaudēšanas ar vietējo tīklu, pārejiet uz nākamo iespējamo labojumu zemāk.
3. metode: Pilnīga TCP / IP atiestatīšana
Kā izrādās, šo konkrēto problēmu var izraisīt arī vispārēja tīkla neatbilstība, kas saistīta ar jūsu TCP / IP konfigurācija . Vairāki ietekmētie lietotāji ir apstiprinājuši, ka viņiem izdevās atrisināt šo problēmu, atjaunojot savienojumu no jauna.
PIEZĪME : Daži lietotāji, kas izvietoja šo labojumu, ir ziņojuši, ka problēma atgriezās pēc kāda laika. Paturot to prātā, uzskatiet šo metodi par pagaidu risinājumu, nevis par pilnvērtīgu labojumu.
Kad runa ir par to, visefektīvākais veids, kā to izdarīt, ir komandu virknes izpildīšana paaugstinātā komandu uzvednē. Šeit ir īss soli pa solim sniegts norādījums par to, kas jums jādara, lai pilnībā atiestatītu TCP / IP:
- Nospiediet Windows taustiņš + R lai atvērtu a Palaist dialoglodziņš. Pēc tam ierakstiet ‘Cmd’ tikko parādītajā tekstlodziņā un nospiediet Ctrl + Shift + Enter lai atvērtu paaugstinātu CMD uzvedni. Kad redzat UAC (lietotāja konta kontrole), klikšķis Jā piešķirt administratora piekļuvi.
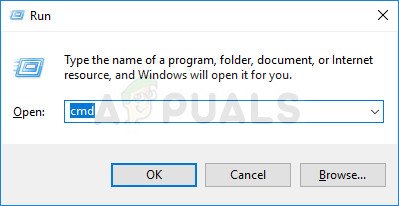
Administratīvās komandrindas palaišana no dialoglodziņa Palaist
- Kad esat ievadījis paaugstinātu CMD uzvedni, ierakstiet šīs komandas (norādītajā secībā) un nospiediet Enter pēc katras komandas:
Tips 'ipconfig / flushdns ' un nospiediet Enter Tips ” tīkls Winsock atiestatīt un nospiediet Enter . Tips ” tīkls int ip atiestatīt un nospiediet Enter. Tips ” ipconfig / atbrīvot un nospiediet Enter. Tips ” ipconfig / atjaunot un nospiediet Enter.
- Kad esat izpildījis visas iepriekš minētās komandas, jūs būsiet faktiski veicis pilnīgu TCP / IP atiestatīšanu. Kad esat to izdarījis, aizveriet paaugstināto komandu uzvedni un pārbaudiet, vai problēma joprojām ir novērsta.
Ja jūs joprojām saskaras ar 0x00028002 pēc savienojuma pārtraukšanas ar vietējo serveri pārejiet uz nākamo metodi.
4. metode: Maršrutētāja nomaiņa
Ja neviens no tālāk norādītajiem iespējamiem labojumiem nav ļāvis jums atrisināt problēmu, iespējams, ka jums ir darīšana ar bojātu maršrutētāju. Vairāki ietekmētie lietotāji ziņoja, ka viņiem ir tieši šī problēma ar 5268ac AT&T maršrutētāju.
Lai pārbaudītu iespēju, ka jūs varētu risināt aparatūras maršrutētāja problēmu, mēģiniet savienot Ethernet kabeli tieši ar skarto mašīnu un pārbaudīt, vai problēma joprojām pastāv.
Gadījumā, ja problēma neatkārtojas, varat secināt, ka maršrutētājs iepriekš izraisīja problēmu, un meklēt aizstājēju.
4 minūtes lasītas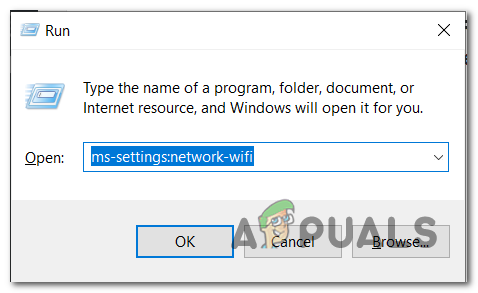
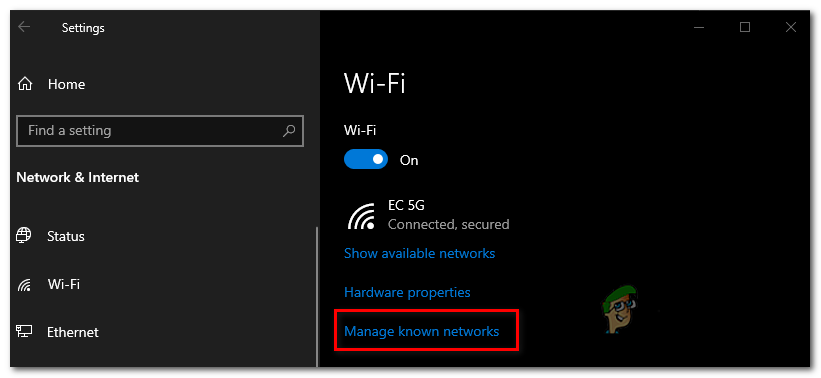
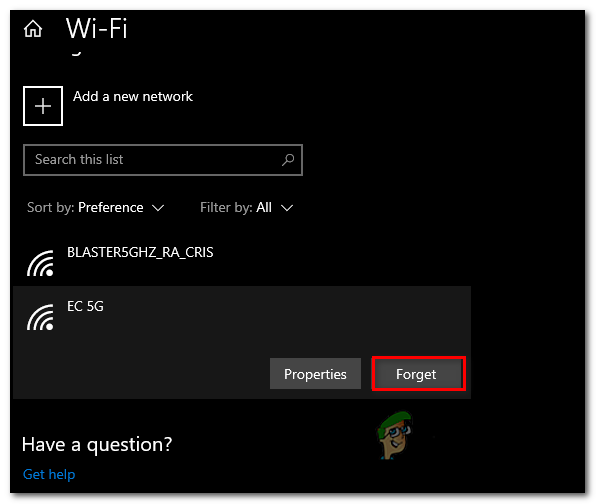
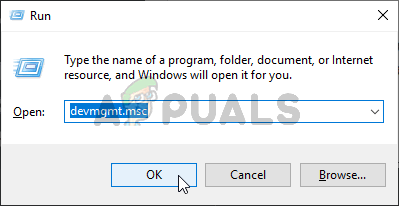
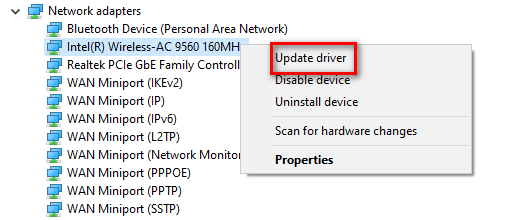
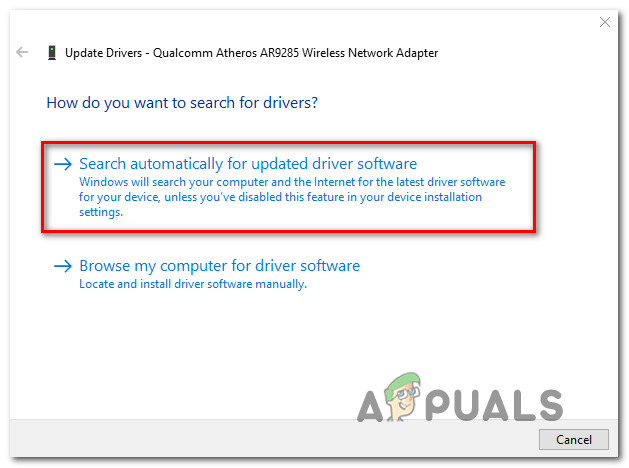
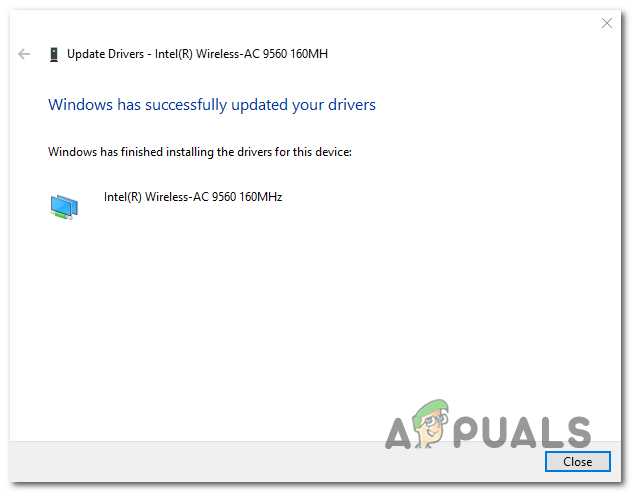
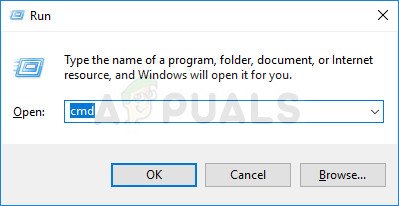



![7 labākās Z690 mātesplates Intel procesoriem [2022. gada augusts]](https://jf-balio.pt/img/other/DB/7-best-z690-motherboards-for-intel-processors-august-8211-2022-1.jpg)


















