Lai instalētu Windows 10 no sākuma datorā (vai datorā labotu jau instalētu Windows 10 gadījumu), vissvarīgākā nepieciešamā sastāvdaļa ir sāknējams Windows 10 instalācijas nesējs. Instalācijas datu nesējs var būt jebkas, sākot no USB diska līdz kompaktdiskam / DVD diskam - ja vien tajā ir visi nepieciešamie Windows 10 iestatīšanas faili un tas ir palaists (t.i., datori var no tā palaist), darbs tiks paveikts. Mūsdienās lielākā daļa lietotāju vienkārši izveido sāknējamu Windows 10 instalācijas USB, kad viņiem nepieciešams Windows 10 instalācijas datu nesējs. Tomēr ne visiem atrodas rezerves USB disks, kuru viņi var pārvērst par bootable Windows 10 instalācijas USB. Kad USB disks ir pārvērsts par sāknējamu Windows 10 instalācijas datu nesēju, to nevar izmantot citiem mērķiem, ja vien tas vairs nav Windows 10 instalācijas nesējs.
Šādā gadījumā daži cilvēki patiešām gribētu, lai tā vietā būtu bootable Windows 10 instalācijas DVD, jo DVD veltīšana sāknēšanas instalācijas videi ir daudz pieļaujamāka nekā USB diska veltīšana uzdevumam. Lai izveidotu sāknējamu Windows 10 instalācijas DVD, tajā jāsadedzina Windows 10 ISO fails.
Windows 10 ISO faila ierakstīšana DVD ir faktiski diezgan vienkārša un viegli ievērojama procedūra. Tomēr, pirms jūs varat pāriet uz Windows 10 ISO reālu ierakstīšanu DVD, jums jāiegūst Windows 10 ISO fails. Lai izmantotu Windows 10 ISO failu, vienkārši lejupielādējiet Multivides izveides rīks no šeit , palaidiet to un izmantojiet to, lai izveidotu Windows 10 ISO failu, kuru vēlāk varat izmantot, lai izveidotu Windows 10 instalācijas datu nesēju.
Kad esat ieguvis Windows 10 ISO failu, varat pāriet uz ISO faila faktiski ierakstīšanu DVD un DVD pārveidošanu par sāknējamu Windows 10 instalācijas DVD. Tagad jūs varat rīkoties divos veidos - uzdevumam varat izmantot Windows iebūvēto disku ierakstīšanas utilītu vai trešās puses alternatīvu.
Windows 10 ISO ierakstīšana DVD, izmantojot Windows iebūvēto utilītu
Ja vēlaties ierakstīt Windows 10 ISO failu, tas ir DVD, izmantojot Windows iebūvēto disku ierakstīšanas utilītu, vienkārši:
- Ievietojiet tukšu rakstāmu DVD sava datora kompaktdisku / DVD diskdzinī.
- Nospiediet Windows logotips taustiņš + IS lai atvērtu Failu pārlūks .
- Iekš Failu pārlūks , dodieties uz vietu datorā, kur tiek glabāts Windows 10 ISO fails.
- Atrodiet Windows 10 ISO failu, ar peles labo pogu noklikšķiniet uz tā un noklikšķiniet uz Ierakstīt diska attēlu rezultātā izveidotajā konteksta izvēlnē. To darot, parādīsies Ierakstīt diska attēlu lietderība (ja izmantojat sistēmu Windows 7) vai Windows diska attēlu ierakstītājs utilītu (ja izmantojat operētājsistēmu Windows 8 vai jaunāku versiju).

- Atveriet nolaižamo izvēlni, kas atrodas tieši blakus Disku rakstītājs: opciju un noklikšķiniet uz datora CD / DVD diskdziņa, lai to atlasītu.
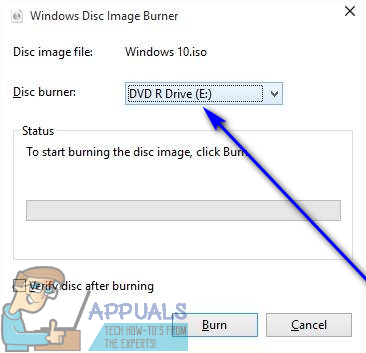
- Klikšķiniet uz Apdegums un ļaujiet disku ierakstīšanas utilītai darīt visu pārējo.
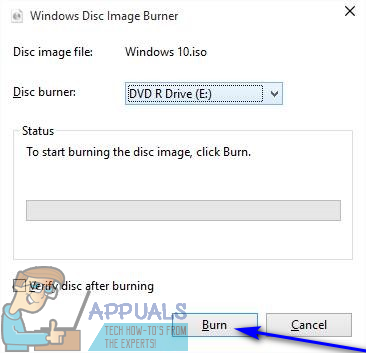
Kad lietderība ir pabeigta, ierakstot ISO failu uz DVD, DVD kļūs par Windows 10 instalācijas DVD disku, no kura jūs varat boot datorus.
Windows 10 ISO ierakstīšana DVD, izmantojot ImgBurn
Ja jūs kādu iemeslu dēļ neredzat Ierakstīt diska attēlu opcija jūsu datora ISO failu konteksta izvēlnē, ja Windows iebūvētā disku ierakstīšanas utilīta nespēj ierakstīt Windows 10 ISO uz DVD vai vienkārši vēlaties izmantot alternatīvu Windows iebūvētajai disku ierakstīšanas utilītai , tu vari izmantot ImgBurn lai paveiktu darbu. Ja vēlaties izmantot ImgBurn lai ierakstītu Windows 10 ISO uz DVD un izveidotu sāknējamu Windows 10 instalācijas DVD, jums:
- Ej šeit un lejupielādējiet instalēšanas programmu ImgBurn .
- Palaidiet programmas instalēšanas programmu un izpildiet ekrānā redzamos norādījumus, lai to instalētu. Noteikti atlasiet Pielāgots kad instalētājs jums jautā, kādu instalāciju vēlaties un atspējot Instalējiet Razor Web opciju, instalēšanas laikā noņemot atzīmi no izvēles rūtiņas, kas atrodas tieši blakus tai.
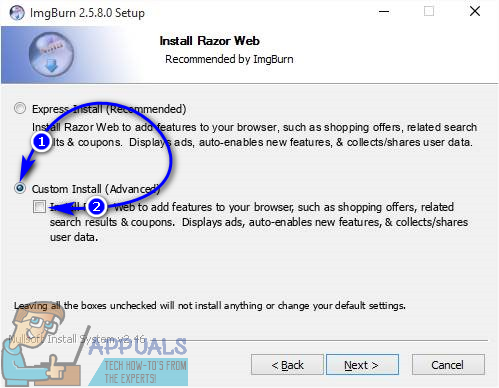
- Kad tas ir instalēts, palaidiet ImgBurn .
- Klikšķiniet uz Rakstiet attēla failu diskā .
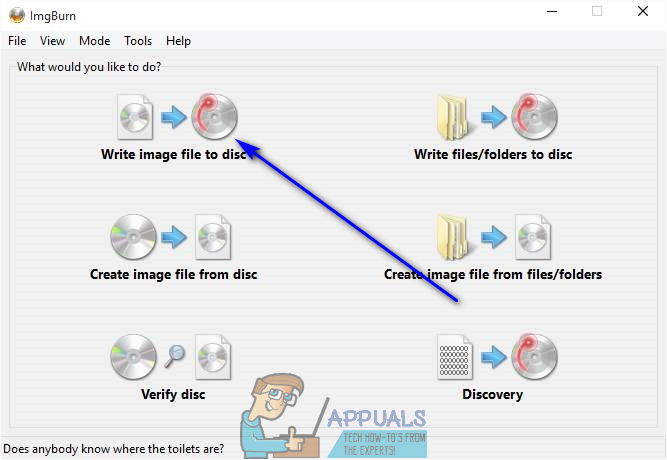
- Noklikšķiniet uz Pārlūkot poga zem Avots sadaļā pārejiet uz vietu, kur tiek glabāts Windows 10 ISO fails, un atlasiet to.

- Noklikšķiniet uz Rakstiet pogu. Tiklīdz jūs to darāt, ImgBurn sāks ierakstīt Windows 10 ISO uz DVD, pārveidojot DVD par sāknējamu Windows 10 instalācijas DVD. Viss, kas jums jādara šī visa laikā, ir gaidīšana ImgBurn lai pabeigtu procesu.

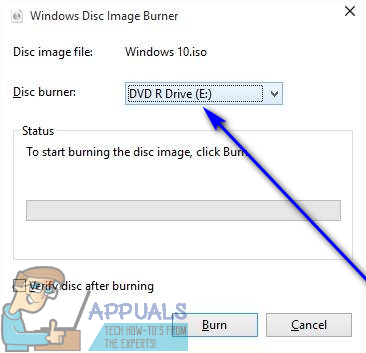
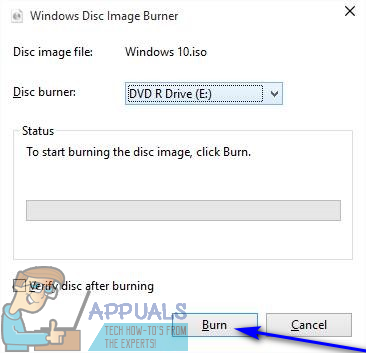
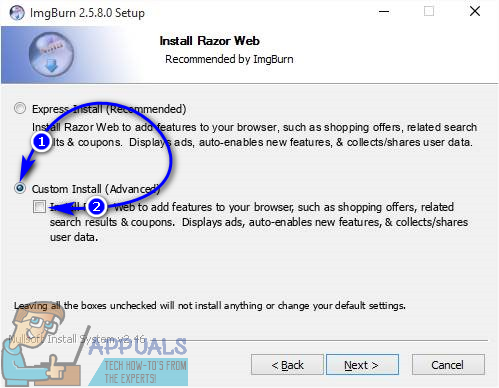
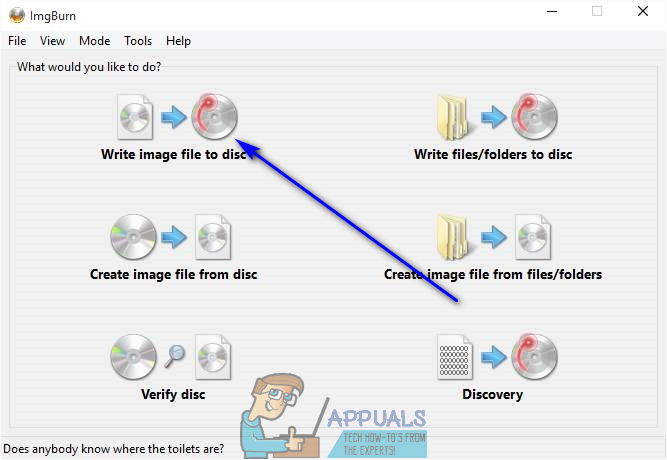



















![7 labākās Z690 mātesplates Intel procesoriem [2022. gada augusts]](https://jf-balio.pt/img/other/DB/7-best-z690-motherboards-for-intel-processors-august-8211-2022-1.jpg)




