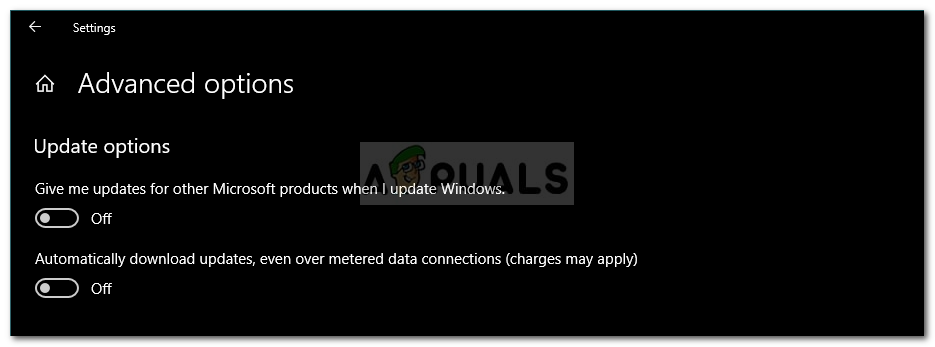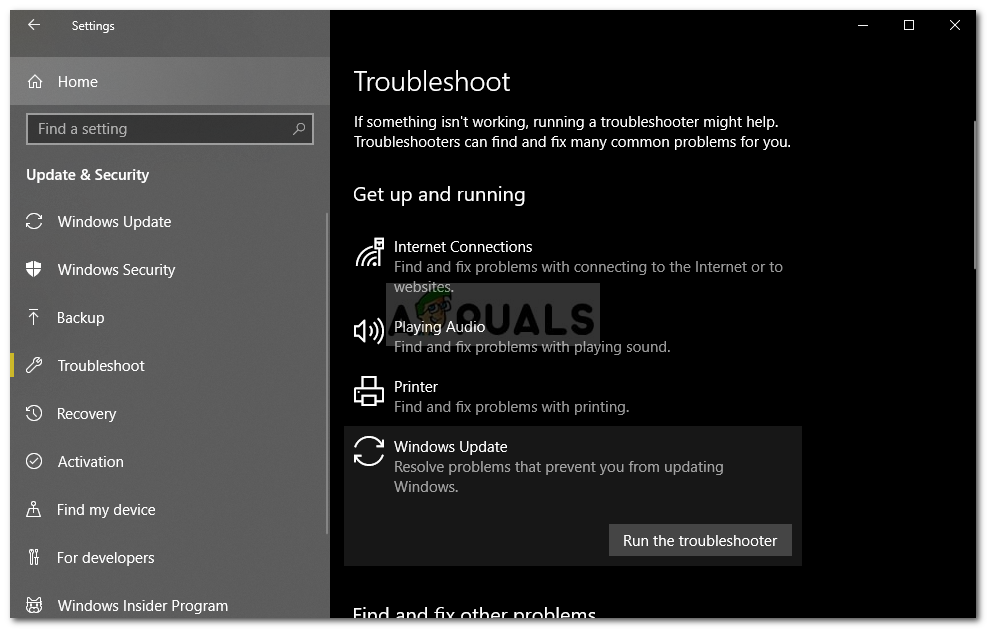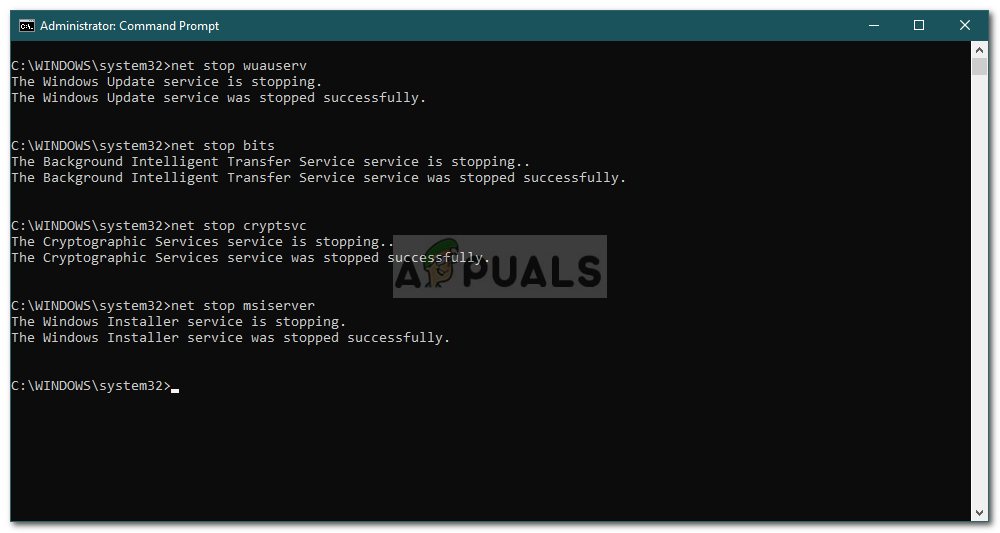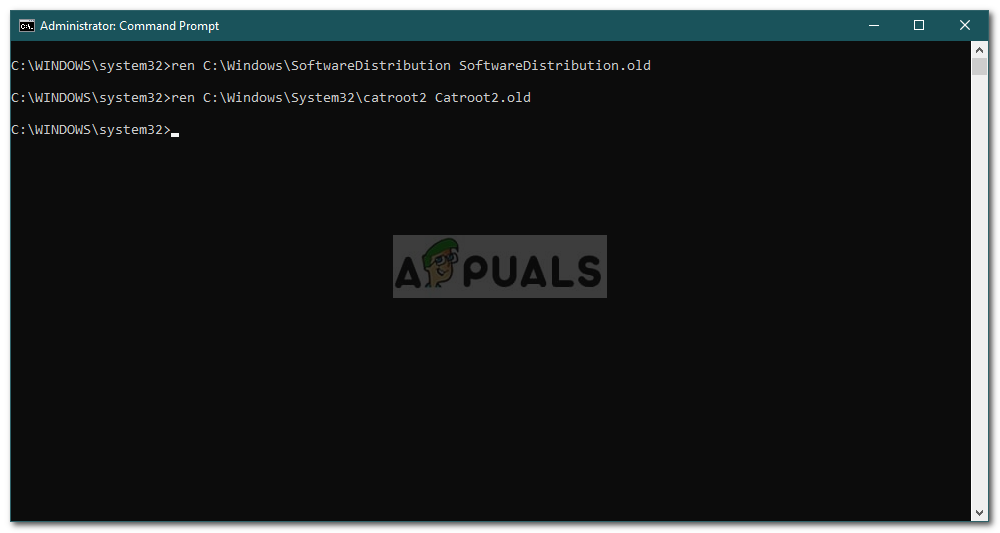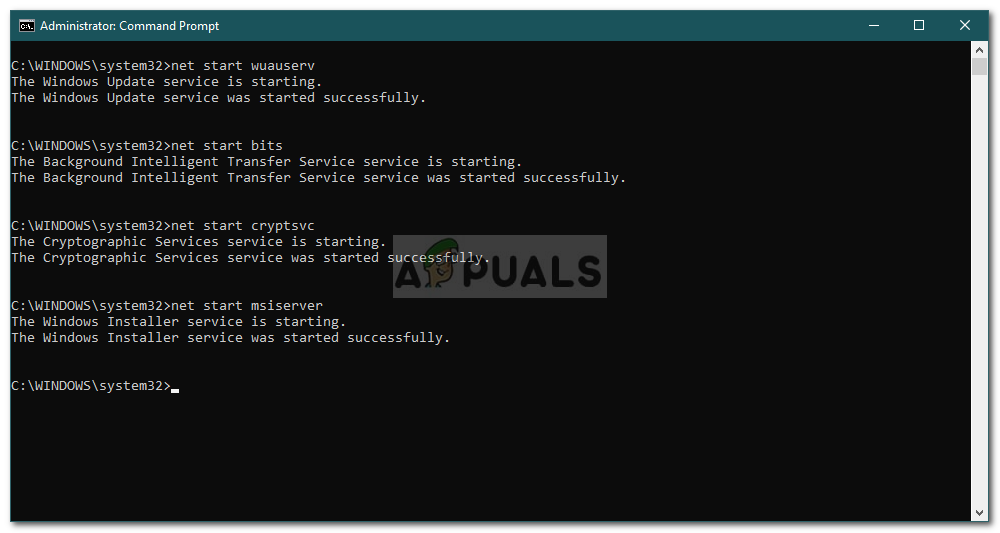Windows atjaunināšanas kļūda 0x80244019 bieži izraisa jūsu Windows atjauninājumu iestatījumi vai atjaunināšanas komponenti. Lietotāji ir ziņojuši, ka viņu atjaunināšana neizdodas ar minēto kļūdu, kas neļauj viņiem izmantot jaunākās funkcijas. Atjauninājumi ir gandrīz nepieciešami jebko, un Windows gadījumā tie parasti piedāvā drošību un kļūdu labojumus, lielāku stabilitāti, jaunākos draiveru atjauninājumus utt., Kas ir vissvarīgākie jūsu sistēmai.

Windows atjaunināšanas kļūda 0x80244019
Tomēr diemžēl Windows atjaunināšanas kļūdas nav kaut kas jauns, jo lielāko daļu no mums to dēļ parasti tur. Neskatoties uz to, jums nav jāuztraucas, jo šajā rakstā būs aprakstīta kļūda un izšķirtspējas, kuras varat izmantot, lai apietu problēmu.
Kas izraisa Windows atjaunināšanas kļūdu 0x80244019 operētājsistēmā Windows 10?
Pēc tam, kad esam iepazinušies ar dažiem lietotāju pārskatiem, mēs esam izglābuši sarakstu ar faktoriem, kas potenciāli var būt atbildīgi par kļūdu. Šie faktori ietver, bet noteikti neaprobežojas ar -
- Windows atjaunināšanas iestatījumi: Lielākajai daļai lietotāju kļūdu izraisīja viņu Windows atjaunināšanas konfigurācija. Viņi saņēma atjauninājumus citiem Microsoft produktiem, kas izraisīja kļūdu.
- Windows atjaunināšanas komponenti: Problēma var rasties arī tad, ja atjaunināšanai nepieciešamie faili netika pareizi lejupielādēti. Šādā gadījumā šķiet, ka problēma tiek atrisināta, atkārtoti lejupielādējot atjauninājumu.
- Trešās puses antivīruss: Dažos gadījumos kļūdas cēlonis var būt arī trešās puses antivīruss, kuru izmantojat savā sistēmā. To atspējojot, visticamāk, problēma tiks novērsta.
Ar to sakot, jūs varat izolēt problēmu, izmantojot tālāk norādītos risinājumus. Nepieciešams administratora konts, jo dažiem risinājumiem ir nepieciešamas administratora privilēģijas. Ieteicams arī risinājumus ieviest tajā pašā secībā, kā paredzēts.
1. risinājums: Windows atjaunināšanas iestatījumu mainīšana
Sākot ar visefektīvāko šīs problēmas risinājumu, jūs varat novērst problēmu, pielāgojot atjaunināšanas iestatījumus. Tas novērsīs citu jūsu Microsoft produktu atjaunināšanu, tomēr, ja vēlaties, varat vēlāk ieslēgt opciju. Lūk, kā to izdarīt:
- Nospiediet Windows taustiņš + I atvērt Iestatījumi .
- Virzieties uz Atjauninājumi un drošība .
- Klikšķiniet uz ' Pielāgota opcija '.
- Izslēgt “ Saņemiet man atjauninājumus citiem Microsoft produktiem, kad es atjauninu sistēmu Windows ’Variants.
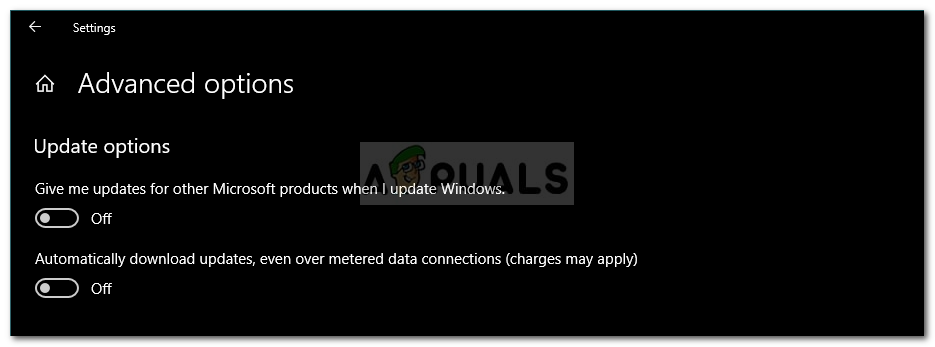
Citu Microsoft produktu atjauninājumu izslēgšana
2. risinājums: palaidiet Windows atjaunināšanas problēmu novēršanas rīku
Vēl viena lieta, ko varat darīt, ir ļaut Windows atjaunināšanas problēmu novēršanas rīkam tikt galā ar šo problēmu. Problēmu novēršanas rīks dažreiz var atrast problēmu un novērst to pats, kas ietaupīs jūs no šķēršļiem. Lai palaistu problēmu novēršanas rīku, rīkojieties šādi:
- Nospiediet Windows taustiņš + I atvērt Iestatījumi .
- Iet uz Atjauninājumi un drošība un pēc tam pārejiet uz Problēmu novēršana maize.
- Atlasiet Windows atjauninājums un pēc tam noklikšķiniet uz Palaidiet problēmu novēršanas rīku '.
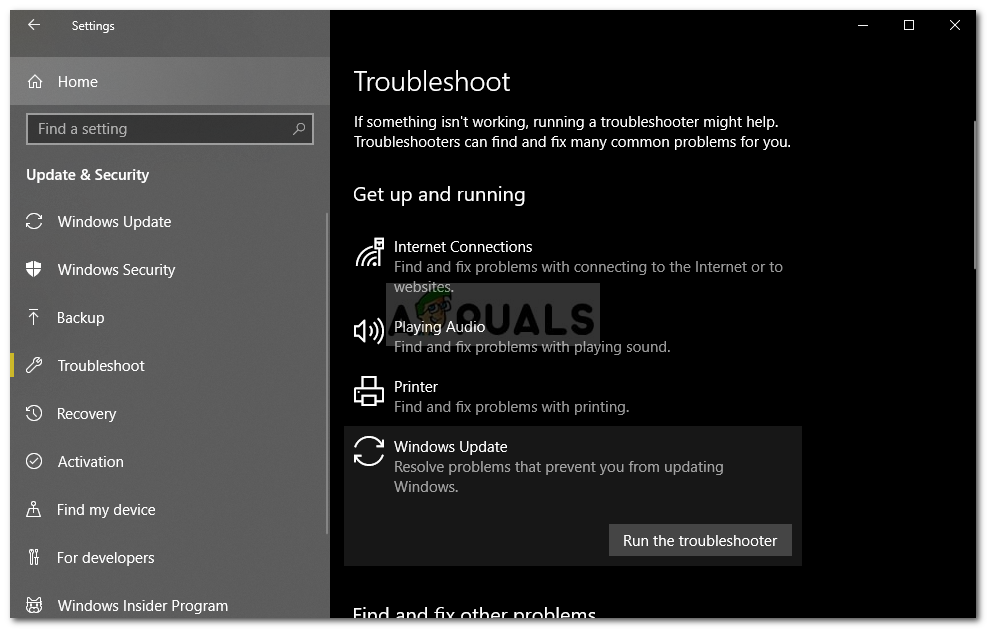
Palaist Windows atjaunināšanas problēmu novēršanas rīku
- Pagaidiet, līdz tas būs pabeigts.
3. risinājums: atspējojiet trešo pušu antivīrusu
Dažos gadījumos problēma var rasties arī jūsu trešās puses antivīrusu iejaukšanās dēļ. Ja izmantojat trešās puses lietojumprogrammu, pirms mēģināt vēlreiz palaist atjauninājumu, noteikti izslēdziet to. Ir daudz gadījumu, kad antivīruss ir vainīga puse saistībā ar atjaunināšanas problēmu. Tādēļ ir jānovērš šādas iespējas. Izslēdziet antivīrusu un mēģiniet vēlreiz atjaunināt sistēmu.

Atspējojot antivīrusu
4. risinājums: Windows atjaunināšanas komponentu atiestatīšana
Dažreiz, ja atjaunināšanas faili netiek pareizi lejupielādēti vai tiek bojāti, tas var izraisīt problēmas rašanos. Šādos gadījumos problēma tiks novērsta, pārdēvējot mapes, kurās tiek saglabāti atjaunināšanas faili, un pēc tam vēlreiz lejupielādējot atjauninājumu. Lūk, kā to izdarīt:
- Nospiediet Windows atslēga + X un atlasiet Komandu uzvedne (administrators) no saraksta, lai atvērtu paaugstinātu komandu uzvedni.
- Tagad jums būs jāpārtrauc daži Windows atjaunināšanas procesi . Ievadiet šīs komandas pa vienai, lai tās apturētu:
net stop wuauserv net stop cryptSvc neto stop biti net stop msiserver
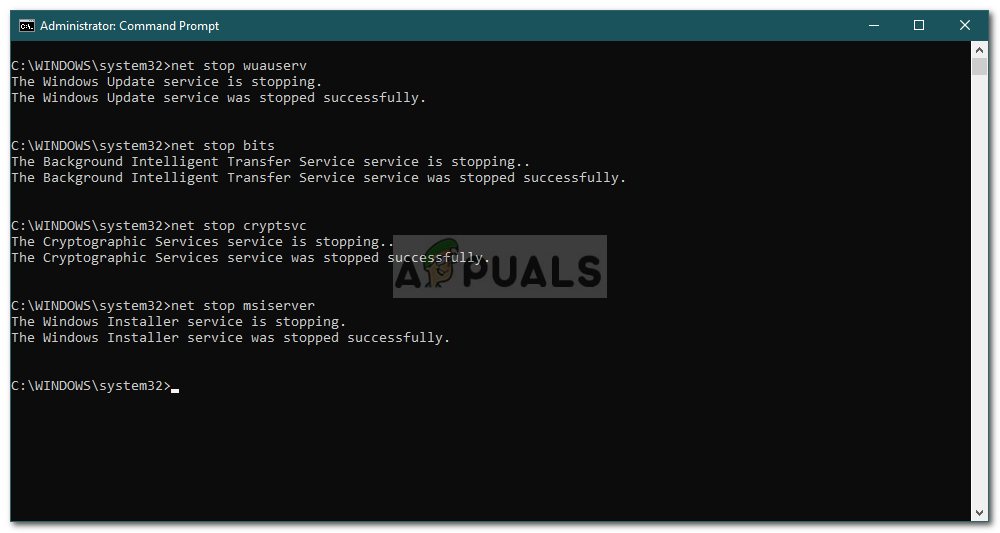
Windows atjaunināšanas pakalpojumu apturēšana
- Pēc tam jums būs jāpārsauc mapes, kurās glabājas jūsu mape Windows atjaunināšanas faili lai varētu izveidot jaunus. Ievadiet šādas komandas un pēc katras nospiediet Enter:
ren C: Windows SoftwareDistribution SoftwareDistribution.old ren C: Windows System32 catroot2 Catroot2.old
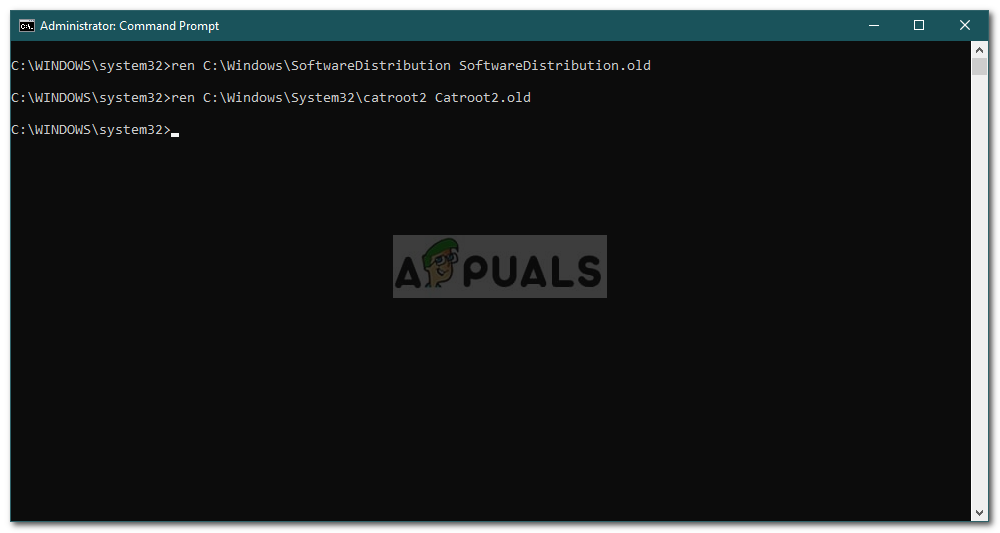
Catroot2 un SoftwareDistribution mapes pārdēvēšana
- Tagad sāciet pakalpojumus vēlreiz, ievadot šādas komandas:
net start wuauserv net start cryptSvc neto sākuma biti net start msiserver
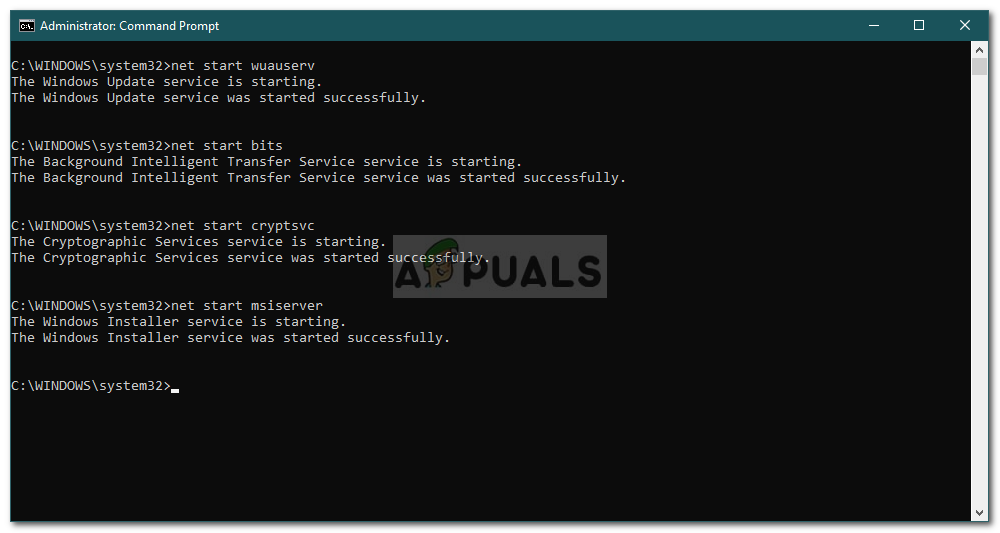
Startē Windows atjaunināšanas pakalpojumus
- Visbeidzot, aizveriet komandu uzvedni un mēģiniet vēlreiz palaist atjauninājumu.