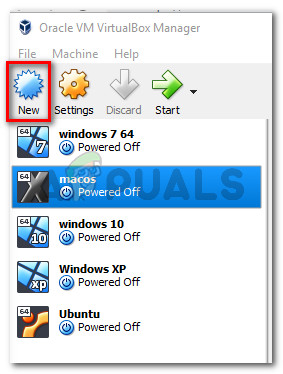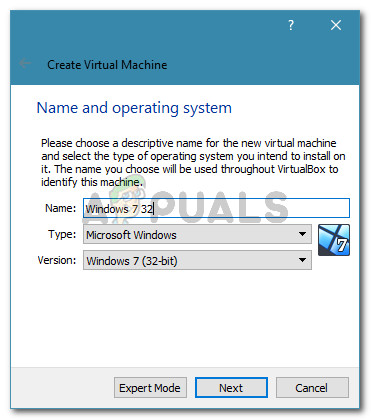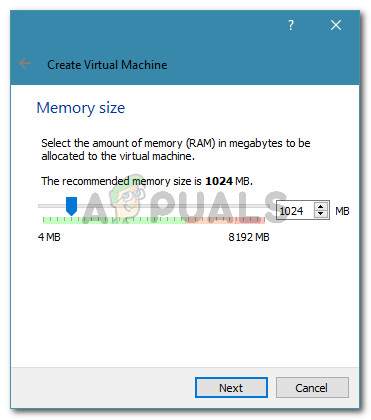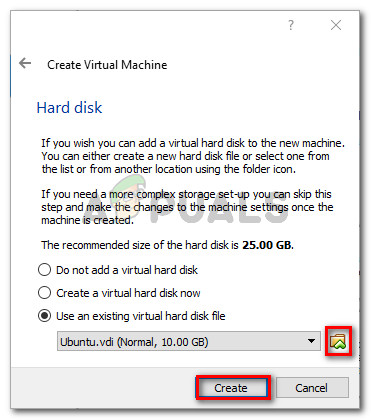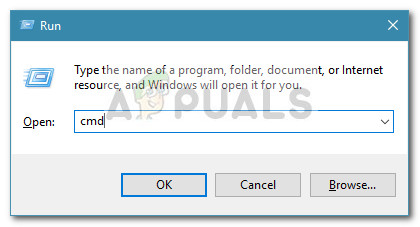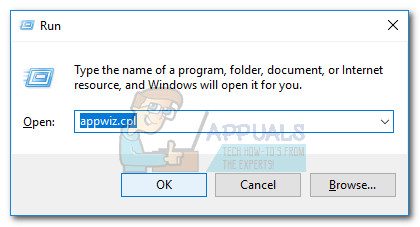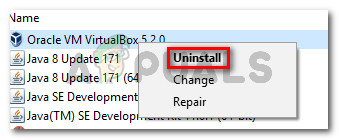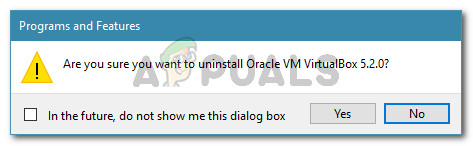Vairāki lietotāji ziņo par vbox_e_file_error (0x80bb0004) kļūda mēģinot pievienot virtuālo disku virtuālajai mašīnai, izmantojot VirtualBox. Citi lietotāji ziņo, ka viņiem šī problēma rodas, mēģinot eksportēt iepriekš izveidotu ierīci VM VirtualBox Manager.

vbox_e_file_error (0x80bb0004) kļūda
Kas izraisa kļūdu vbox_e_file_error (0x80bb0004)
Mēs izpētījām šo konkrēto problēmu, apskatot dažādus lietotājus un metodi, kuru viņi, kā ziņots, izmantoja, lai novērstu kļūdas ziņojumu. Pamatojoties uz to, ko varējām apkopot, ir vairāki diezgan izplatīti scenāriji, kas aktivizēs šo konkrēto kļūdas ziņojumu:
- .Vmdk vai .vdi fails ir bojāts - Tiek ziņots, ka šī konkrētā kļūda bieži rodas, kad lietotājs mēģina importēt internetā lejupielādētu virtuālo ierīci. Tas var notikt nepilnīgas lejupielādes vai tīkla problēmas dēļ.
- vbomxmanage.exe nav administratīvās privilēģijas - Vēl viens izplatīts iemesls, kas izraisīs šo problēmu, ir tas, ka importēšanas vai eksportēšanas procesā iesaistītajam komponentam trūkst administratora tiesību. Tiek ziņots, ka tas parasti notiek, kad lietotājs mēģina pievienot virtuālo disku, kas mitināts USB diskā.
- Ir jāatjaunina iekārtas konfigurācija - Kļūda var rasties arī tāpēc, ka manuāla iejaukšanās ir bojājusi jūsu pašreizējo virtuālās mašīnas konfigurāciju. Dažiem lietotājiem, kas atrodas līdzīgā situācijā, ir izdevies atrisināt problēmu, no jauna izveidojot virtuālo mašīnu VirtualBox.
- .Vdi vai .vmdk failā ir slikti sektori - Vairāki lietotāji ir ziņojuši, ka problēma tika novērsta pēc tam, kad viņi izmantoja CHKDSK utilītu, lai skenētu failu, vai tajā ir slikti sektori. Tas liek domāt, ka kļūda var rasties arī failu korupcijas dēļ.
- Bojāta VM VirtualBox instalācija - Bojāta Windows VirtualBox instalācija var izraisīt arī šo kļūdas ziņojumu. Dažiem lietotājiem ir izdevies atrisināt problēmu, atinstalējot visu VM VirtualBox klientu kopā ar visiem saistītajiem komponentiem.
Ja jūs pašlaik cenšaties atrisināt šo konkrēto problēmu, šajā rakstā tiks sniegts verificēto problēmu novēršanas darbību saraksts. Zemāk ir saraksts ar metodēm, kuras citi līdzīgā situācijā esošie lietotāji ir izmantojuši, lai atrisinātu problēmu.
Lai iegūtu labākos rezultātus, izpildiet tālāk norādītos iespējamos labojumus, līdz atrodat risinājumu, kas ir piemērots jūsu konkrētajai situācijai.
Sāksim!
1. metode: .vmdk vai .vdi faila atkārtota lejupielāde
Ja, mēģinot importēt virtuālo ierīci Oracle VM VirtualBox Manager, rodas šī konkrētā kļūda, visticamāk, jūs nodarbojaties ar kāda veida korupciju.
Visvairāk skartie lietotāji ziņoja, ka viņiem izdevās atrisināt problēmu pēc tam, kad viņi atkārtoti lejupielādēja virtuālo ierīci vai pēc rūpīgas darbības CHKDSK .
Ja jūsu situācija ir līdzīga iepriekš aprakstītajai situācijai, vispirms lejupielādējiet .vmdk fails (ja to ieguvāt internetā). Jums varētu būt darīšana ar pārtrauktu vai daļēji lejupielādētu atjauninājumu.
Kad lejupielāde ir pabeigta, mēģiniet vēlreiz importēt virtuālo ierīci savā VM VirtualBox pārvaldniekā. Ja vbox_e_file_error (0x80bb0004) kļūda atgriež, jūs tikko apstiprinājāt, ka kļūda nenotiek bojātas lejupielādes dēļ.
Ja joprojām redzat kļūdu vai arī neesat lejupielādējis .vmdk failu no interneta, pārejiet uz nākamo tālāk norādīto metodi
2. metode: vboxmanage.exe atvēršana ar administratora tiesībām
Ja kļūdas kods ir iesaiņots kļūdā Piekļuve liegta, visticamāk, ka rodas problēma, jo neatverat vboxmanage izpildāms ar administratīvām tiesībām. Daži ietekmētie lietotāji ir ziņojuši, ka problēma tika atrisināta pēc tam, kad viņi kā administratori ir atvēruši gan VirtualBox, gan vboxmanage.exe.
Mēģinot virtuālajai mašīnai pievienot virtuālo disku (mitinātu USB diskā), tas ir diezgan izplatīts gadījums. Kā izrādās, RAW piekļuvei USB ierīcei būs nepieciešamas administratora tiesības, kas galu galā var izraisīt kļūdu.
Tātad, pirms mēģināt ko citu, veicot pārvaldības daļu, pārliecinieties, vai izmantojat administratora tiesības, ar peles labo pogu noklikšķiniet uz vboxmanage.exe un izvēloties Izpildīt kā administratoram .

Darbojas vboxmanage.exe kā administratoram
Ja šī metode neļāva jums atrisināt problēmu, pārejiet uz nākamo tālāk norādīto metodi.
3. metode: jaunas virtuālās mašīnas izveidošana
Vairāki lietotāji, kas saskārās ar VBOX_E_FILE_ERROR (0x80BB0004) kļūda, mēģinot importēt Appliance OVA failu VirtualBox, ziņoja, ka viņiem izdevās atrisināt problēmu ar jaunas virtuālās mašīnas izveidošana no nekā.
Šeit ir īss ceļvedis, kā to izdarīt:
- Atveriet Oracle VM VirtualBox un nospiediet Jauns lai izveidotu jaunu virtuālo mašīnu.
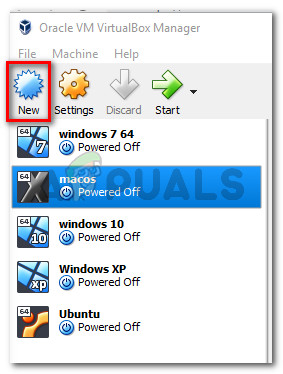
Jaunas virtuālās mašīnas izveide
- Nosauciet jauno virtuālo mašīnu un pēc tam atlasiet Tips un Versija emulētās operētājsistēmas.
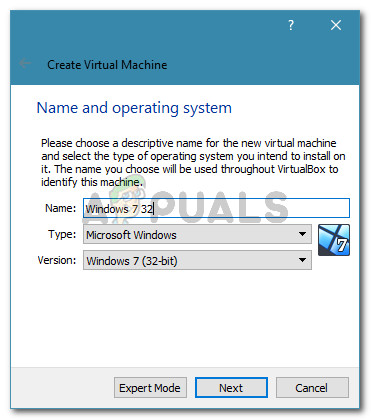
Jaunas virtuālās mašīnas izveide
- Izmantojot pārslēgu, atlasiet piešķirtās atmiņas lielumu un noklikšķiniet Nākamais vēlreiz.
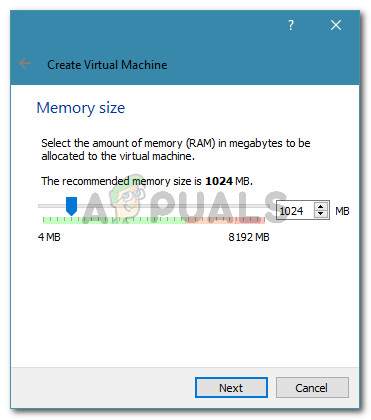
Atmiņas piešķiršana
- Nākamajā ekrānā izvēlieties Izmantojiet esošu virtuālā cietā diska failu , noklikšķiniet uz mapes ikonas un atrodiet .vdi faila atrašanās vietu.
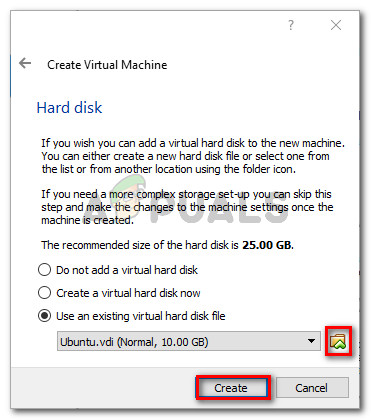
Pārlūkošana uz VDI faila atrašanās vietu pirms jaunās mašīnas izveidošanas
- Kad jaunā virtuālā mašīna ir atjaunota, atkārtojiet darbības, kas iepriekš aktivizēja vbox_e_file_error (0x80bb0004) kļūda un pārbaudiet, vai problēma ir atrisināta.
Ja joprojām tiek rādīts viens un tas pats kļūdas ziņojums, pārejiet uz nākamo tālāk norādīto metodi.
4. metode: palaist CHKDSK
Vairāki lietotāji ziņoja, ka problēma tika novērsta pēc tam, kad viņi savā datorā veica CHKDSK skenēšanu. Acīmredzot CHKDSK lietderība lieliski spēj atrast un labot kļūdas .vdi failu.
Ja kļūda rodas dažu sliktu sektoru dēļ .vdi failā, šo problēmu vajadzētu pilnībā novērst. Lūk, kas jums jādara:
Piezīme: Ja saskaraties ar šo problēmu operētājsistēmā Linux, tā vietā varat izmantot FSCK (File System Check) utilītu.
- Nospiediet Windows taustiņš + R lai atvērtu a Palaist dialoglodziņš. Pēc tam ierakstiet “ cmd ”Un nospiediet Ctrl + Shift + Enter lai atvērtu paaugstināta komandu uzvedne logs.
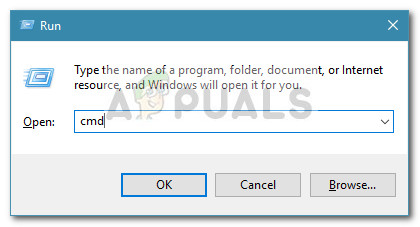
Palaist dialoglodziņu: cmd, pēc tam nospiediet Ctrl + Shift + Enter
- Paaugstinātajā komandu uzvednē vienkārši izpildiet šo komandu un nospiediet Enter lai sāktu skenēšanu.
chkdsk X: / f / r / x
Piezīme: Paturiet prātā, ka X ir tikai viettura diska sējuma burtam, kurā atrodas .vmdk vai .vmi fails. Attiecīgi nomainiet to, lai tas izskatās šādi: chkdsk c: / f / r / x
- Tikko izpildītā komanda skenēs apjomu un mēģinās novērst visas atrastās kļūdas, mēģinot atjaunot visu informāciju no sliktiem sektoriem. Kad procedūra ir pabeigta, aizveriet paaugstināto komandu uzvedni un restartējiet datoru.
- Nākamajā startēšanas reizē pārbaudiet, vai problēma ir atrisināta, atkārtojot to pašu procedūru, kas iepriekš tika parādīta vbox_e_file_error (0x80bb0004) kļūda.
Ja joprojām tiek parādīts viens un tas pats kļūdas ziņojums, pārejiet uz tālāk norādīto pēdējo metodi.
5. metode: atkārtoti instalējiet Oracle virtuālo lodziņu
Daži lietotāji saskaras ar to pašu vbox_e_file_error (0x80bb0004) kļūda ir ziņojuši, ka problēma tika novērsta tikai pēc tam, kad viņi pārinstalēja visu Oracle Virtual box instalāciju. Šķiet, ka tas liek domāt, ka bojāta instalācija varētu būt arī atbildīga par šo konkrēto kļūdu.
Šeit ir īss ceļvedis par Oracle VirtualBox atkārtotu instalēšanu:
- Nospiediet Windows taustiņš + R lai atvērtu dialoglodziņu Palaist. Pēc tam ierakstiet “ appwiz.cpl ”Un nospiediet Enter lai atvērtu Programmas un iespējas .
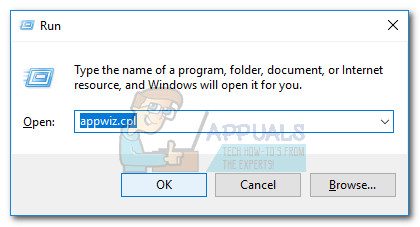
Palaist dialoglodziņu: appwiz.cpl
- Iekšā Programmas un iespējas , ritiniet lejup pa lietojumprogrammu sarakstu un atrodiet Oracle VM VirtualBox. Kad esat redzējis ierakstu, ar peles labo pogu noklikšķiniet uz tā un izvēlieties Atinstalēt .
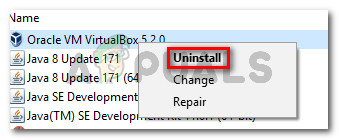
Oracle VM VirtualBox atinstalēšana
- Klikšķis Jā apstiprinājuma uzvednē atinstalēt Oracle VM VirtualBox .
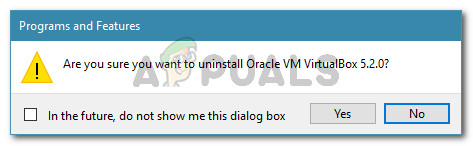
Oracle VM VirtualBox instalēšanas apstiprināšana
- Kad atinstalēšanas process ir pabeigts, restartējiet datoru.
- Nākamajā startēšanas laikā apmeklējiet šo saiti (šeit ) un noklikšķiniet uz Windows resursdatoriem, lai lejupielādētu jaunāko VirtualBox for Windows versiju.
- Atveriet instalācijas izpildāmo failu un izpildiet ekrānā redzamos norādījumus, lai programmatūru pārinstalētu savā sistēmā.
- Mēģiniet vēlreiz pievienot virtuālo disku virtuālajai mašīnai un pārbaudiet, vai kļūda joprojām notiek.