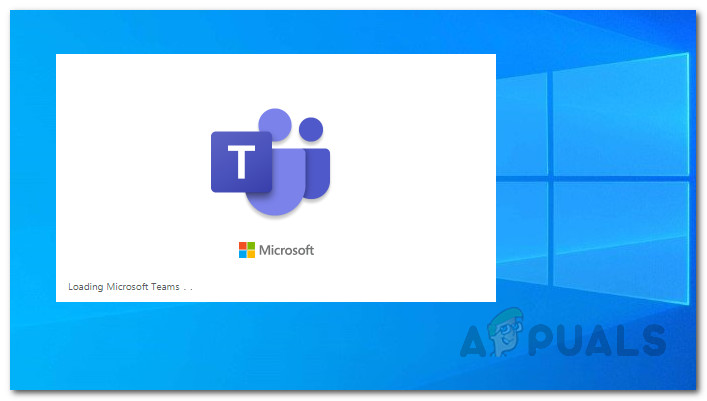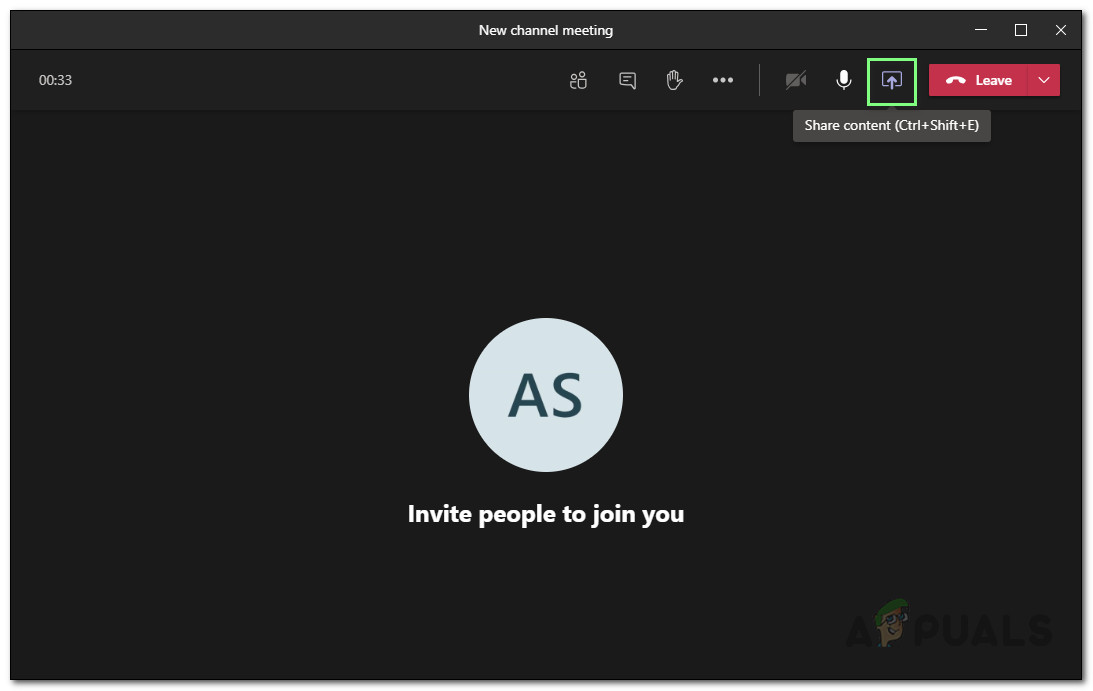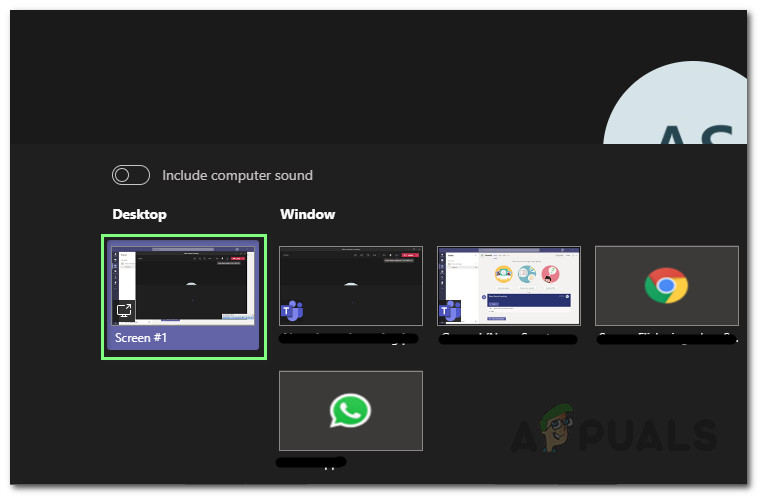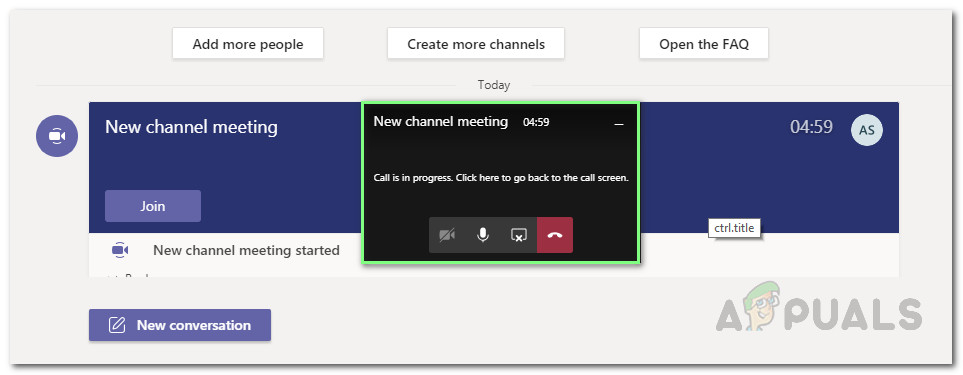Ja kādu laiku esat lietojis Microsoft Teams (darbvirsmas lietojumprogrammu), koplietojot ekrānu ar citiem dalībniekiem, jums, iespējams, ir nācies mirgot. Jums ir redzams ne tikai ekrāna mirgošana, bet arī cilvēki, kas savienoti otrā galā. Tas var būt nejaušs mirgošana vai pastāvīga mirgošana visā. Tas var izskatīties mazliet kā šie baltie plankumi lietojumprogrammas ekrānā.

MS komandu ekrāns mirgo
Cilvēki koplieto ekrānus, lai auditorijai prezentētu plašsaziņas līdzekļus prezentāciju, slaidu, attēlu utt. Formā. Prezentēšanas laikā ekrāna mirgošana var būt milzīga problēma, lai vadītājs varētu koncentrēties uz vēlamajām entītijām ekrānā. Visvairāk šī problēma skar lietotājus ar redzes problēmām. Līdzīgi auditorija tādā pašā veidā tiek ietekmēta arī sanāksmes otrajā galā.
Kas izraisa ekrāna mirgošanu, koplietojot atsevišķus ekrānus Microsoft Teams?
Rūpīgi un rūpīgi pārskatot lietotāju atsauksmes un tehniskās iestādes, mēs noskaidrojām, ka šo problēmu rada MS Teams darbvirsmas lietojumprogramma. Šī kļūda rodas, kad lietotāji mēģina koplietot atsevišķu lietojumprogrammu ekrānu. Šķiet, ka pamatcēlonis nav zināms, jo ekrāna mirgošana ir saistīta ar aparatūras kļūmi vai neatbilstošām programmatūras versijām, taču šeit tas tā nav. Nebūs nepareizi teikt, ka tas ir likumīgs kļūme MS Teams darbvirsmas lietojumprogrammā, kuru oficiālā atbalsta komanda ir ignorējusi. Lai gan retos gadījumos šī kļūda rodas novecojušu grafikas draiveru, iespējotās aparatūras paātrināšanas vai novecojušo Microsoft Teams dēļ.
1. metode: koplietojiet visu darbvirsmas ekrānu
Lai gan tas nav piemērots risinājums, ieteicams ekrānu koplietot kategorijā Darbvirsma (koplietot darbvirsmas ekrānu). Lai to izdarītu, jums jāveic šādas darbības:
- Atvērt Microsoft komandas lietotne.
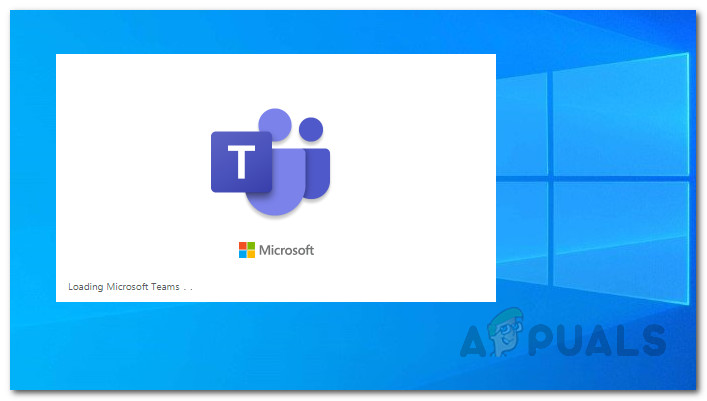
MS komandu atvēršana
- Pievienojieties vai izveidojiet jebkuru sapulci MS Teams, kurā vēlaties kopīgot ekrānu.
- Klikšķis Satura kopīgošanas ikona vai nospiediet Ctrl + Shift + E taustiņus kopā uz tastatūras. Tas ekrāna apakšdaļā parādīs dažādas opcijas. Šīs opcijas ietvers visus pašlaik atvērtos datora ekrānus, tostarp koplietojot visu darbvirsmas opciju.
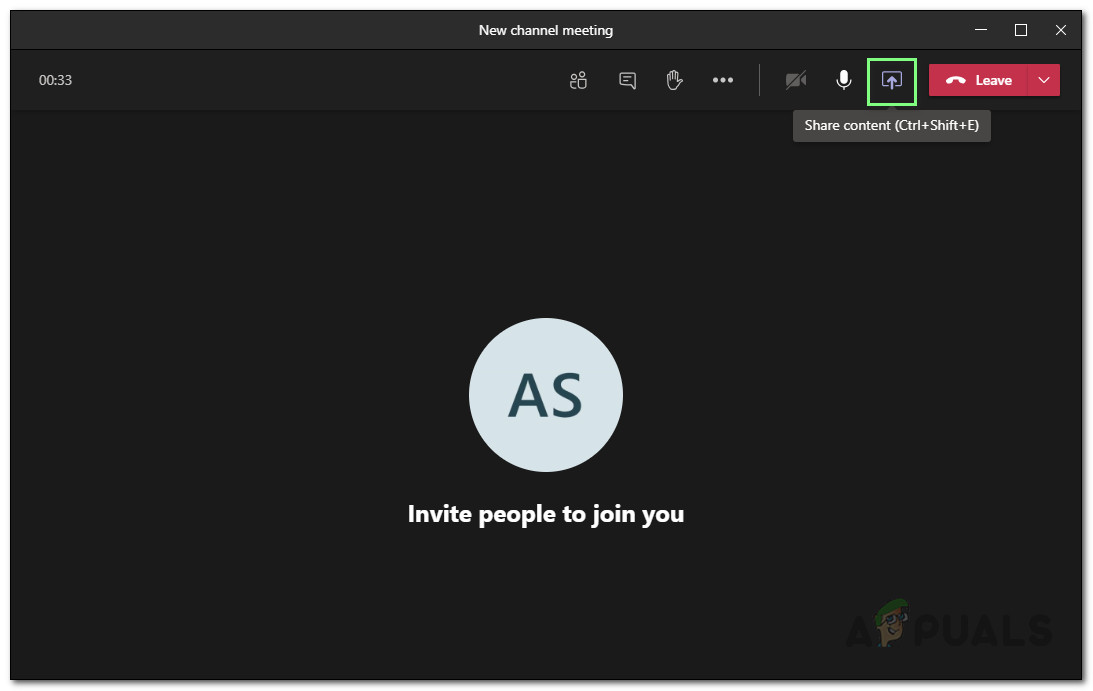
Ekrāna koplietošanas funkcijas iespējošana
- Atlasiet 1. ekrāns zem virsraksta Darbvirsma. Tas ļaus jums vienlaikus koplietot visu darbvirsmas ekrānu.
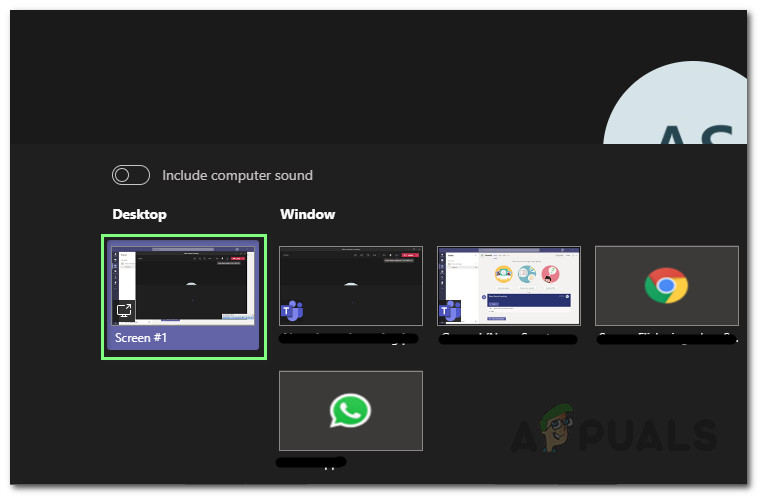
Darbvirsmas ekrāna kopīgošanas izvēle
- Mirgojošās problēmas tagad vajadzētu pazust. Šis risinājums varēja palīdzēt deviņdesmit procentiem lietotāju tiešsaistes kopienā. Vienīgais šī risinājuma trūkums ir drošības ziņā, jo viss datora darbvirsmas ekrāns būs redzams visiem, kas ir saistīti ar sapulci.
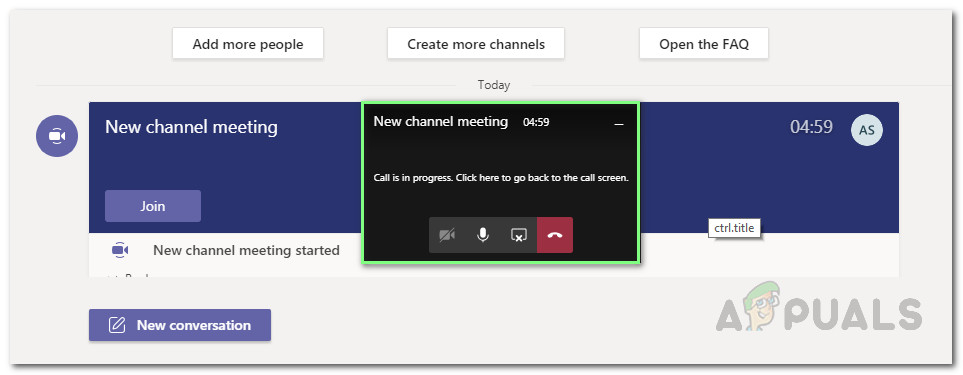
Koplietošana darbvirsmas ekrānā
2. metode: citi risinājumi: (lietotnes ekrāna kopīgošana)
Drošības apsvērumu dēļ daudzi lietotāji nevēlas koplietot visu darbvirsmas ekrānu. Pagaidām MS Teams darbvirsmas lietojumprogrammai šajā ziņā nav labojumu, taču ir daži risinājumi, kas sniegti šādi:
- Izmantojiet MS Teams tīmekļa pārlūkprogrammā, piemēram, Google Chrome, Firefox, Microsoft Edge uc, lai apmeklētu sapulces MS Teams. Atsevišķu ekrānu kopīgošana nerada mirgošanu tīmekļa režīmā. Vienīgais trūkums šajā gadījumā būtu ierobežotas iespējas.
- Darbvirsmas klientā var koplietot atsevišķus ekrānus, palaižot programmas kā administratoru, kuru vēlaties koplietot ar citiem, kas saistīti ar sapulci. Katras lietojumprogrammas palaišana ar administratora privilēģijām var kļūt drudžaina, bet tas paveikts.