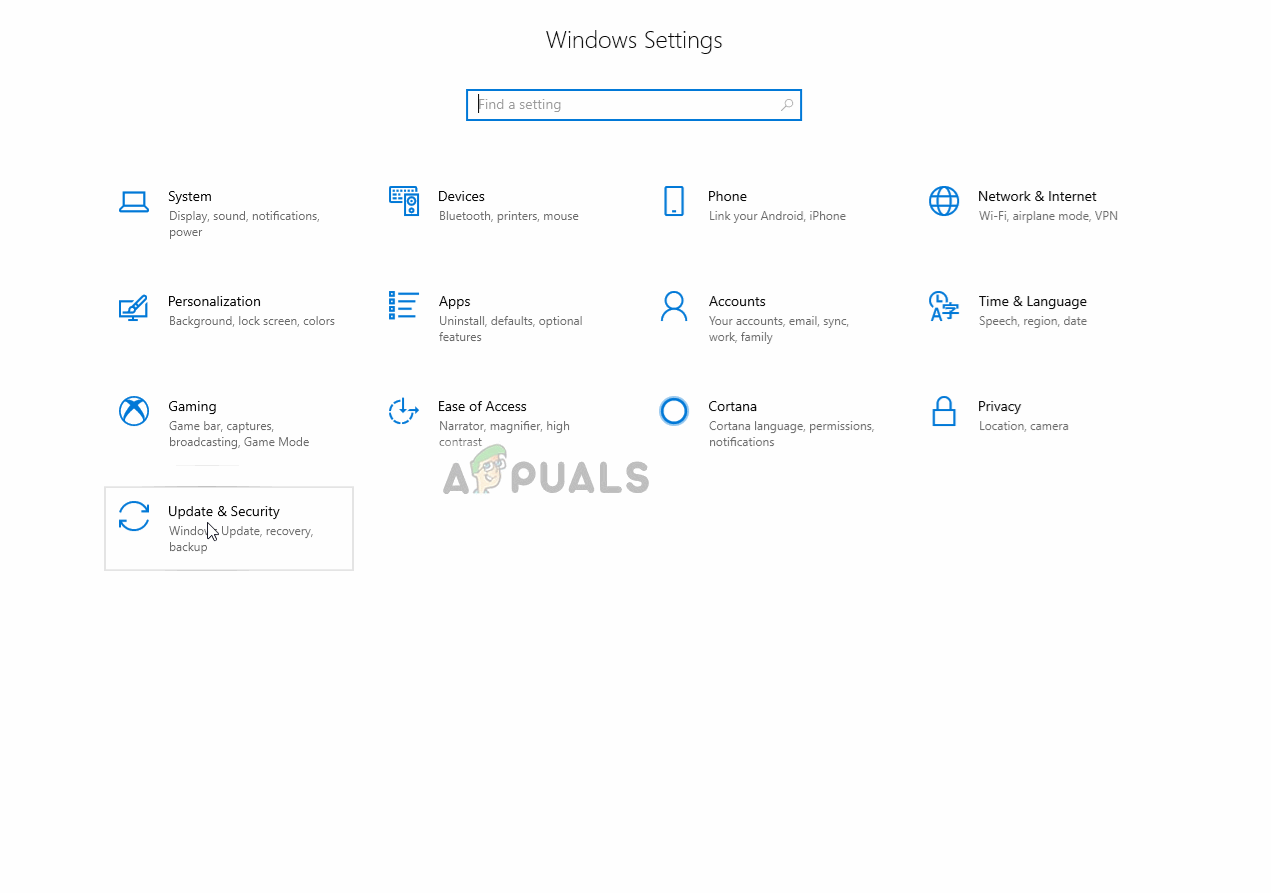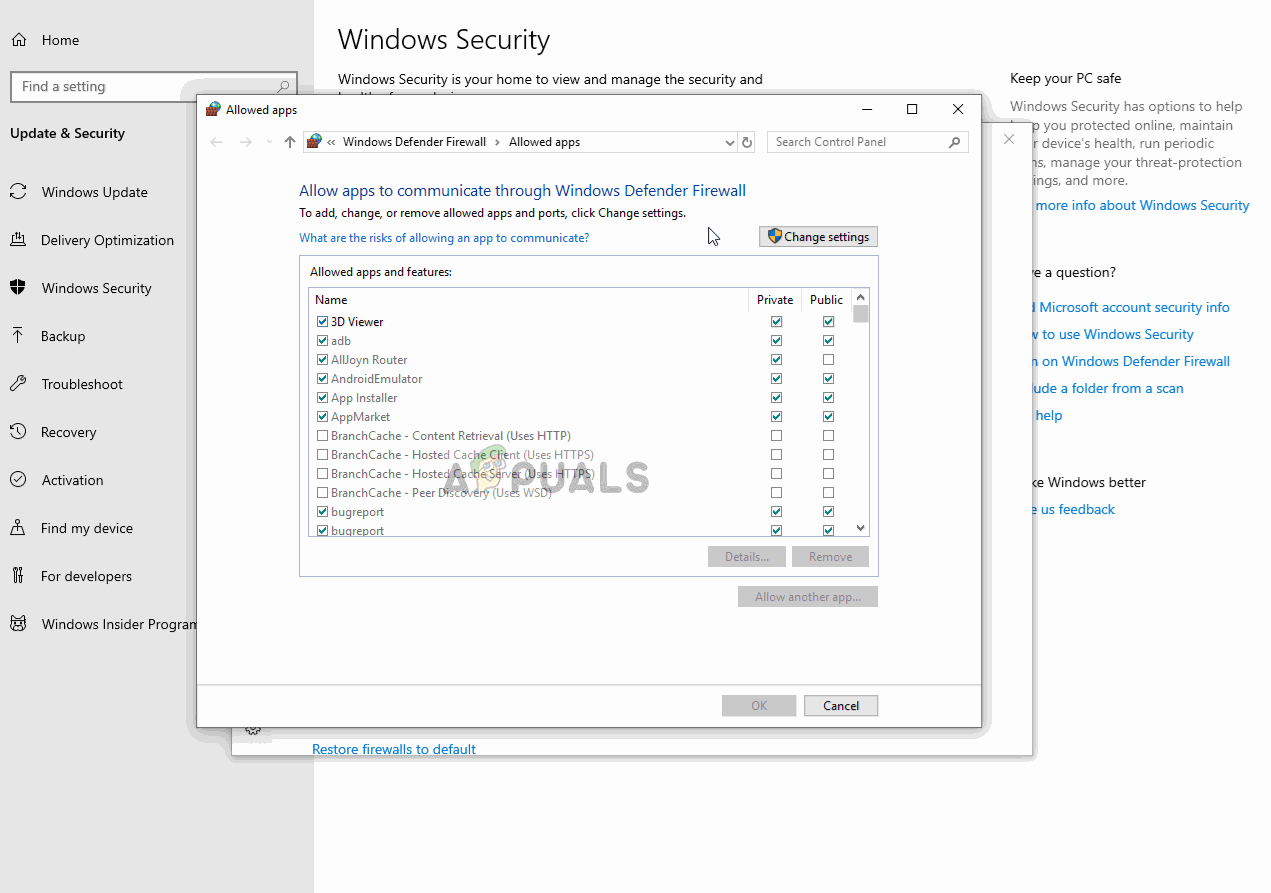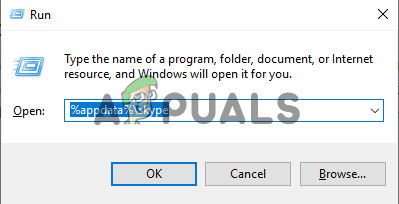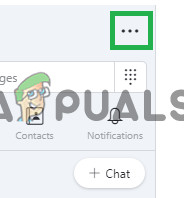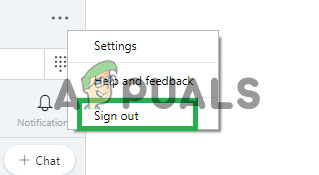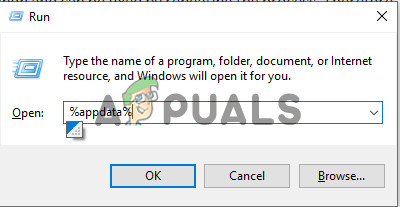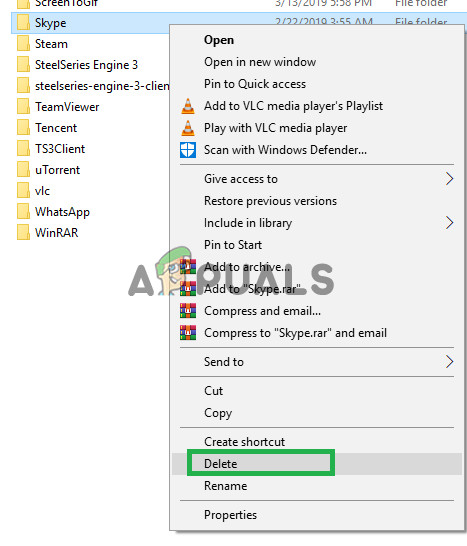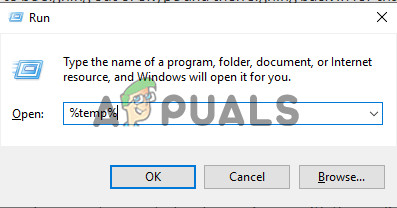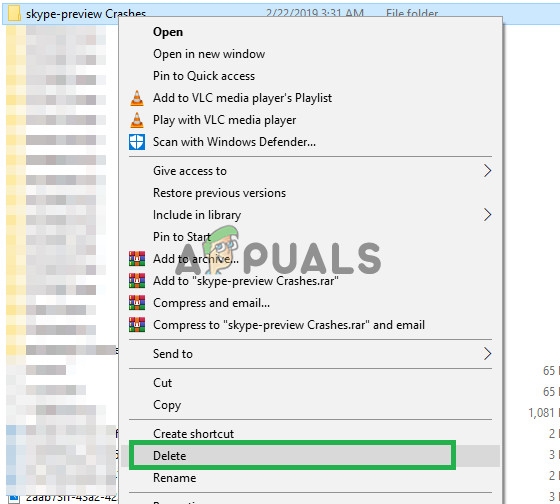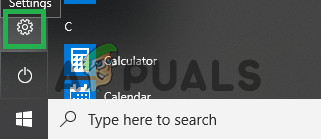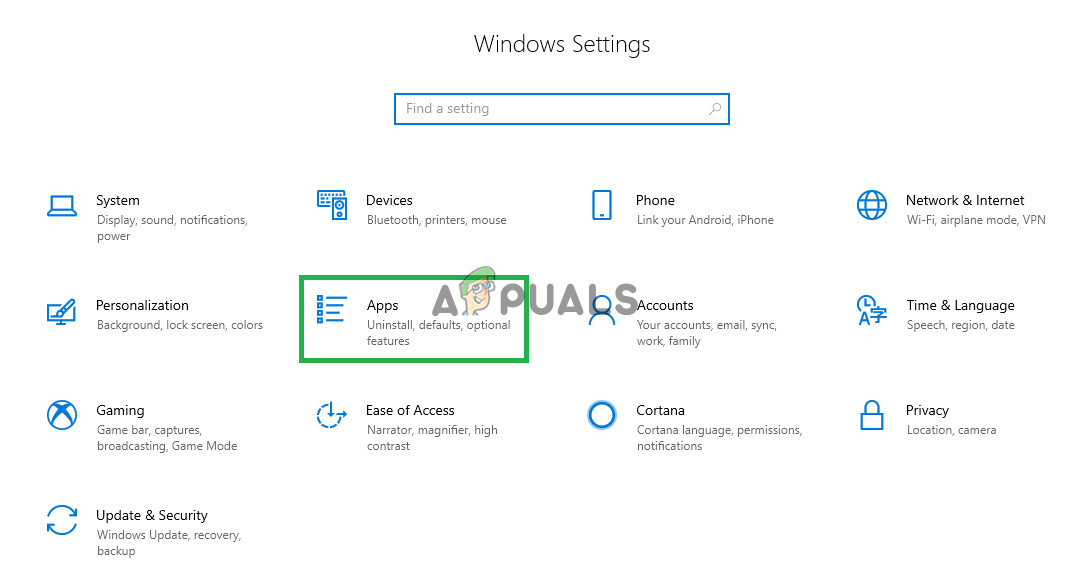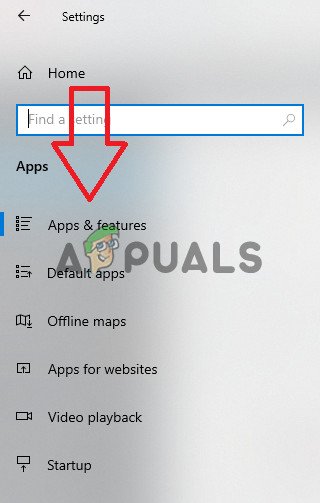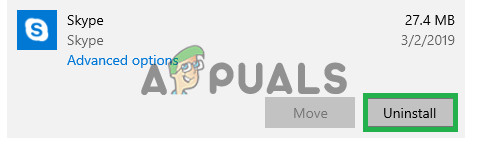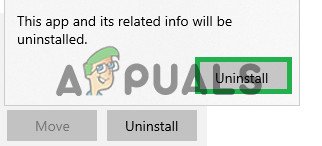Skype ir telekomunikāciju pakalpojums, kas nodrošina atbalstu videozvaniem, balss zvaniem un tūlītējām īsziņām. Lietojumprogramma ir pieejama operētājsistēmām Windows, Android, IOS, Xbox un daudzām citām konsolēm un operētājsistēmām. Aptuveni līdz 2010. gadam aplikāciju izmantoja 600 miljoni lietotāju, un 2015. gadā katru mēnesi aktīvi bija 300 miljoni. Ir zināms, ka lietojumprogramma tiek izmantota galvenokārt videokonferencēs.

Nevar ielādēt direktoriju rezultātus
Tomēr pavisam nesen ir saņemti daudzi ziņojumi par lietojumprogrammu, parādot kļūdas ziņojumu “Nevar ielādēt direktoriju rezultātus” ikreiz, kad lietotājs mēģina meklēt kontaktus. Šajā rakstā mēs apspriedīsim dažus iemeslus, kuru dēļ var izraisīt šo kļūdu, un sniegsim jums dzīvotspējīgus risinājumus, lai pilnībā izskaustu problēmu.
Kas izraisa kļūdu “Nevar ielādēt direktoriju rezultātus” Skype?
Šo kļūdu var izraisīt daudzi iemesli, taču daži no tiem ir visizplatītākie:
- Savienojamības problēmas: Kļūda galvenokārt rodas tāpēc, ka lietojumprogramma nevar izveidot savienojumu ar serveri. Šī problēma var rasties sakarā ar lēnu internetu vai Windows ugunsmūra liegtu piekļuvi lietojumprogrammai.
- Kešatmiņa: Katra lietojumprogramma saglabā kešatmiņu datorā, lai samazinātu ielādes laiku. Tomēr laika gaitā šī kešatmiņa var tikt bojāta un radīt problēmas ar lietojumprogrammu. Tas pats attiecas uz Skype.
- Nepareiza pierakstīšanās: Dažreiz pierakstīšanās integritāte varētu būt apdraudēta īslaicīgas atvienošanās dēļ pierakstīšanās laikā. Šī problēma ir diezgan izplatīta, un to var novērst, atkārtojot procesu.
- Bojāta lietojumprogramma: Dažos gadījumos lietojumprogramma var tikt sabojāta trūkstošo failu dēļ vai pat tad, ja faili ir neskarti, iespējams, rodas problēmas ar šo failu pareizu ielādi.
- Shared.xml fails: Šis ir vēl viens fails, ko glabā Skype lietojumprogramma, un ir zināms, ka tas rada problēmas ar lietojumprogrammu. Šo failu lietojumprogramma var viegli atjaunot, kad tas tiek izdzēsts, tādēļ problēma dažreiz var tikt aizstāta.
Tagad, kad jums ir pamata izpratne par problēmas būtību, mēs virzīsimies uz risinājumiem.
1. risinājums: Piekļuves piešķiršana ugunsmūrim.
Windows ugunsmūris dažreiz var bloķēt noteiktas lietojumprogrammas iespējas sazināties ar serveri un tādējādi radīt problēmas ar lietojumprogrammu. Šajā solī mēs piešķiram lietojumprogrammai piekļuvi ugunsmūrī.
- Klikšķis uz Sākt Izvēlne un atveriet Iestatīšana ”Ikona.
- Klikšķis uz “ Atjaunināšana un drošība ”Opciju.
- Atlasiet “ Windows drošība ”Opciju no kreisās rūts.
- Windows drošības opcijā atlasiet “ Ugunsmūris un tīkla aizsardzība '.
- Tagad noklikšķiniet uz “ Atļaut lietotnei, izmantojot ugunsmūri '.
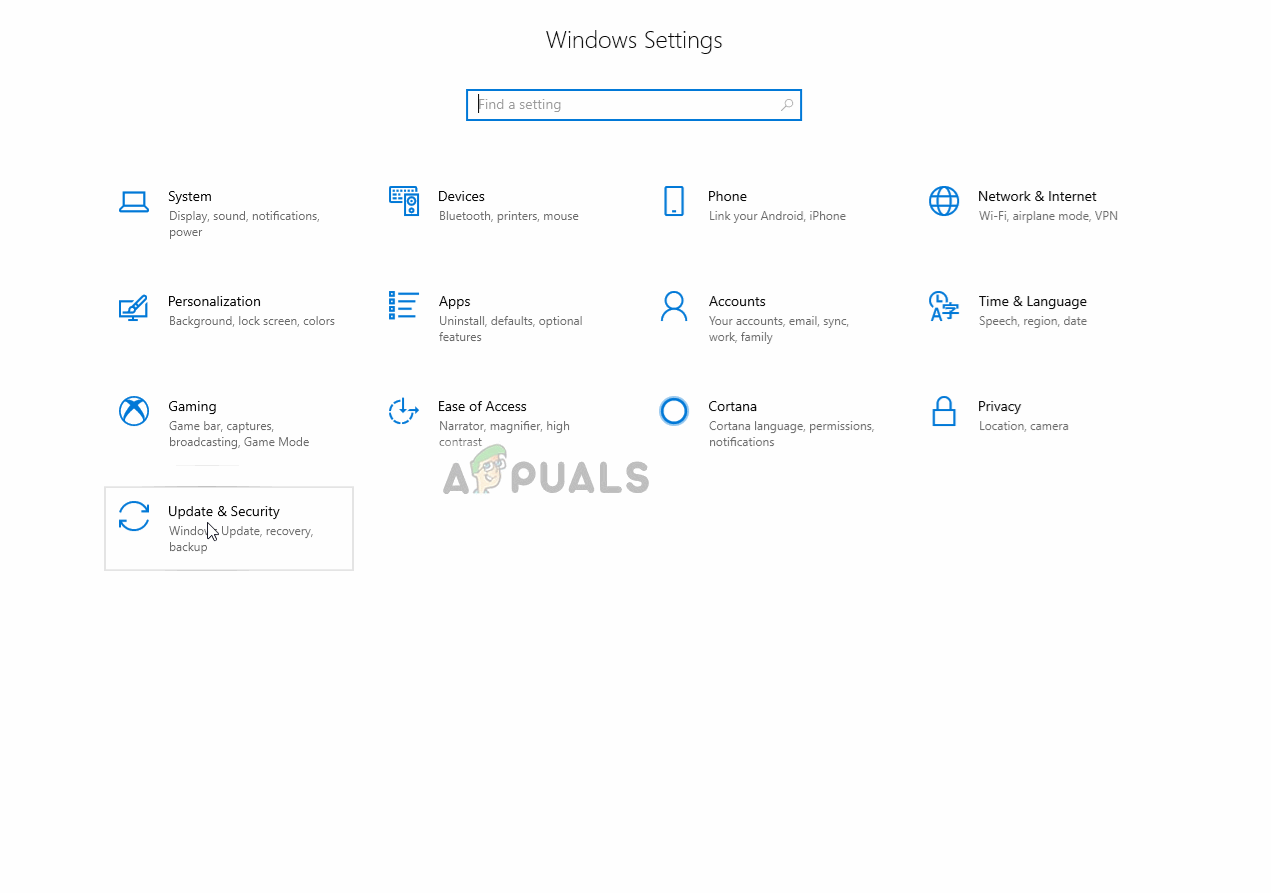
Iestatījumu “Atļaut lietotni, izmantojot ugunsmūri” atvēršana
- Klikšķis uz “ Mainīt iestatījumus ”Sniegt administratīvā privilēģijas.
- Ritiniet uz leju un pārliecinieties, ka Skype ir atļauts abos “ Privāts ' un ' Publisks ”Tīkliem.
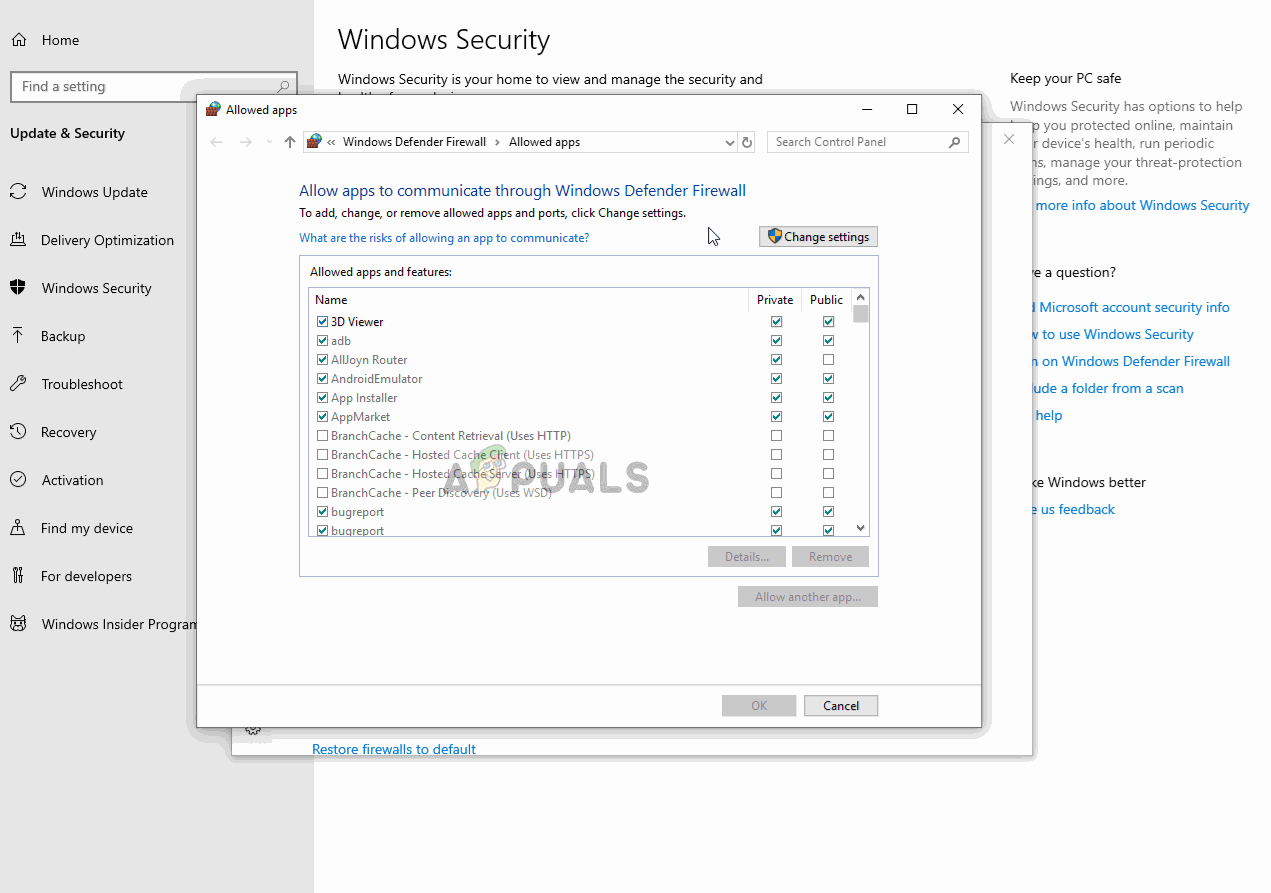
Lietotnes atļaušana, izmantojot ugunsmūri
- Klikšķiniet uz ' labi ', palaist pieteikumu un pārbaudīt lai redzētu, vai kļūda joprojām pastāv.
2. risinājums: dzēšot failu “Shared.xml”.
Šis ir fails, kuru glabā Skype lietojumprogramma, un ir zināms, ka tas rada problēmas ar lietojumprogrammu. Šo failu lietojumprogramma var viegli atjaunot, kad tas tiek izdzēsts, tādēļ problēma dažreiz var tikt aizstāta. Tāpēc šajā solī mēs izdzēsīsim šo failu, kuram:
- Aizvērt visas Skype pieteikumu.
- Meklēšanas joslā ierakstiet “ Palaist Un nospiediet “ Enter '.
- Tas pavērs Palaist Pamudināt “, Ierakstiet“ % appdata% skype ' iekš Palaist uzvedne un nospiediet “ Enter '.
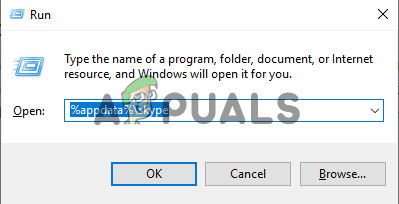
Rakstīšana palaišanas uzvednē
- Tas atvērs Skype lietojumprogrammas datu mapi, izdzēsīs “ Shared.xml ”Fails, ja tas atrodas šajā mapē.
- Tagad restartēt jūsu dators, palaist skype un pārbaudīt lai redzētu, vai problēma joprojām pastāv.
3. risinājums: pierakstieties vēlreiz.
Dažreiz “pierakstīšanās” integritāte var tikt apdraudēta īslaicīgas atvienošanās dēļ pierakstīšanās laikā. Šī problēma ir diezgan izplatīta, un to var novērst, atkārtojot procesu. Tāpēc šajā solī mēs izrakstīsimies no Skype un pēc tam atkal pierakstīsimies:
- Klikšķis uz Izvēlne augšdaļas variants pa labi pusē pa kreisi maize.
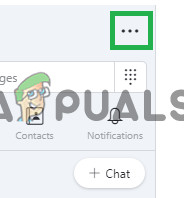
Noklikšķinot uz pogas Izvēlne
- Atlasiet “ Parakstieties out ”no nolaižamās izvēlnes.
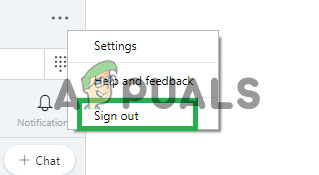
Atlasīt “Izrakstīties”
- Tagad zīmi atpakaļ iekšā ar jūsu detaļām un pārbaudīt lai redzētu, vai problēma joprojām pastāv.
4. risinājums: kešatmiņas dzēšana.
Katra lietojumprogramma saglabā kešatmiņu datorā, lai samazinātu ielādes laiku. Tomēr laika gaitā šī kešatmiņa var tikt bojāta un radīt problēmas ar lietojumprogrammu. Tas pats attiecas uz Skype. Tāpēc šajā solī mēs dzēsīsim lietojumprogrammas kešatmiņu.
- Pārliecinieties, ka tuvu visi pieteikuma gadījumi.
- Windows meklēšanas joslā ierakstiet “ Palaist '
- Run uzvednē ievadiet “ %aplikācijas dati% ”Un nospiediet enter.
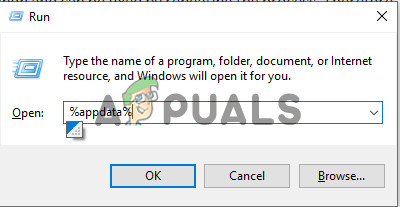
Ierakstiet Run uzvedni
- Dzēst “ Skype ”Mape programmas datu mapē, kas tiek atvērta.
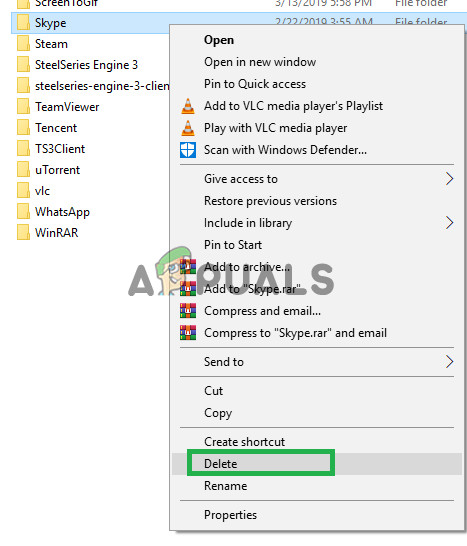
Skype mapes dzēšana
- Tagad līdzīgi atveriet Palaist pamudināt Vēlreiz.
- Ieraksti ' % temp% Iekšpusē Palaist pamudināt.
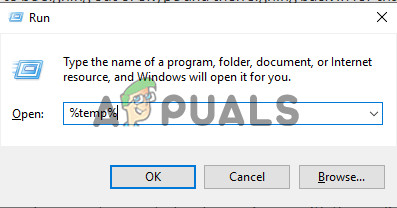
Ierakstiet Run uzvedni
- Tādējādi tiks atvērta pagaidu failu mape dzēst jebkura mape, kurai ir Skype ”Tā vārdā.
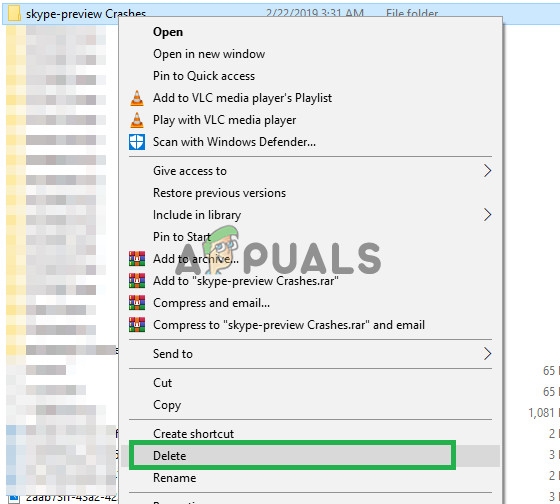
Mapes dzēšana
- Tagad Restartēt datorā.
- Palaist Skype un pārbaudiet, vai problēma joprojām pastāv.
5. risinājums: lietojumprogrammas atkārtota instalēšana.
Dažos gadījumos Skype lietojumprogrammas faili var tikt bojāti vai arī lietojumprogrammas instalēšanas process to nav pareizi instalējis. Tāpēc šajā solī mēs izdzēsīsim Skype lietojumprogrammu no sava datora un lejupielādēsim to vēlreiz.
- Atveriet Sākt Izvēlne un noklikšķiniet uz iestatījumi ikona.
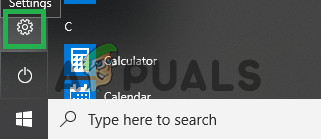
Noklikšķinot uz iestatījumu ikonas
- Iestatījumos atlasiet “ Lietotnes ”Opciju.
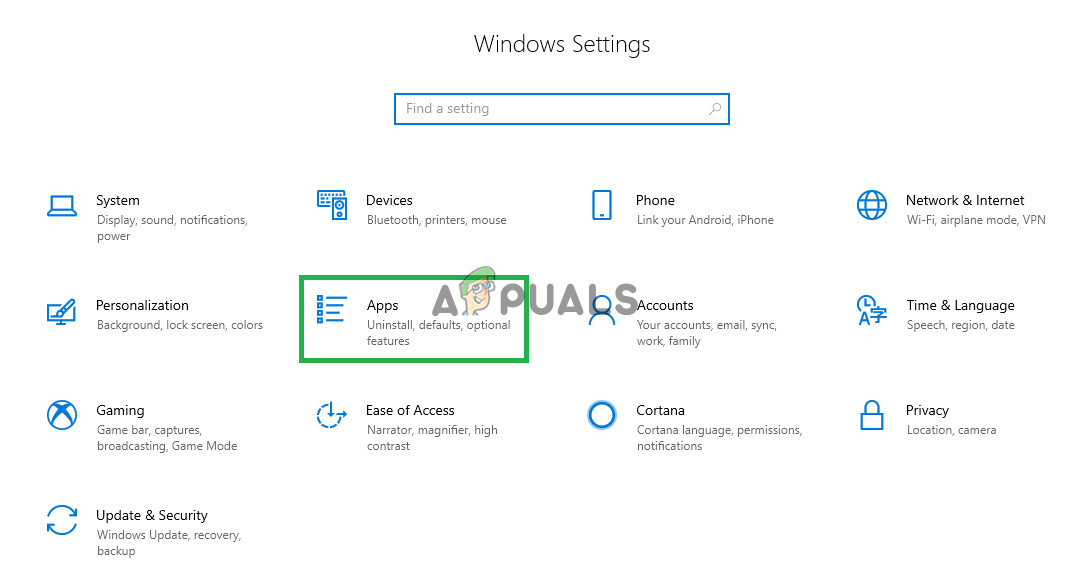
Atlasot opciju “Lietotnes”.
- Labajā rūtī atlasiet “ Lietotnes un funkcijas '.
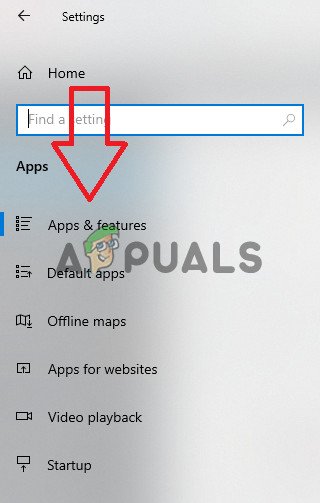
Atlasot opciju “Lietotnes un funkcijas”.
- Atrodi ' Skype ”Lietotne no lietotņu saraksta un klikšķis uz tā.
- Klikšķis uz ' Atinstalēt ”, Kas parādās zem lietojumprogrammas nosaukuma.
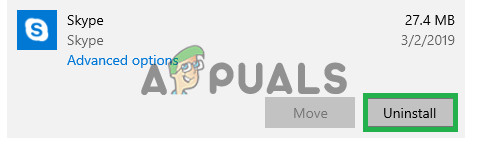
Noklikšķinot uz pogas “Atinstalēt”
- Klikšķiniet uz ' Atinstalēt Vēlreiz.
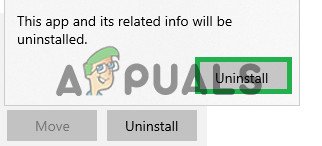
Vēlreiz noklikšķiniet uz Atinstalēt.
- Klikšķis ' Nākamais ”Uz iestatīšanas un tas automātiski atinstalēt Skype un visas tā sastāvdaļas no datora.
- Tagad Lejupielādēt Skype no Microsoft Veikals un uzstādīt to.
- Palaist un pārbaudiet, vai problēma joprojām pastāv.