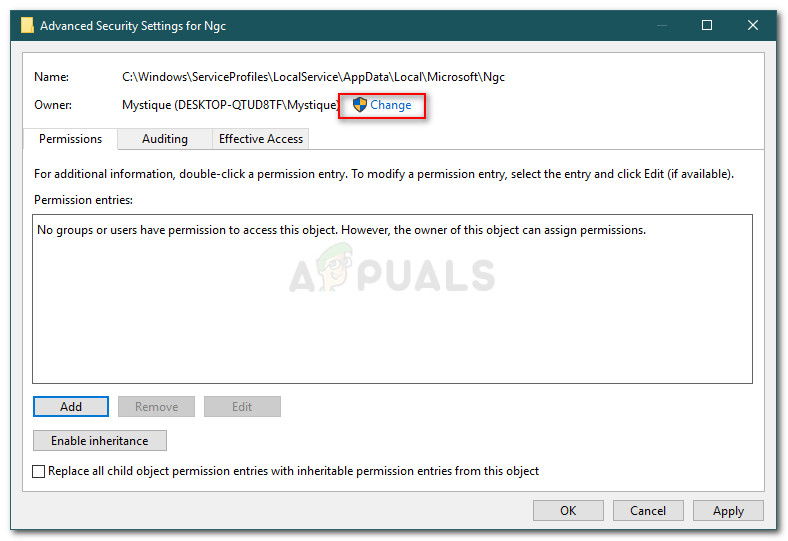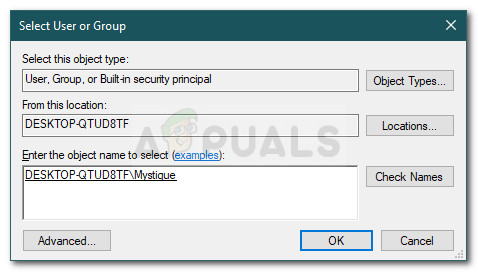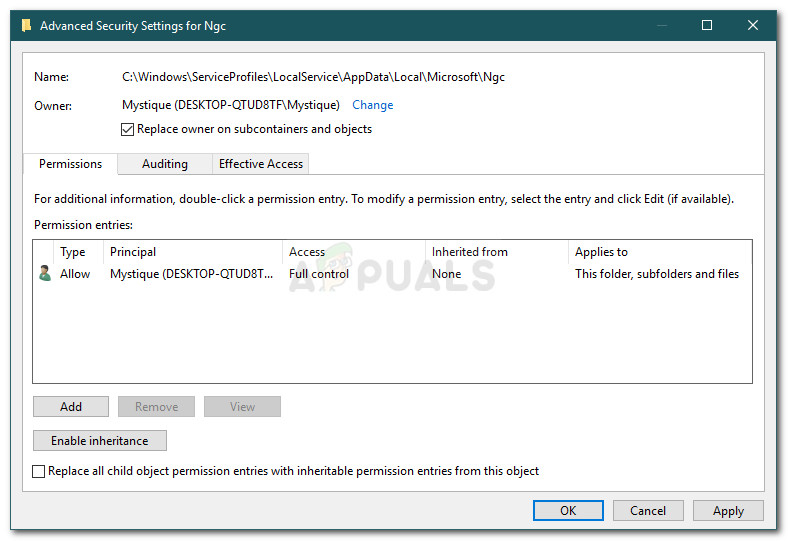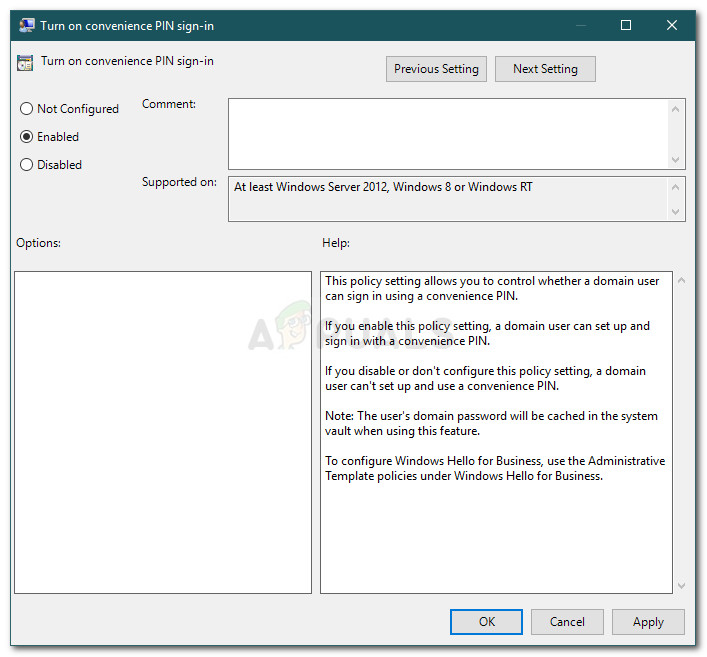Kļūdas ziņojums Kaut kas nogāja greizi Parādās kopā ar kļūdas kodu 0x80090016, kad Windows nevar iestatīt PIN jūsu ierīcei. Parasti tas ir saistīts ar sistēmas sējumā esošās mapes Ngc bojājumu. Daudzi no mums ir izmantojuši paroli, lai pieteiktos mūsu sistēmā jau ilgu laiku, tomēr, tā kā jūs varat pierakstīties, izmantojot savu Microsoft kontu operētājsistēmā Windows 10, PIN izmantošana, izmantojot paroli, var būt daudz drošāka un labāka.

Radās nepareiza kļūda 0x80090016
PIN lietošana ir drošāka, jo PIN tiek piešķirts tikai noteiktai ierīcei, un citi nevar piekļūt jūsu Microsoft kontam, ja viņi saņem jūsu PIN. Tomēr, iestatot PIN, jūs varat saskarties ar noteiktām problēmām, piemēram, kļūdas kodu 0x80090016. Jūs varat viegli apiet problēmu, ieviešot dažus vienkāršus risinājumus.
Kas izraisa kļūdu “Kaut kas nepareizi” 0x80090016 operētājsistēmā Windows 10?
Šķiet, ka šo konkrēto kļūdas kodu neizraisa daudzi faktori, bet tas ir ierobežots ar šādiem elementiem -
- Ngc mapes bojājumi: Vairumā gadījumu kļūdas ziņojums rodas, ja jūsu sistēmas mapes Ngc saturs ir bojāts. Šī mape ir atbildīga par failu glabāšanu, kas ir atbildīgi par jūsu sistēmas aizsardzību.
- Trešās puses lietojumprogrammas: Vēl viens potenciāls faktors, kas var izraisīt kļūdas ziņojuma parādīšanos, ir trešo pušu lietojumprogrammas. Parasti pieprasījumam traucē fona procesi, kuru dēļ Windows neizdodas jums iestatīt PIN.
Pirms turpināt risinājumus, lūdzu, pārliecinieties, vai izmantojat administratora kontu. Pirmajam risinājumam būs nepieciešamas administratīvās privilēģijas, jo jūs piekļūsit direktorijai, uz kuru pat administratora kontiem nav tiesību.
1. risinājums: Ngc mapes satura dzēšana
Tā kā visticamākais problēmas cēlonis ir Ngc mapes bojājums, jums tas būs jārisina, izdzēšot mapes saturu. Tas, visticamāk, novērsīs jūsu problēmu, un jūs varēsiet veiksmīgi iestatīt PIN. Lūk, kā to izdarīt:
- Atveriet Windows Explorer un dodieties uz šo direktoriju:
C: Windows ServiceProfiles LocalService AppData Local Microsoft
- Ja jūs nevarat redzēt Aplikācijas dati mapē, jums būs jāiespējo slēptās mapes, noklikšķinot uz Fails un pēc tam atlasot Mainīt mapes un meklēšanas opcijas ”. Pārslēdzieties uz Skats cilni un pārliecinieties, vai Rādīt slēptos failus, mapes un diskus ’Ir pārbaudīta. Sist Piesakies un pēc tam noklikšķiniet labi .
- Bez īpašumtiesību pārņemšanas nevarēsit piekļūt mapei Ngc.
- Lai pārņemtu īpašumtiesības, ar peles labo pogu noklikšķiniet uz mapes un noklikšķiniet Rekvizīti .
- Pārslēdzieties uz Drošība cilni un noklikšķiniet Papildu .
- Klikšķis Mainīt priekšā Īpašnieks .
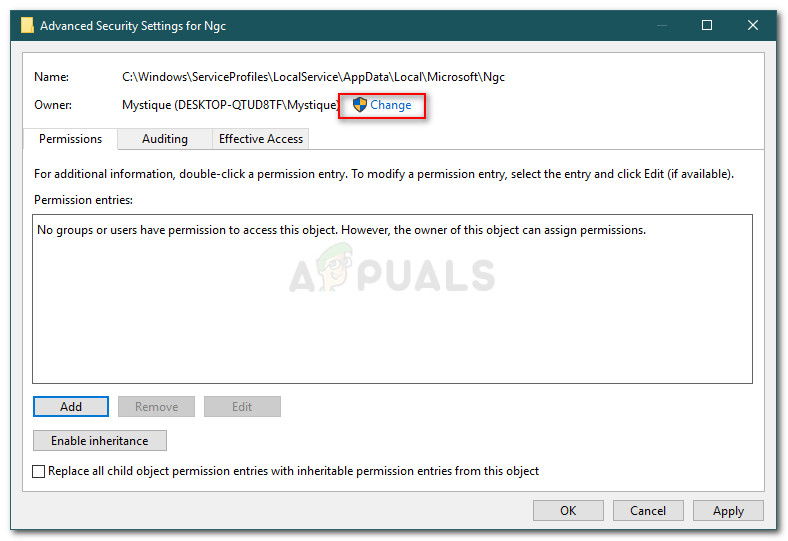
Mapes atļauju mainīšana
- Ievadiet tā konta lietotājvārdu, kuru pašlaik izmantojat.
- Pēc tam noklikšķiniet Pārbaudiet nosaukumus un pēc tam nospiediet OK.
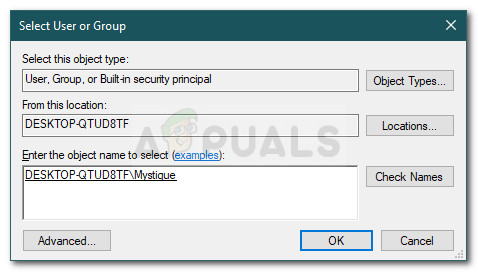
Notiek administratora konta pievienošana
- Pārliecinieties, vai Apakškonteineros un objektos nomainiet īpašnieku ’Rūtiņa ir atzīmēta.
- Klikšķis Piesakies un tad sit labi .
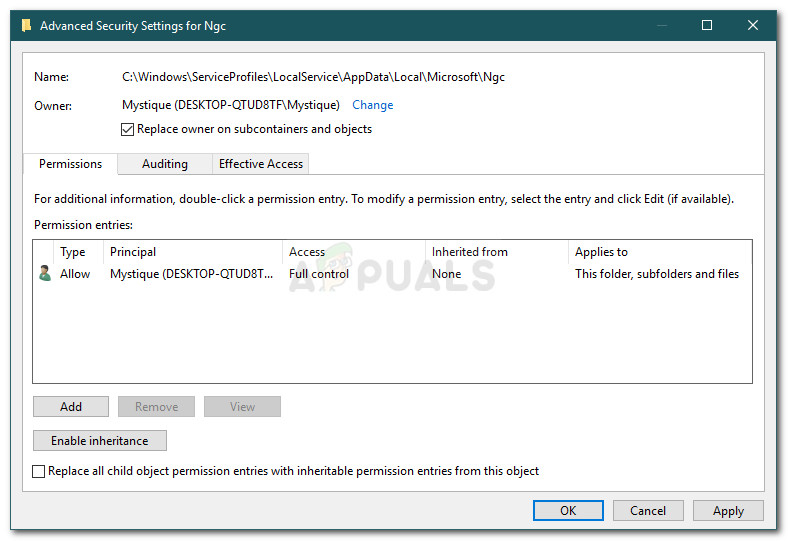
Administratora konta atļauju piešķiršana mapei
- Atveriet mapi Ngc un izdzēsiet visu mapes saturu.
- Mēģiniet vēlreiz pievienot PIN.
2. risinājums: Vietējās grupas politikas izmantošana
Dažos gadījumos kļūdas ziņojums parādās tāpēc, ka Windows politikas ir konfigurētas, lai atspējotu PIN pierakstīšanos. Šādā gadījumā jums būs jāiespējo politika un pēc tam jāmēģina pievienot PIN. Lūk, kā to izdarīt:
- Nospiediet Windows atslēga + R atvērt Palaist .
- Ieraksti ' gpedit.msc Un nospiediet Enter .
- Pārejiet uz šo direktoriju:
Datora konfigurācija> Administratīvās veidnes> Sistēma> Pieteikšanās
- Atrodiet Ieslēdziet PIN pierakstīšanos Politiku un veiciet dubultklikšķi uz tās, lai to rediģētu.
- Iestatiet to uz Iespējots un pēc tam noklikšķiniet Piesakies un labi .
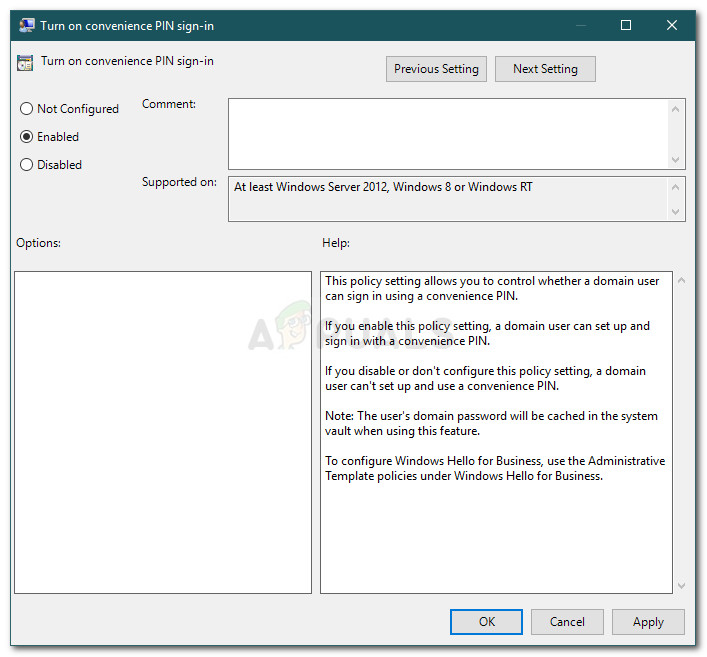
Iespējo PIN pierakstīšanos
- Restartējiet sistēmu, lai tā stātos spēkā.