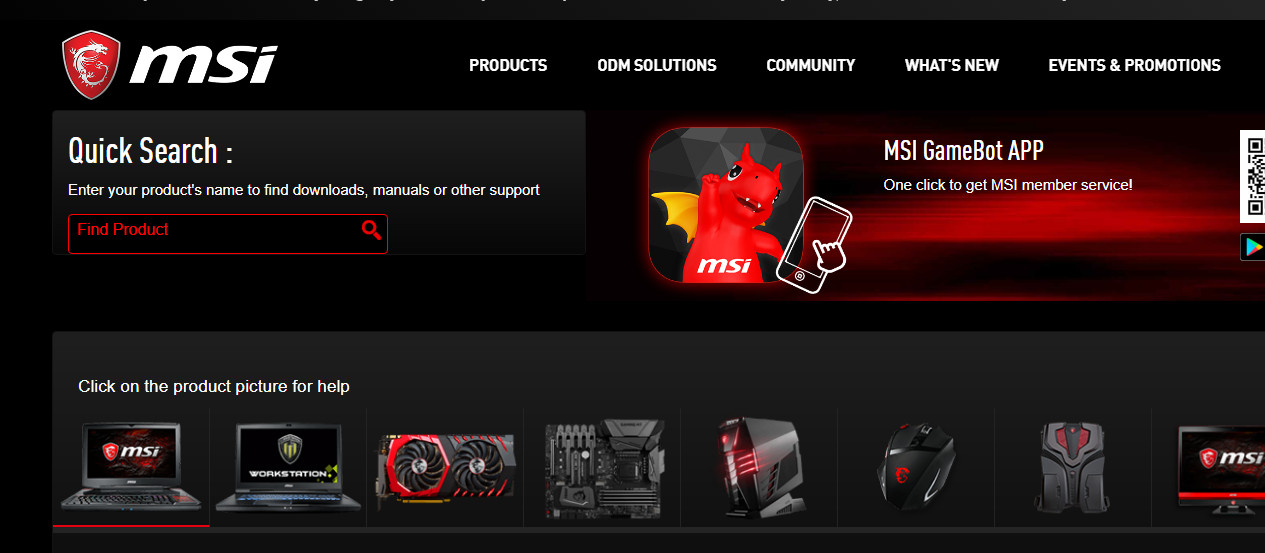Kļūda “Neizdevās ielādēt aparatūras monitora draiveri” parasti rodas, kad ievietojat DVD diskdzini un mēģināt no tā instalēt draiverus. Šie DVD kompaktdiski lielākoties ir aprīkoti ar mātesplatēm un monitoriem, lai palīdzētu lietotājam ērti instalēt nepieciešamos draiverus.

Šī kļūdas ziņojuma risinājums parasti ietver draiveru manuālu instalēšanu no ražotāja vietnes vai tīras Windows versijas instalēšanu. Pēdējais ir nedaudz nogurdinošs, tāpēc mēs to noteiksim kā savu pēdējo iespēju.
Kā novērst Neizdevās ielādēt aparatūras monitora draiveri
Kļūda ‘Neizdevās ielādēt aparatūras monitora draiveri’ parasti rodas MSI mātesplatēs. Pilns kļūdas ziņojums ir apmēram tāds: “Neizdevās ielādēt aparatūras monitora draiveri: šai programmai jādarbojas kā administratoram”. Kā jau minēts iepriekš, šī kļūda parasti ir saistīta ar jūsu datorā esošo DVD disku. Šī rokasgrāmata ir rakstīta ar mērķi ar vismazāko problēmu atrisināt visas minētās problēmas.
1. risinājums: draivera paraksta izpildes atspējošana
Draivera paraksta izpilde ir jūsu datora drošības līdzeklis, lai instalētu bojātus, nepareizi uzrakstītus vai ļaunprātīgus draiverus, kas var izraisīt neatbilstības jūsu sistēmā un izraisīt dažādas kļūdas. Iespējams, ka šis modulis ir bloķējis draiverus, kurus mēģināt instalēt, izmantojot DVD disku, tāpēc problēma. Mēs varam mēģināt to atspējot un noskaidrot, vai tas novērš problēmu.
- Nospiediet Windows + S, ierakstiet “ komandu uzvedne ”Dialoglodziņā ar peles labo pogu noklikšķiniet uz lietojumprogrammas un atlasiet Izpildīt kā administratoram ”.
- Kad esat pacēlis komandu uzvedni, izpildiet šo komandu:
bcdedit.exe / set nointegritychecks on

- Tas atspējos integritātes pārbaudes un ļaus instalēt jebkuru draiveri. Ja vēlaties vēlreiz iespējot integritātes pārbaudi, paaugstinātā komandu uzvednē ievadiet šādu komandu.
bcdedit.exe / set nointegritychecks off

2. risinājums: draiveru manuāla instalēšana
Ja draiveru izpildes atspējošana nedarbojas, varat mēģināt manuāli instalēt nepieciešamos draiverus no ražotāja vietnes. Tas ir nedaudz garlaicīgs uzdevums, taču mēs apiesim kļūdu, instalējot draiverus no DVD diska.
- Pārejiet uz savu ražotāja vietnē un manuāli lejupielādējiet nepieciešamo draiveri. Jūs varat viegli meklēt aparatūras modeli un lejupielādēt saistīto draiveri.
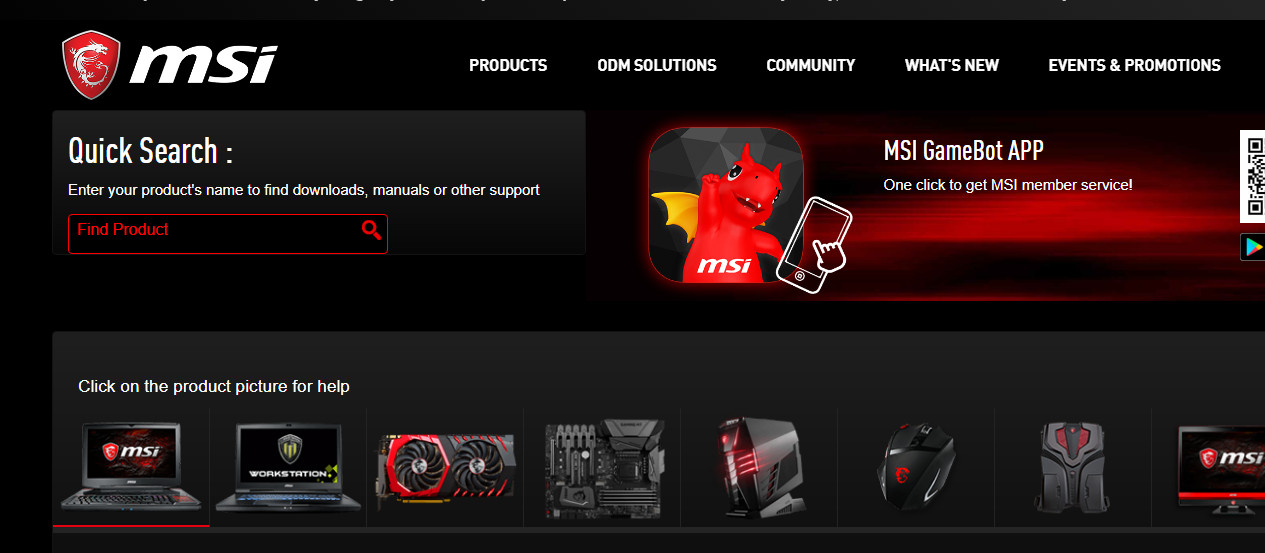
- Pēc draivera lejupielādes pieejamā vietā nospiediet Windows + R, ierakstiet “ devmgmt. msc ”Dialoglodziņā un nospiediet taustiņu Enter.
- Ierīces pārvaldniekā atrodiet moduli, kuru vēlaties atjaunināt, ar peles labo pogu noklikšķiniet uz tā un atlasiet “ Atjaunināt draiveri ”.

- Atlasiet otro opciju “ Pārlūkojiet manu datoru, lai atrastu draivera programmatūru ”.

- Noklikšķiniet uz Pārlūkot pogu un dodieties uz lejupielādēto draiveri un instalējiet to no turienes.

- Pēc draiveru instalēšanas pareizi darbiniet datoru un pārbaudiet, vai draiveri ir instalēti.
Piezīme: Varat pat mēģināt izmantot draiveru automātisko atjaunināšanu, izmantojot opcijas. Windows atjauninājums pastāvīgi iegūst jaunākos draiverus ikreiz, kad tos izlaiž ražotāji, izmantojot atbilstošos kanālus.
3. risinājums: Windows atkārtota instalēšana
Ja visas iepriekš minētās metodes neizdodas, varat pāriet un savā sistēmā instalēt jaunu Windows versiju. Pirms turpināt instalēšanu, pārliecinieties, vai esat pareizi dublējis datoru, jo visas programmas un dati tiks izdzēsti.
Lai veiktu a tīra Windows instalēšana , jums no vietnes ir jālejupielādē sistēma Windows un pēc tam jāizveido sāknēšanas datu nesējs. Pārbaudiet mūsu rakstu par to, kā izveidot sāknējams datu nesējs . Ir divi veidi: izmantojot Microsoft multivides izveides rīks un pēc izmantojot Rufus . Kad esat pārinstalējis Windows, mēģiniet instalēt nepieciešamos draiverus tieši no DVD un pārliecinieties, vai tas izdara triku.
Lai gan tas varētu atrisināt problēmu, ieteicams draiverus instalēt manuāli, jo jums nebūs jāpārdzīvo problēmas ar tīru Windows instalēšanu.
2 minūtes lasīts