The 0x80072af9 kļūda parasti rodas, ja neizdodas instalēt Windows atjauninājumu. Šis konkrētais kļūdas sešstūra kods to signalizē “Nav zināms neviens šāds resursdators” . Visvairāk ietekmētajiem lietotājiem tiek liegts atjaunināt uz augstāku Windows versiju, jo kritisko atjauninājumu neizdodas instalēt kopā ar Windows Vista 0x80072af9 kļūdas kods.
Tomēr tiek ziņots, ka šī kļūda rodas arī ar funkciju atjauninājumiem, kvalitātes atjauninājumiem un arī Microsoft Office atjauninājumiem.
Kas izraisa kļūdu 0x80072af9
Pēc problēmas izpētīšanas un dažādu lietotāju ziņojumu izskatīšanas mums izdevās izveidot kuratoru sarakstu ar vainīgajiem, kuri ir atbildīgi par 0x80072af9 kļūda:
- Savienojuma pārtraukums starp jūsu ierīci un WU pakalpojumu - Tas var notikt servera problēmas, tīkla savienojuma kļūmes vai trešās puses iejaukšanās dēļ.
- Planšetdatora režīms ir ieslēgts - Acīmredzot WU mēdz nedarboties, ja tiek instalēts planšetdatora režīms, kad tiek instalēts atjauninājums.
- T sludinātāju iejaukšanās - Daži ārējās drošības komplekti (īpaši trešo pušu ugunsmūri) pārāk aizsargā savienojumus, kuriem tie ļauj iziet. Ir zināms, ka vairāki trešo pušu ugunsmūri rada problēmas WU komponentam.
- Saplēsti sistēmas ieraksti - Sistēmas failu korupcija var izraisīt arī 0x80072af9 kļūda. Atsvaidzināšana vai remonta instalēšana parasti ir efektīva, lai atrisinātu šo konkrēto problēmu.
Kā novērst kļūdu 0x80072af9
Ja mēģināt instalēt atjauninājumus, izmantojot WU, un tie neizdodas ar 0x80072af9 kļūda, šis raksts palīdzēs jums veikt dažas problēmu novēršanas darbības. Zemāk ir apkopots metožu saraksts, ko citi lietotāji izmantoja, lai atrisinātu problēmu un instalētu neizdevušos atjauninājumus.
Tā kā metodes ir sakārtotas pēc efektivitātes un vienkāršības, ievērojiet tās, lai sasniegtu labākos rezultātus. Sāksim!
1. metode: Windows atjaunināšanas problēmu novēršanas rīka izmantošana
Pirms sākat izmantot kādu no tālāk norādītajām tehniskajām metodēm, vispirms sadedzināsim vienkāršās lietas.
Pāris lietotāji ir ziņojuši, ka problēma tika novērsta pēc tam, kad viņi izmantoja iebūvēto problēmu novēršanas rīku, lai piemērotu Windows atjaunināšanas stratēģijas. Šī iebūvētā utilīta pārbaudīs WU, vai tajā nav pretrunu, un izmantos remonta metodes, kas problēmu var automātiski atrisināt.
Šeit ir īss ceļvedis par Windows atjaunināšanas problēmu novēršanas rīka izmantošanu, lai novērstu 0x80072af9 kļūda :
- Nospiediet Windows taustiņš + R lai atvērtu jaunu komandu Run. Pēc tam ierakstiet “ ms-settings: problēmu novēršana ”Un sit Enter lai atvērtu Problēmu novēršana cilne Iestatījumi lietotne.

- Iekš Problēmu novēršana cilni, ritiniet uz leju līdz Piecelties un skriet sadaļā atlasiet Windows atjaunināšana un noklikšķiniet uz Palaidiet problēmu novēršanas rīku .
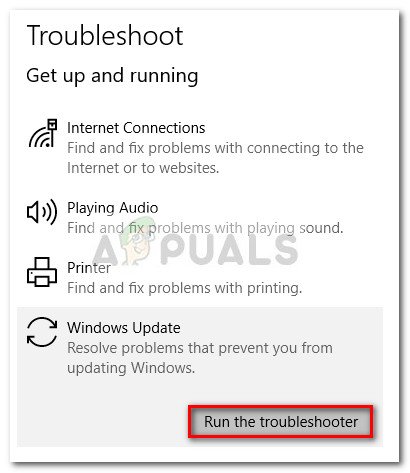
- Pagaidiet, līdz sākotnējā skenēšana ir pabeigta, pēc tam noklikšķiniet uz Lietojiet šo labojumu ja tiek noteikta dzīvotspējīga remonta stratēģija.
- Kad remonta stratēģija ir piemērota, aizveriet problēmu novēršanas rīku un restartējiet datoru. Nākamajā startēšanas reizē mēģiniet vēlreiz instalēt gaidošo atjauninājumu un pārbaudiet, vai tas tiek pareizi instalēts.
Ja joprojām redzat 0x80072af9 kļūdu, turpiniet izmantot nākamo metodi.
2. metode: Windows Update MiniTool izmantošana
Daži lietotāji, kuri saņēma 0x80072af9 kļūda mēģinot instalēt Office atjauninājumus, ir izdevies apiet problēmu, izmantojot trešās puses rīku. Windows atjaunināšanas MiniTool Domājams, ka (WUMT) varēja instalēt atjauninājumus, kas parasti neizdodas, instalējot, izmantojot WU (Windows Update).
Piezīme: Ir apstiprināts, ka šī metode darbojas tikai ar Office atjauninājumiem. Varat to izmantot, lai mēģinātu instalēt kļūmīgu labojumfailu, taču nav apstiprinājuma, ka tas darbosies.
Izpildiet zemāk esošo ceļvedi, lai lejupielādētu Windows atjaunināšanas MiniTool un izmantojiet to, lai instalētu jebkuru atjauninājumu, kas neizdodas 0x80072af9 kļūda:
- Apmeklējiet šo saiti ( šeit ) un noklikšķiniet uz Lejupielādēt poga, kas saistīta ar Windows Update MiniTool bezmaksas programmatūru.
- Izvelciet WUMT arhīvu ar dekompresijas utilītu, piemēram, WinRar, WinZip vai 7zip.
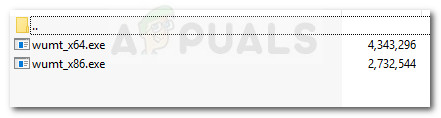
- Veiciet dubultklikšķi uz izpildāmā faila, kuram ir tāda pati OS arhitektūra kā jūsu sistēmai.
- Kad Windows Update MiniTool ir atvērts, noklikšķiniet uz Meklēt atjauninājumus ikona, lai sāktu skenēšanu.
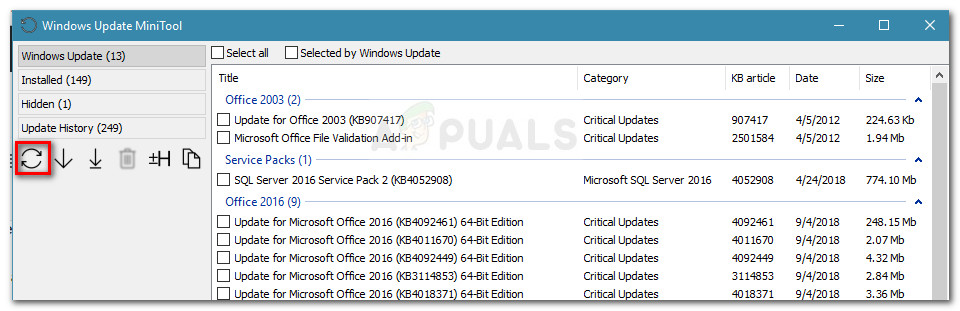 Piezīme: Paturiet prātā, ka Windows Update MiniTool ir eksponenciāli lēnāks nekā iebūvētais WU. Esiet pacietīgs un neaizveriet WUMT logu, līdz tiek atgriezti meklēšanas rezultāti.
Piezīme: Paturiet prātā, ka Windows Update MiniTool ir eksponenciāli lēnāks nekā iebūvētais WU. Esiet pacietīgs un neaizveriet WUMT logu, līdz tiek atgriezti meklēšanas rezultāti. - Atlasiet atjauninājumu, kuru vēlaties lietot, pārbaudot ar to saistīto ikonu un nospiediet lejupielādēt un instalēt ikona.
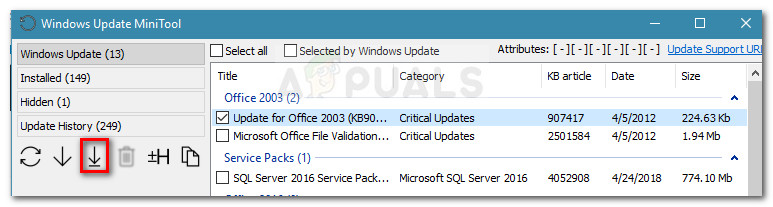
- Lietderība tagad lejupielādēs atjauninājumu un instalēs to automātiski. Esiet pacietīgs un izvairieties aizvērt logu, līdz process ir pabeigts.
- Jūs varat sekot apakšējai sadaļai, lai iegūtu atjauninājumus par atjauninājuma statusu. Ja atjauninājums ir veiksmīgi instalēts, restartējiet datoru.
 Ja atjaunināšana joprojām neizdodas, izmantojot 0x80072af9 kļūda, turpiniet ar nākamo metodi tālāk.
Ja atjaunināšana joprojām neizdodas, izmantojot 0x80072af9 kļūda, turpiniet ar nākamo metodi tālāk.
3. metode: instalējiet atjauninājumu planšetdatora režīmā
Daži lietotāji ir ziņojuši, ka viņi beidzot varēja instalēt gaidāmo atjauninājumu bez 0x80072af9 kļūda iespējojot planšetdatora režīmu. Tas varētu šķist dīvaini labojums, taču daudzi lietotāji ir apstiprinājuši, ka tas patiešām darbojas.
Windows atjaunināšana (WU) ir zināms, ka tā darbojas nepareizi, ja lietotājs pārslēdzas uz planšetdatora režīmu, kamēr tiek instalēts atjauninājums. Tomēr ar šo konkrēto problēmu planšetdatora režīms ir veids, kā apiet problēmu un piespiest atjauninājumu instalēt.
Šeit ir īss ceļvedis par planšetdatora režīma iespējošanu un trūkstošā atjauninājuma instalēšanu:
- Noklikšķiniet uz paziņojumu joslas (apakšējā labajā stūrī) stūra un pēc tam noklikšķiniet uz Planšetdatora režīms .
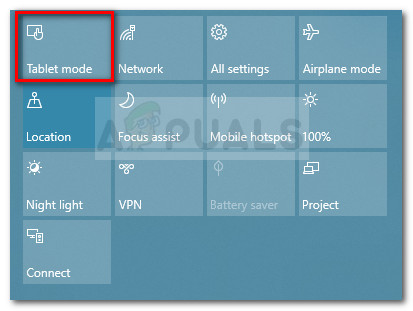
- Ja planšetdatora režīms ir iespējots, nospiediet Windows taustiņš + R lai atvērtu Run logu. Pēc tam ierakstiet “ ms-settings: windowsupdate ”Un nospiediet Enter lai atvērtu Windows atjaunināšanas izvēlni.
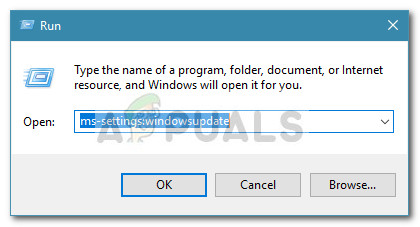
- Noklikšķiniet uz Meklēt atjauninājumus pogu un izpildiet ekrānā redzamos norādījumus, lai instalētu iepriekš neizdevušos atjauninājumu.
Ja atjaunināšana neizdodas ar to pašu kļūdas ziņojumu, atspējojiet Planšetdatora režīms un turpiniet ar nākamo metodi zemāk.
4. metode: atinstalējiet trešās puses drošības komplektu
Ja izmantojat ārēju drošības risinājumu, iespējams, tas ir atbildīgs par 0x80072af9. Vairāki lietotāji ir ziņojuši, ka viņu gadījumā problēma tika atrisināta tikai pēc trešās puses ugunsmūra atinstalēšanas.
Tam ir jēga, jo WU ir ilga un sāpīga vēsture ar pārāk aizsargājošiem trešo pušu ugunsmūriem. Diemžēl nevar pārbaudīt, vai vainojams ugunsmūris, atspējojot reāllaika aizsardzību, jo noteikumi paliks izpildīti.
Lai redzētu, vai jūsu trešā puse rada traucējumus, pilnībā atinstalējiet drošības komplektu un restartējiet datoru. Nākamajā startēšanas reizē mēģiniet vēlreiz instalēt gaidošo atjauninājumu un pārbaudiet, vai problēma ir atrisināta.
Ja problēma joprojām nav atrisināta, turpiniet izmantot nākamo metodi.
5. metode: veiciet remonta instalēšanu
Ja tik tālu esat nonācis bez rezultāta, ir gandrīz skaidrs, ka problēmu izraisa sistēmas failu korupcija. Tā kā citi lietotāji ir ziņojuši, ka standarta metodes, piemēram, SFC vai DISM skenēšana, lielākoties ir neefektīvas, iesakām veikt remonta instalēšanu un pārbaudīt, vai tā atrisina problēmu.
Remonta instalēšana ļaus jums saglabāt personiskos failus un lietojumprogrammas. Šī procedūra skars tikai Windows sistēmas failus un aizstās tos ar jaunām kopijām. Lai veiktu a Remonta instalēšana , lūdzu, sekojiet mūsu pilnīgajam ceļvedim ( šeit ).
Ja procedūra neatrisina problēmu, pārejiet uz pēdējo metodi.
6. metode: atsvaidziniet datoru
Ja pirmās četras metodes neļāva jums novērst vai vismaz apiet 0x80072af9 mēģināsim atjaunināt datoru.
Lietotājiem līdzīgā situācijā ir izdevies pilnībā novērst problēmu, veicot datora atsvaidzināšanu. Šī procedūra neizdzēsīs nevienu no jūsu personiskajiem failiem un nemainīs iestatījumus. Tomēr jūs zaudēsiet visas instalētās trešo pušu lietojumprogrammas.
Par laimi, jūs varat viegli sekot līdzi tam, kas tika noņemts, jo pēc procedūras pabeigšanas Windows uz darbvirsmas ievieto visu noņemto lietojumprogrammu sarakstu. Šajā sarakstā varat atkārtoti instalēt visus noņemtos vienumus.
Ja nolemjat veikt atsvaidzināšanu, veiciet tālāk norādītās darbības.
- Turiet nospiestu Shift taustiņu, ar peles labo pogu noklikšķinot uz Sākt ikona. Nākamajā izvēlnē atlasiet Izslēdziet vai izrakstieties , pēc tam noklikšķiniet uz Restartēt . Atcerieties saglabāt Shift taustiņu nospiežot visu šo laiku.
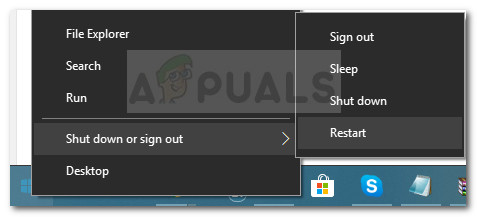
- Nākamais startēšana jūs aizvedīs uz WinRE remonta / atkopšanas vide . Šeit jūs varat izvēlēties Problēmu novēršana un pēc tam noklikšķiniet uz Atsvaidzināt datoru .
- Kad procedūra ir pabeigta, jūsu mašīna tiks restartēta, un problēma ir jāatrisina.

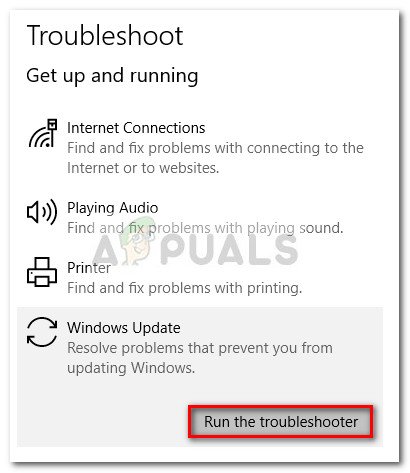
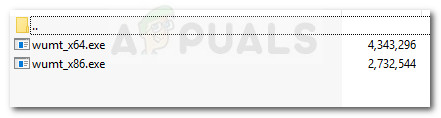
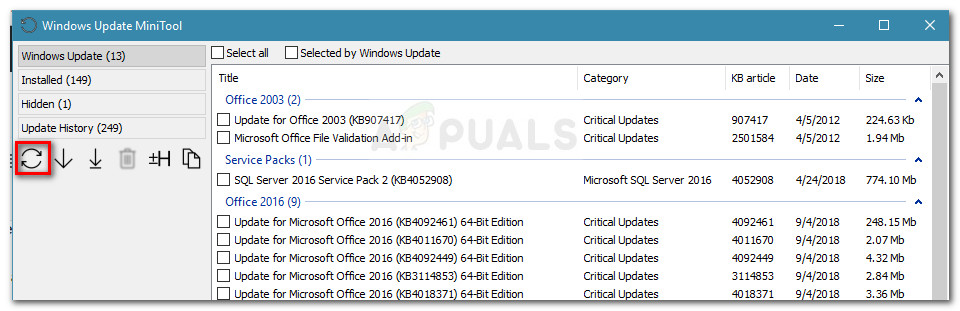 Piezīme: Paturiet prātā, ka Windows Update MiniTool ir eksponenciāli lēnāks nekā iebūvētais WU. Esiet pacietīgs un neaizveriet WUMT logu, līdz tiek atgriezti meklēšanas rezultāti.
Piezīme: Paturiet prātā, ka Windows Update MiniTool ir eksponenciāli lēnāks nekā iebūvētais WU. Esiet pacietīgs un neaizveriet WUMT logu, līdz tiek atgriezti meklēšanas rezultāti.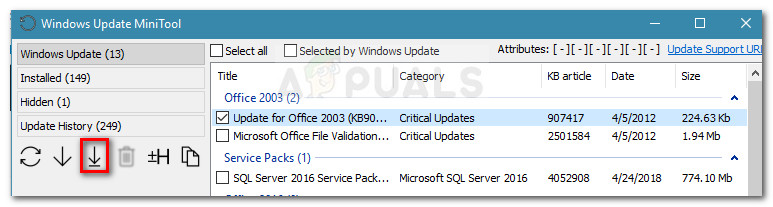
 Ja atjaunināšana joprojām neizdodas, izmantojot 0x80072af9 kļūda, turpiniet ar nākamo metodi tālāk.
Ja atjaunināšana joprojām neizdodas, izmantojot 0x80072af9 kļūda, turpiniet ar nākamo metodi tālāk.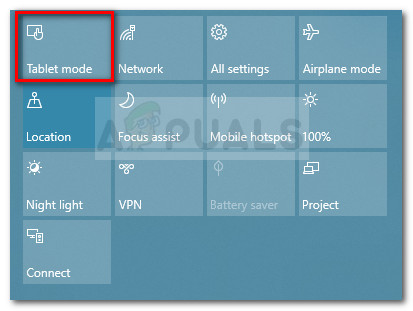
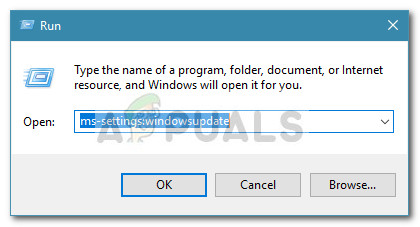
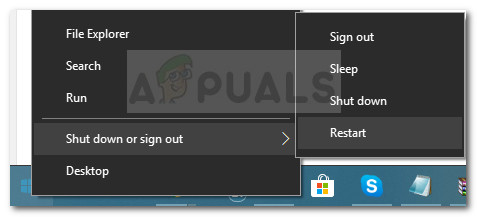











![[FIX] Runescape klientam bija kļūda](https://jf-balio.pt/img/how-tos/52/runescape-client-suffered-from-an-error.png)











