MpSigStub.exe ir uzticama Microsoft instalētāja lietojumprogramma, kas ir Windows automātiskā atjaunināšana rīks. Tās uzdevums ir iegūt atjaunināšanas failus pagaidu direktorijā. Papildus WU (Windows Update), MpSigStub izpildāms lieto arī Microsoft Windows Defender un Microsoft ļaunprātīga programmatūra noņemšanas rīks ieguves nolūkiem.
Katru reizi, kad izmantojat automātisko atjaunināšanu vai atsevišķu instalēšanas programmu, atjaunināšanas pakotne tiek automātiski izvilkta pagaidu direktorijā (mapē ar nosaukumu, piemēram, 5b7ebf9872d5b93ab156a444). Šo darbību veic MpSigStub.exe uzstādītājs. Kad atjauninājums ir izvilkts mapē temp, MpSigStub.exe veiks dažādas pārbaudes un noteiks, vai izvilktie faili ir gatavi lietošanai.
Pēc noklusējuma, MpSigStub.exe atrodas C: / Windows / Sistēma 32 , bet ar to var sastapt arī pagaidu mapē, kuru izveidojis atjauninājumu instalētājs. Dažos gadījumos varat atklāt vairākas kopijas MpSigStub.exe.
Neskaidrības ap MpSigStub.exe
Toreiz, kad Microsoft gatavojās palaist Windows 10, MPSigStub.exe tika ieviesta operētājsistēmās Windows Vista, Windows 7 un Windows 8.1 ar klusu atjauninājumu. Lietotāji bija pamatoti aizdomīgi, jo izpildāmajam failam nebija Microsoft akreditācijas datu Rekvizīti logs. Vēl dīvaināk ir tas, ka daži lietotāji ir pamanījuši, ka fails atradās otrajā nodalījumā (nevis tajā, kas uzņem OS) vai pat uz ārējā cietā diska.

Lai palielinātu neskaidrību, izpildāmajā failā ir vārds Stub - stublājs ir šifrētāja izveidots fails, kas šifrē ļaunprātīgu programmu, lai padarītu to nenosakāmu ar pretvīrusu programmatūru. Tas bieži tiek pievienots izpildāmajam failam, kas ir šifrēts un tikai lasāms.
Tomēr ir zināms, ka dažas ļaunprātīgas programmatūras / Trojas zirgi spēj sevi maskēt kā MPSigStub.exe , un paslēpies iekšā C: Windows vai C: Windows sistēma 32. Pirmajās pāris nedēļās pēc tā ieviešanas patīk vairāki antivīrusu komplekti SpyHunter, McAfee un Buļļsargs karodziņā un pat karantīnā MPSigStub.exe par aizdomīgām darbībām, kas saistītas ar reģistra izmaiņām. Kopš tā laika cilvēki ir pareizi paziņojuši, ka savos drošības komplektos tas ir nepatiesi pozitīvs, tāpēc jūsu antivīrusam nevajadzētu to atzīmēt, ja tā faktiski nav maskēta ļaunprātīga programmatūra.
MPSigStub.exe dzēšana
Parasti MPSigStub.exe un tās izveidotā mape būtu automātiski jāizdzēš, kad atjaunināšanas process ir pabeigts un MPSigStub.exe vairs netiek izmantots.
Pat ja tas neizraisīs jūsu sistēmas failu sadalīšanu, izdzēsīsit MPSigStub izpildāms ir pilnīgi nevajadzīgs parastos apstākļos. Tomēr ir situācijas, kad atjaunināšanas instalētājs neizdosies un izveidos vairākas dīvainas mapes ar MPSigStub izpildāms katrā no tiem. Parasti šīs mapes tiek izveidotas uz ārējiem datu nesējiem un cietajiem diskiem. Ir zināms, ka tas notiek tikai Windows versijās, kas vecākas par Windows 10.
Lietotāji, kas sastopas ar MPSigStub.exe glitch sūdzējās, ka viņu sistēma neļāva normāli izdzēst mapes ar izpildāmo failu. Bet paturiet prātā, ka pat tad, ja jums izdodas izdzēst MPSigStub.exe, Windows automātiski izveidos failu nākamreiz, kad tas būs nepieciešams.
Zemāk ir metožu kolekcija, kas ļaus jums izdzēst MPSigStub.exe failu un tā izveidoto mapi. Lūdzu, sekojiet tam, kurš jums šķiet pieejamāks. Sāksim:
Piezīme: Tas nav jādzēš, ja vien jūs patiešām ciešat no kļūmes, kas rada vairākus MPSigStub.exe. Šādā gadījumā katrai mapei, kurā atrodas, lietojiet vienu no tālāk norādītajām metodēm MPSigStub izpildāms. Paturiet prātā, ka MPSigStub.exe atrodas Windows / sistēma 32 nenoņems nevienu izveidoto mapi.
1. metode: File Explorer (Windows Explorer) atvēršana administratora režīmā
Šī, iespējams, ir vienkāršākā metode, kā apiet atļauju, kad ir jāizdzēš MPSigStub izpildāms . Tas ietver iebūvētā failu pārlūka atvēršanu ar administratīvajām tiesībām. Lūk, kā izdzēst MPSigStub.exe ar explorer.exe administratora režīmā :
- Noklikšķiniet uz Sākt joslu apakšējā kreisajā stūrī un meklējiet explorer.exe . Ar peles labo pogu noklikšķiniet uz File Explorer (Windows ) un atlasiet Izpildīt kā administratoram .
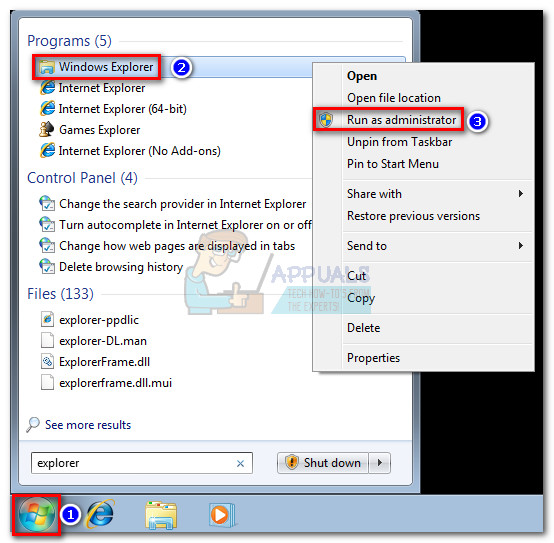 Piezīme: Atkarībā no jūsu Windows versijas explorer.exe var tikt parādīts kā Failu pārlūks vai Windows Explorer .
Piezīme: Atkarībā no jūsu Windows versijas explorer.exe var tikt parādīts kā Failu pārlūks vai Windows Explorer . - UAC (lietotāja konta kontrole) pēc tam jautās, vai jūs atļaujat explorer.exe veikt izmaiņas sistēmā. Atlasiet Jā .
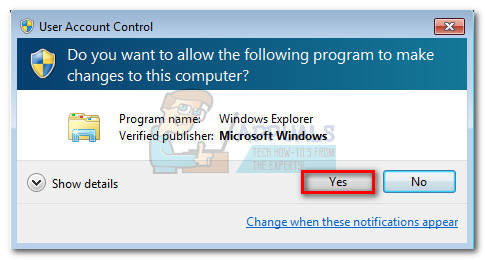
- Kad pārlūkprogramma explorer.exe ir administratora režīmā, dodieties uz mapes, kurā mitina, atrašanās vietu MPSigStub.exe ar peles labo pogu noklikšķiniet uz tā un nospiediet Dzēst . Ja jums ir administratīvās privilēģijas, process ir veiksmīgi jāpabeidz.
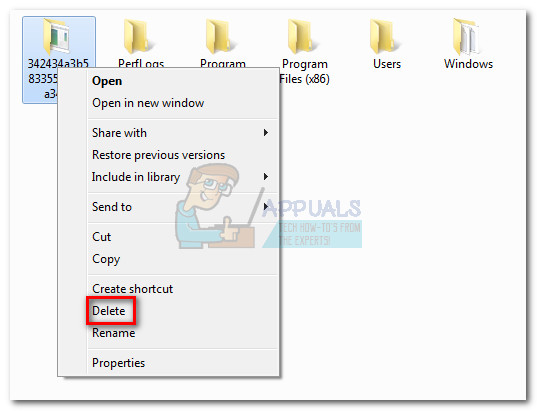
2. metode: MPSigStub.exe atļauju mainīšana
To pašu rezultātu var sasniegt, mainot atļaujas MPSigStub izpildāms. Tas var aizņemt nedaudz vairāk laika, taču jūs galu galā nepiešķirsiet nevajadzīgas atļaujas. Lūk, kas jums jādara:
- Pārejiet uz atrašanās vietu MPSigStub.exe, ar peles labo pogu noklikšķiniet uz tā un dodieties uz Rekvizīti.
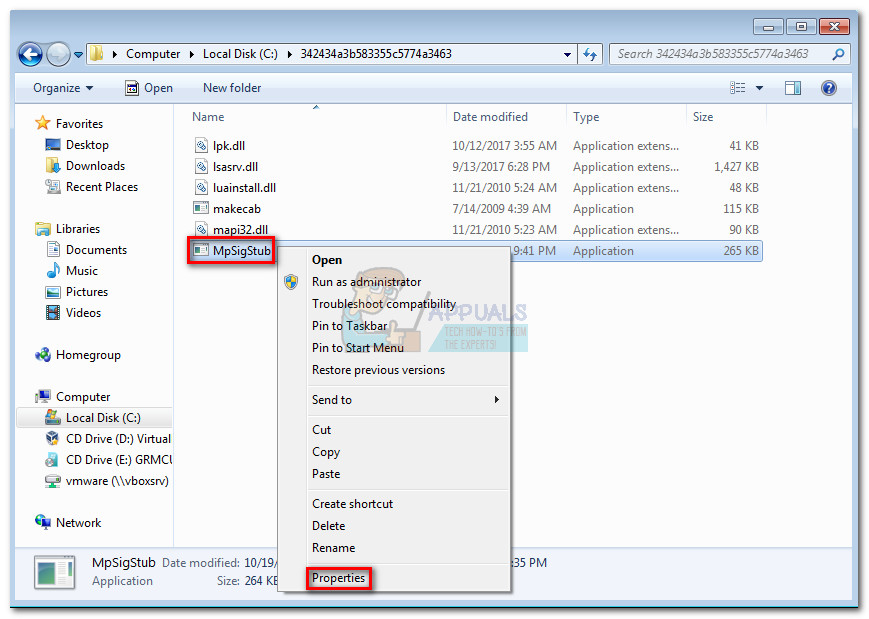
- Iet uz Drošība cilni un noklikšķiniet uz Rediģēt pogu, lai mainītu atļaujas.
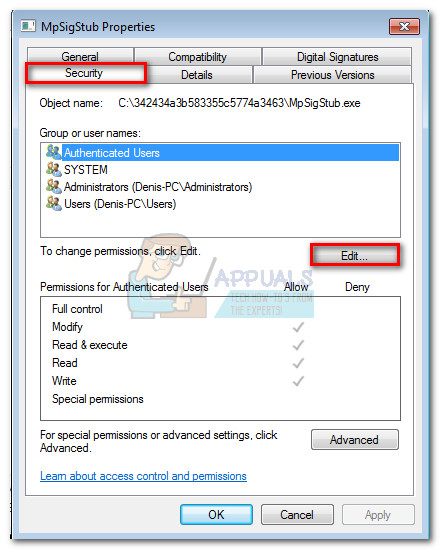
- Iekš Atļaujas logā atlasiet Lietotāji un pārliecinieties, ka jūsu konts ir iestatīts kā aktīvs, pēc tam virzieties uz leju un atzīmējiet visas rūtiņas zem Atļaut. Visbeidzot, sist Piesakies lai saglabātu atlasi.
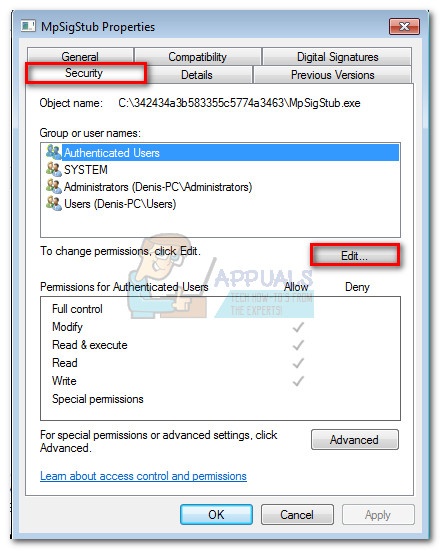
- Tagad atgriezieties pie MPSigStub.exe un izdzēsiet to normāli.
3. metode: MPSigStub.exe dzēšana, izmantojot komandu uzvedni
Šī metode ir nedaudz sarežģītāka, jo tā ietver komandu uzvednes izmantošanu. Tomēr tas neprasīs modificēt atļaujas vai pārvietoties ar administratora tiesībām. Lūk, kas jums jādara:
- Nospiediet Windows taustiņš + R lai atvērtu logu Palaist. Pēc tam ierakstiet cmd un sit Enter lai atvērtu a Komandu uzvedne logs.
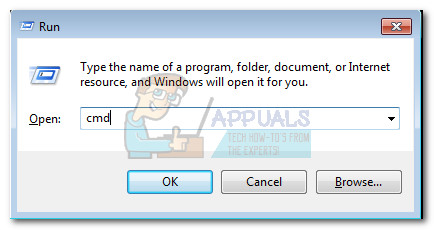
- Izmantot Komandu uzvedne lai virzītos uz nodalījumu, kur MPSigStub.exe atrodas. Sāciet, ierakstot diska burtu, kam seko ':' (t.i. d: vai c: ).
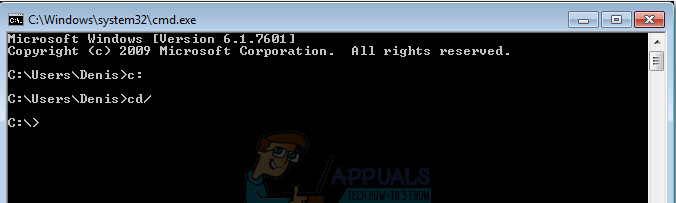 Piezīme: Ja mape atrodas C diskā, jums būs jāraksta arī CD / un sit Enter lai atgrieztos Windows diska saknes vietā.
Piezīme: Ja mape atrodas C diskā, jums būs jāraksta arī CD / un sit Enter lai atgrieztos Windows diska saknes vietā. - Piekļūstiet mapei, kurā atrodas MPSigStub.exe ierakstot cd * jūsu mapes nosaukums * . Ja mapei ir ārkārtīgi garš nosaukums, varat ierakstīt dažas pirmās rakstzīmes, kam seko zvaigznīte.
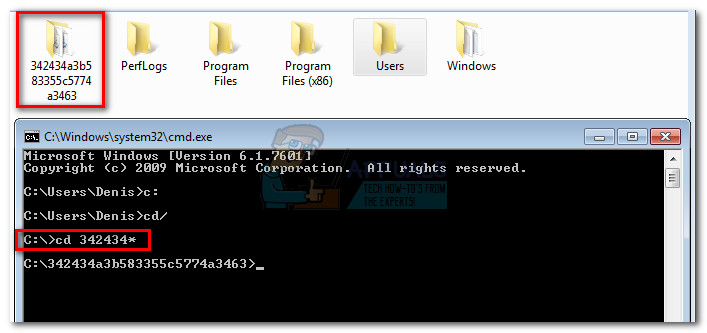
- Dzēst MPSigStub.exe failu iekšā, ierakstot “ no MPSigStub.exe ”Un sit Enter .
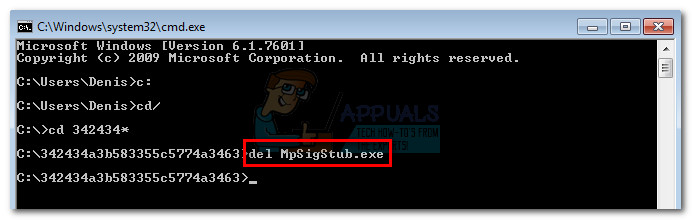
- Atgriezieties mapes līmenī, ierakstot 'CD ..' .
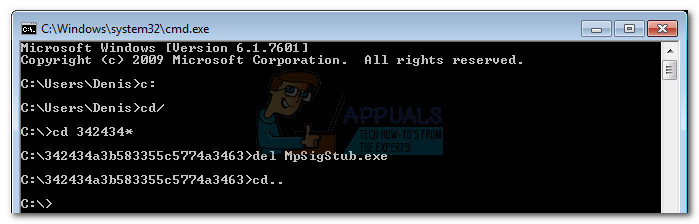
- Visbeidzot, izdzēsiet izveidoto direktoriju, ierakstot “ rmdir * Mapes nosaukums * ”Un sit Enter .
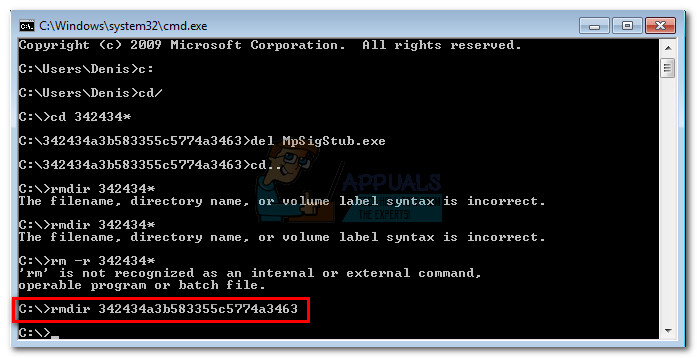 Piezīme: Tāpat kā mēs to darījām iepriekš, dažus pirmos burtus un zvaigznīti var ierakstīt tikai tad, ja nosaukums ir pārāk garš.
Piezīme: Tāpat kā mēs to darījām iepriekš, dažus pirmos burtus un zvaigznīti var ierakstīt tikai tad, ja nosaukums ir pārāk garš.
Tieši tā. Mape kopā ar MPSigStub.exe tagad ir izdzēsts.
4 minūtes lasītas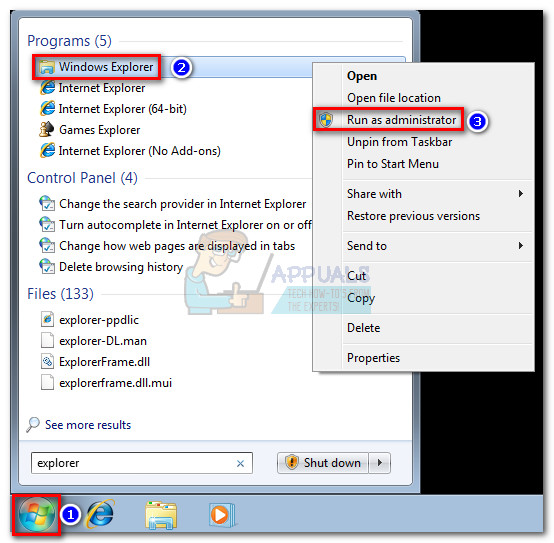 Piezīme: Atkarībā no jūsu Windows versijas explorer.exe var tikt parādīts kā Failu pārlūks vai Windows Explorer .
Piezīme: Atkarībā no jūsu Windows versijas explorer.exe var tikt parādīts kā Failu pārlūks vai Windows Explorer .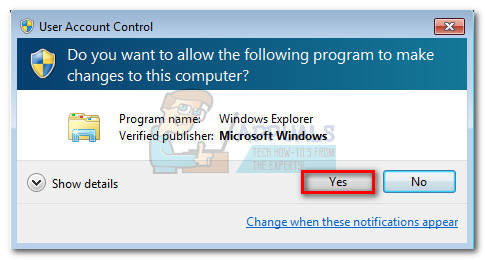
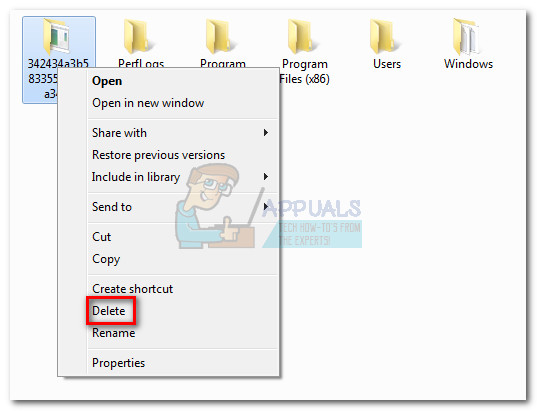
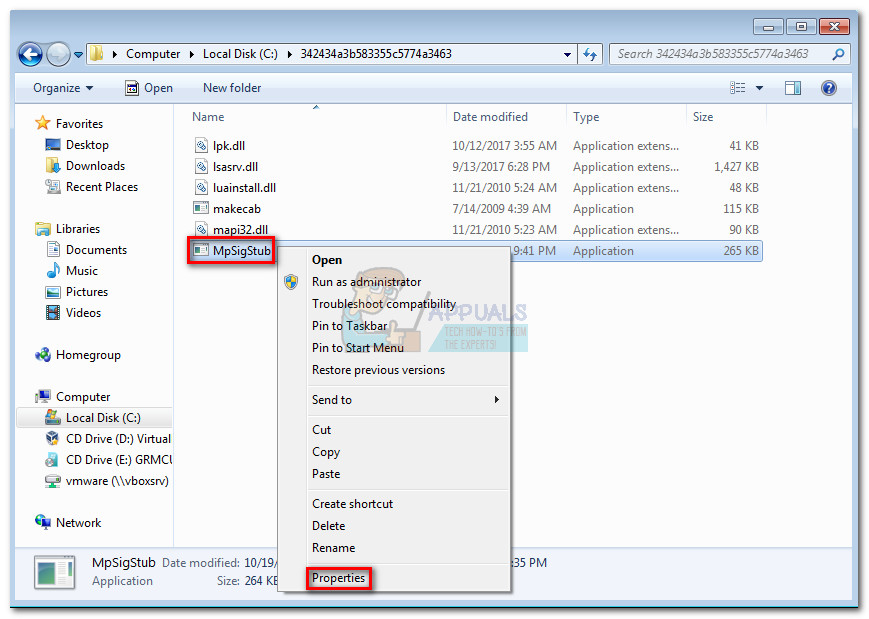
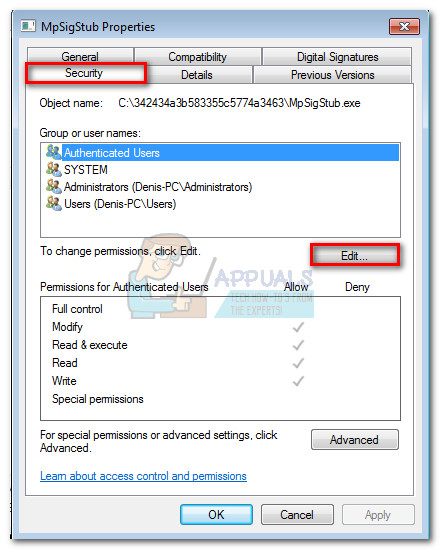
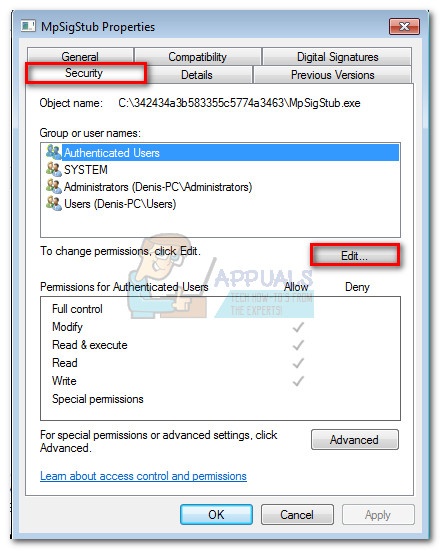
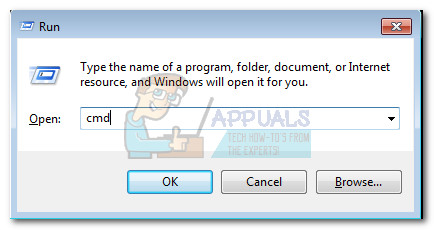
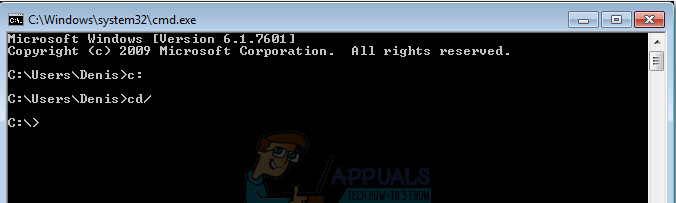 Piezīme: Ja mape atrodas C diskā, jums būs jāraksta arī CD / un sit Enter lai atgrieztos Windows diska saknes vietā.
Piezīme: Ja mape atrodas C diskā, jums būs jāraksta arī CD / un sit Enter lai atgrieztos Windows diska saknes vietā.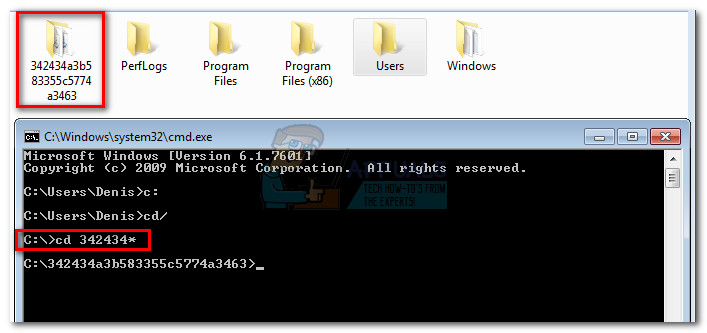
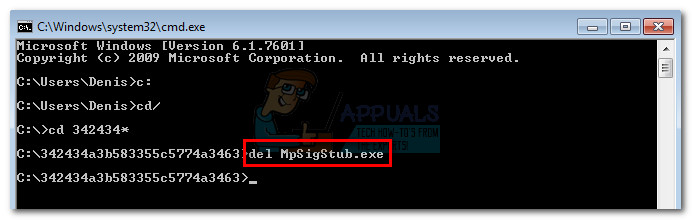
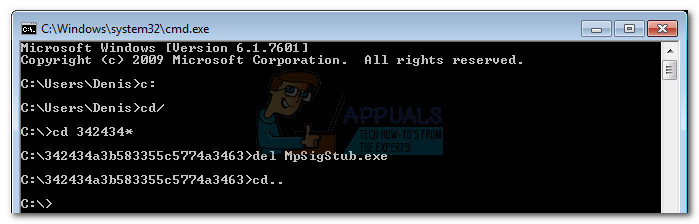
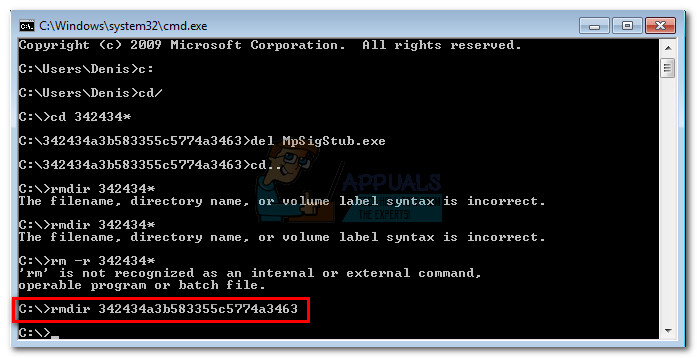 Piezīme: Tāpat kā mēs to darījām iepriekš, dažus pirmos burtus un zvaigznīti var ierakstīt tikai tad, ja nosaukums ir pārāk garš.
Piezīme: Tāpat kā mēs to darījām iepriekš, dažus pirmos burtus un zvaigznīti var ierakstīt tikai tad, ja nosaukums ir pārāk garš.






















