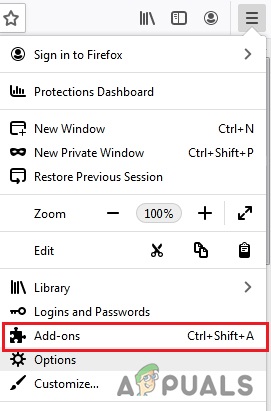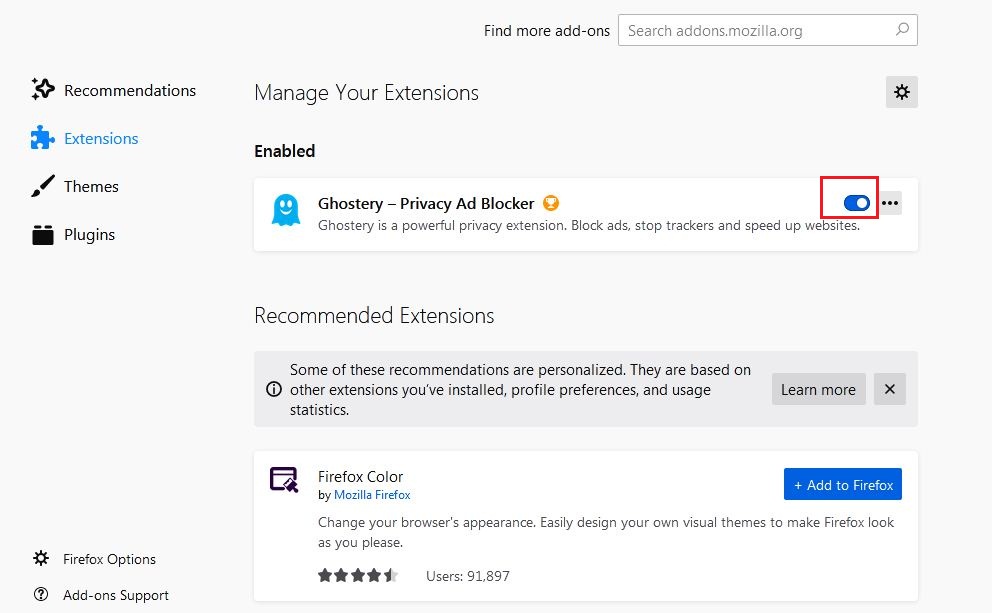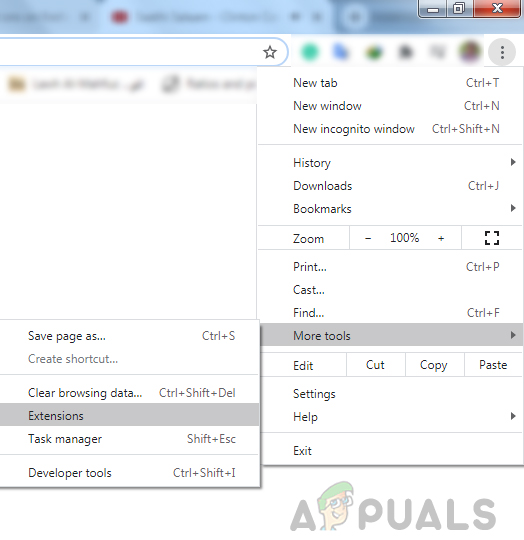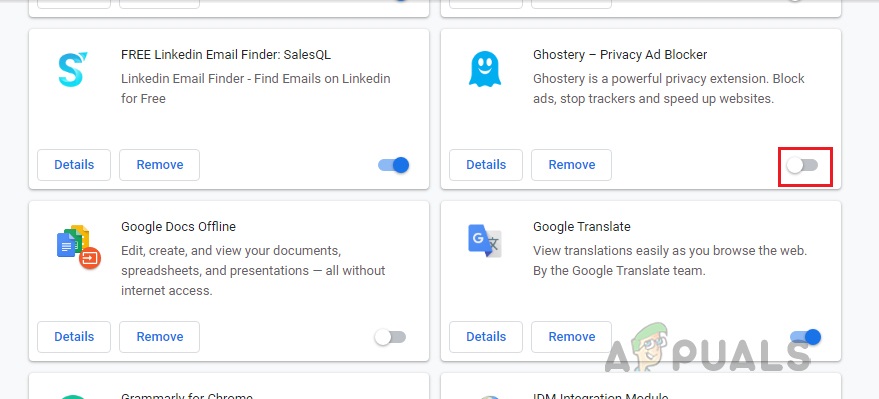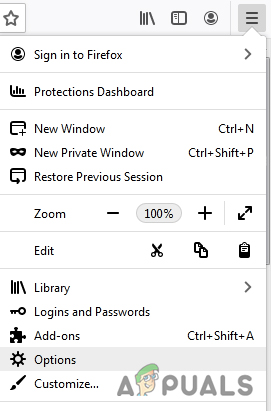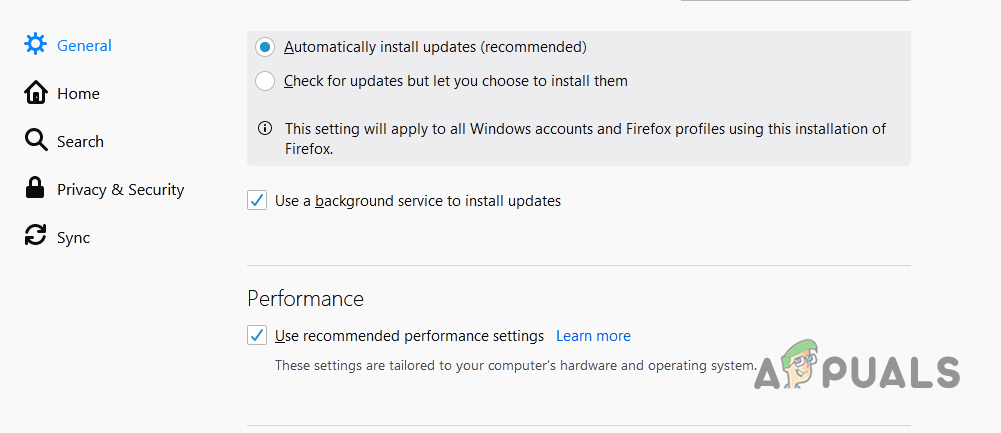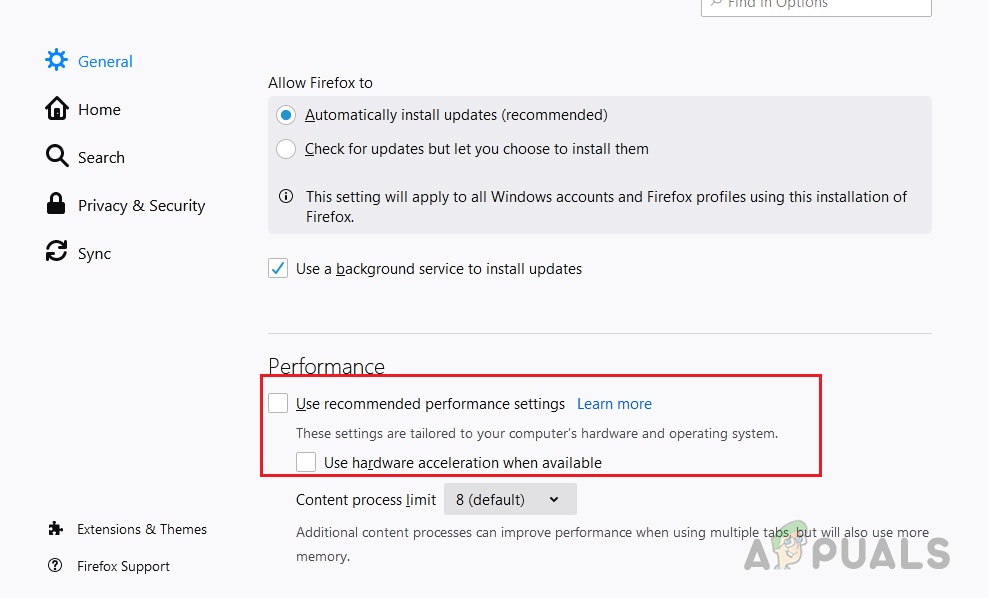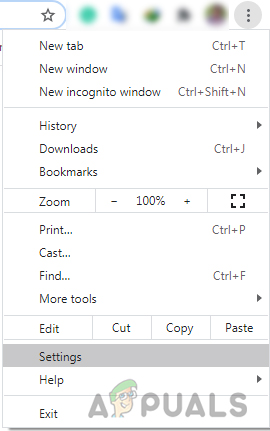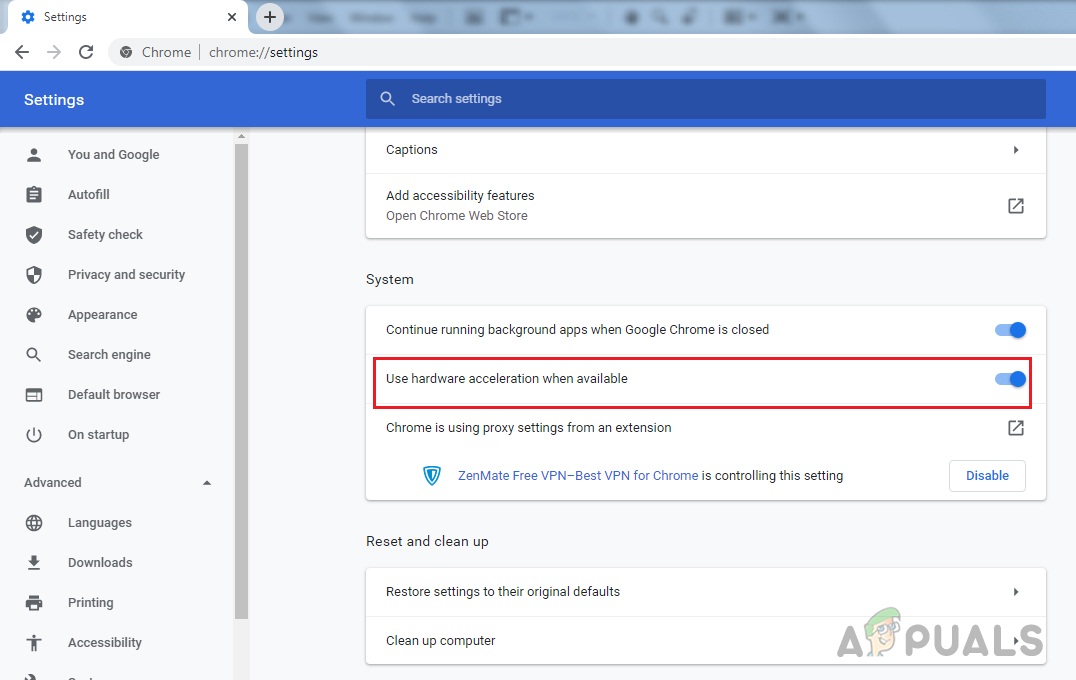Kļūdas kods 224003 rodas, kad lietotāji mēģina atskaņot videoklipu populārajās tīmekļa pārlūkprogrammās. Šī kļūda parasti notiek JW Player, kas ir vispopulārākais iegultais multivides atskaņotājs ar 20 miljardiem mēneša straumju. Var būt dažādi iemesli, kāpēc pārlūks nevar atskaņot videoklipu, tāpēc ir svarīgi vispirms diagnosticēt problēmas cēloni.

Šo video failu nevar atskaņot, kļūdas kods 224003
Izpētot jautājumu, mēs esam noskaidrojuši, ka kļūdas kodam 224003 var būt viens no šiem iemesliem:
- Cits process, kas darbojas tīmekļa pārlūkprogrammā, ir video bloķēšana
- Jūsu pārlūka pielāgotie iestatījumi var būt video bloķēšanas cēlonis
- Iespējams, savā pārlūkprogrammā esat pievienojis trešās puses paplašinājumu vai papildinājumu
- Jūsu tīmekļa pārlūkprogramma vai iegultais multivides atskaņotājs nav atjaunināts
- Jūsu sistēmā var būt savienojuma problēma
Pirms turpināt risinājumu, jums jāpārliecinās, vai jūsu tīmekļa pārlūkprogramma ir atjaunināta, sistēmā nav savienojuma problēmu.
1. metode: izslēdziet savus papildinājumus un paplašinājumus
Ir novērots, ka dažu veidu paplašinājumi un papildinājumi, jo īpaši tie, kas neļauj reklāmas rādīt pārlūkprogrammā, var bloķēt videoklipu. Galvenais iemesls ir tas, ka mūsdienās lielākā daļa vietņu paļaujas uz reklāmām, lai turpinātu lietotājiem sniegt bezmaksas pakalpojumus. Šīs vietnes vispirms pārbauda, vai viņu reklāmas tiek rādītas lietotājam. Gadījumā, ja reklāma kaut kādā veidā tiek bloķēta, vietne neļauj atskaņot videoklipu.
Firefox:
- Noklikšķiniet uz izvēlne ikonu (trīs horizontālas līnijas augšējā labajā stūrī) un noklikšķiniet Papildinājumi
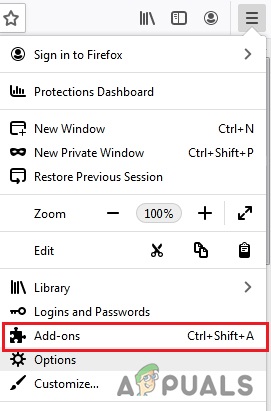
Izvēlnē noklikšķiniet uz opcijas
- Klikšķiniet uz Pagarinājumi un blakus reklāmu bloķētāja paplašinājumam noklikšķiniet uz zilās pogas, lai to atspējotu
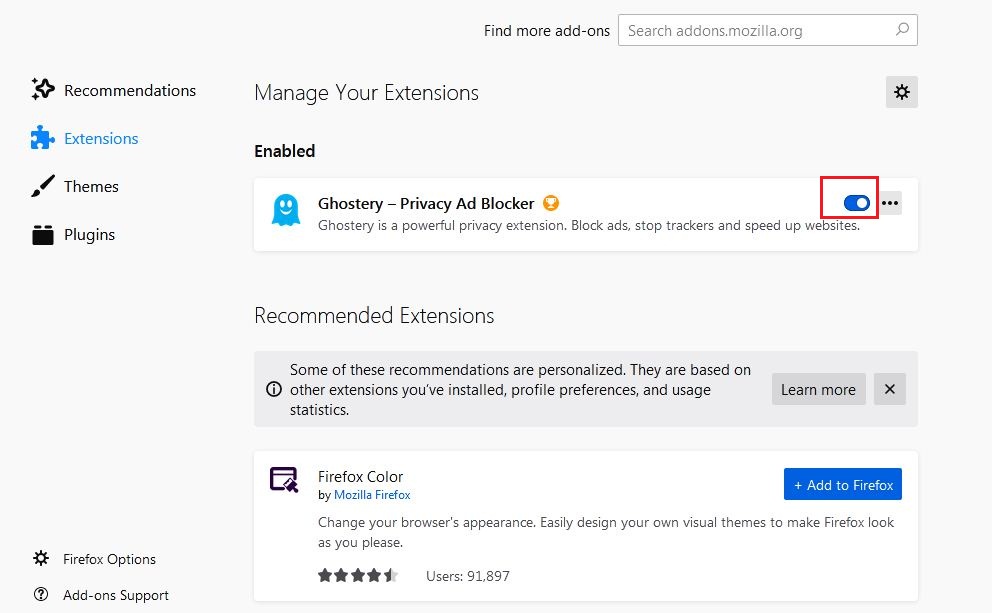
Noklikšķiniet uz zilās pogas, lai atspējotu paplašinājumu
Pārlūkam Chrome
- Noklikšķiniet uz trim punktiem augšējā labajā stūrī un atlasiet Rīki un pēc tam noklikšķiniet Pagarinājumi
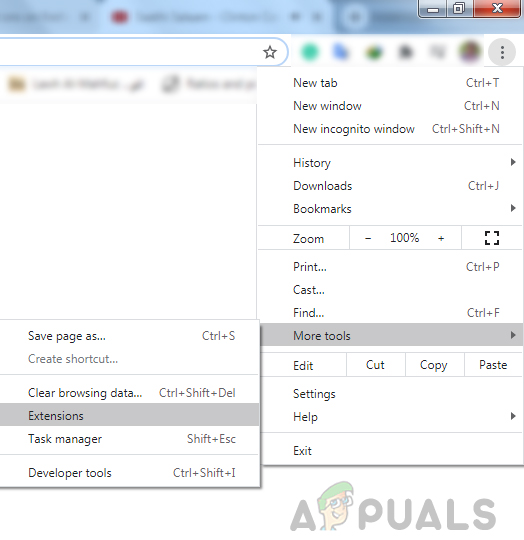
Noklikšķiniet uz “Vairāk rīku” un pēc tam uz “Paplašinājumi”.
- Tagad noklikšķiniet uz zilās pogas blakus paplašinājumam Ad-blocker, lai to atspējotu
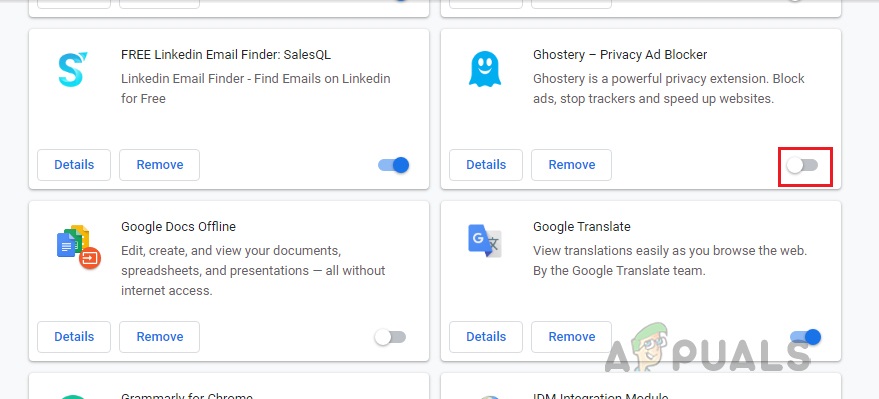
2. metode: Izslēdziet aparatūras paātrinājumu
Daudzas pārlūkprogrammas izmanto aparatūras paātrinājumu, lai uzlabotu pārlūka veiktspēju. Aparatūras paātrinājums ļauj jūsu procesoram izkraut dažus lapu renderēšanas un ielādes uzdevumus un piešķirt tos jūsu sistēmas GPU. Bet dažreiz šī funkcija var traucēt citus uzdevumus, piemēram, video atskaņošanu. Šeit mēs izslēgsim aparatūras paātrinājumu un redzēsim, kā tas notiek.
Firefox:
- Augšējā labajā stūrī noklikšķiniet uz izvēlnes pogas un atlasiet Iespējas
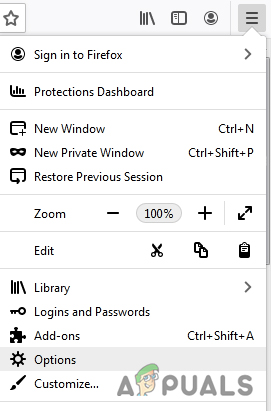
Izvēlnē atlasiet “Opcijas”
- Atlasiet vispārīgi paneli un ritiniet uz leju līdz Izrāde
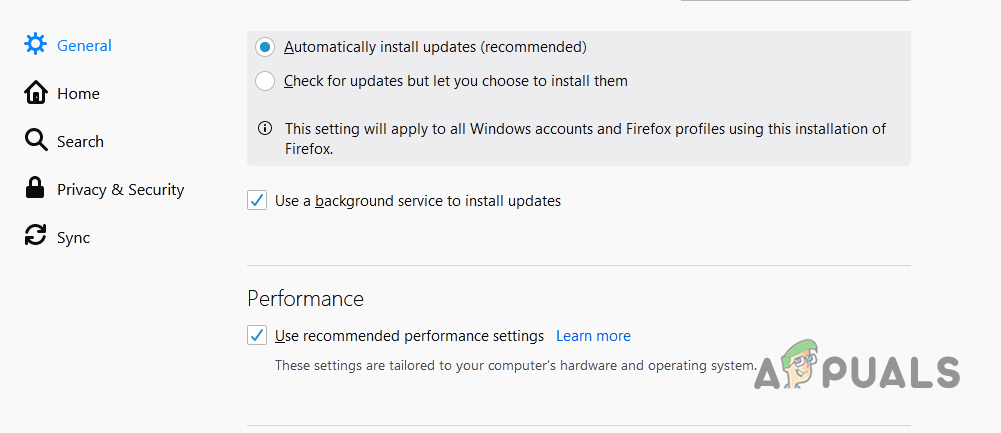
Atlasiet paneli “Vispārīgi” un ritiniet uz leju līdz “Veiktspēja”
- Noņemt atzīmi Izmantot ieteicamos veiktspējas iestatījumus ” un pēc tam noņemiet atzīmi “Izmantot aparatūras paātrinājumu, kad pieejams”
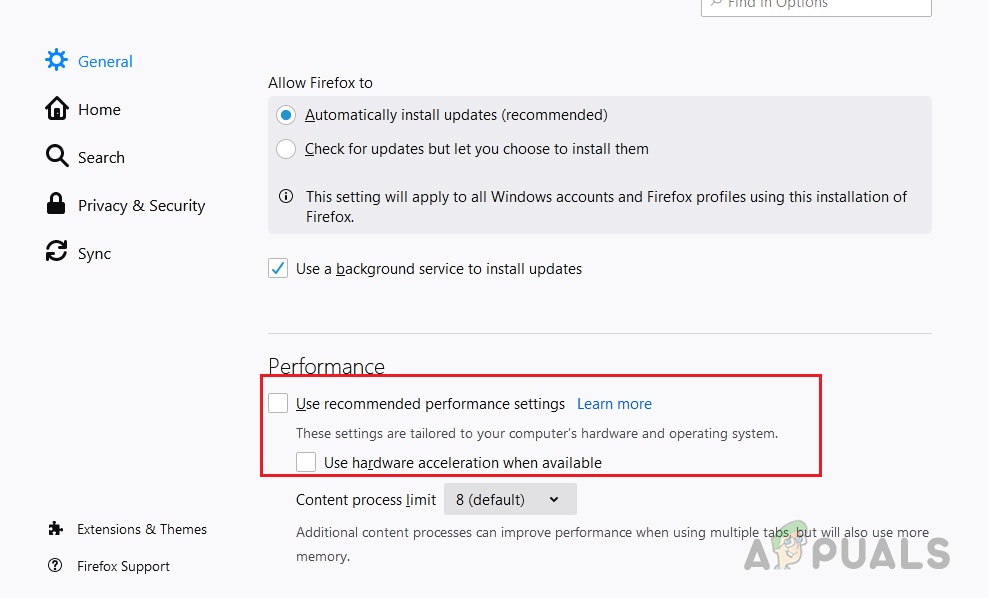
Noņemiet atzīmi no izvēles rūtiņas “Izmantot ieteicamos veiktspējas iestatījumus” un “Lietot aparatūras paātrinājumu, ja pieejams”.
Pārlūkam Chrome:
- Augšējā labajā stūrī noklikšķiniet uz trīs punktu ikonas un noklikšķiniet Iestatījumi
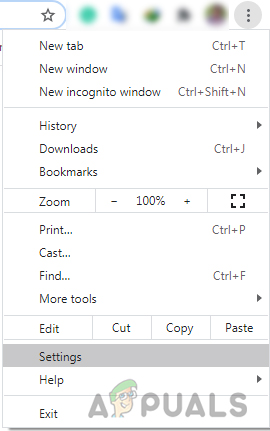
Pārlūkā Chrome atlasiet “Iestatījumi”
- Ritiniet uz leju līdz apakšai un noklikšķiniet Papildu un noklikšķiniet uz zilās slēdža ikonas, kur rakstīts “Izmantot aparatūras paātrinājumu, kad pieejams”
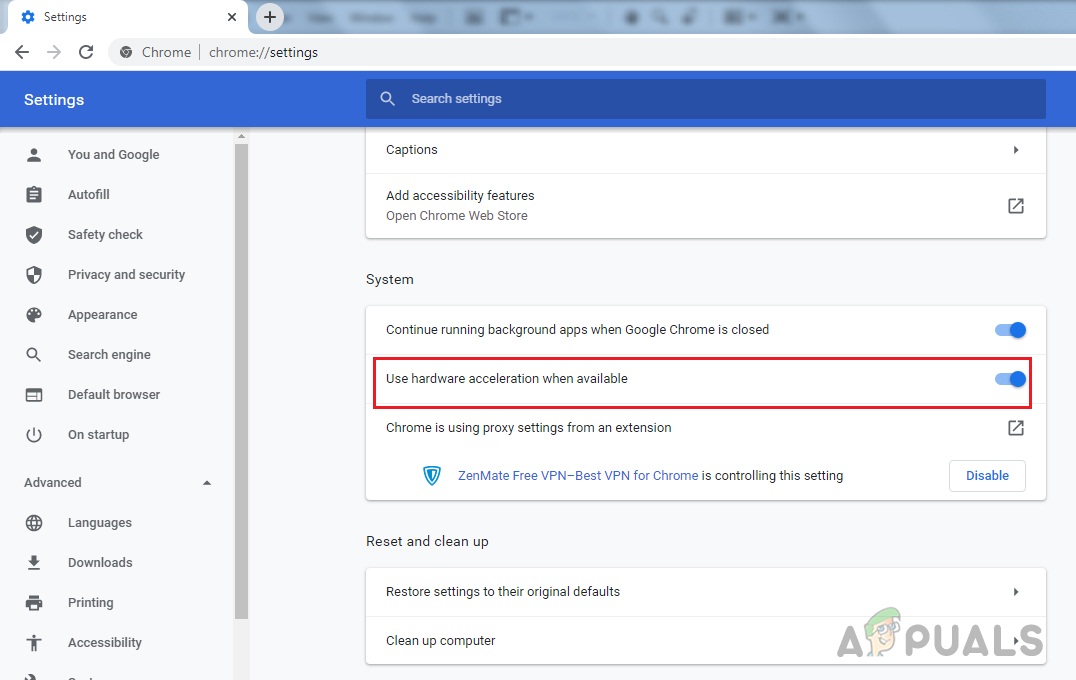
Noklikšķiniet uz zilās slēdža ikonas, kur teikts “Izmantot aparatūras paātrinājumu, kad pieejams”