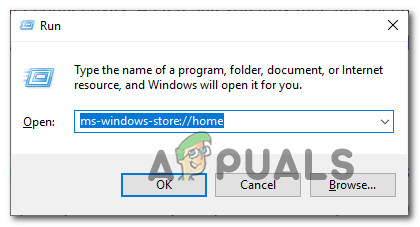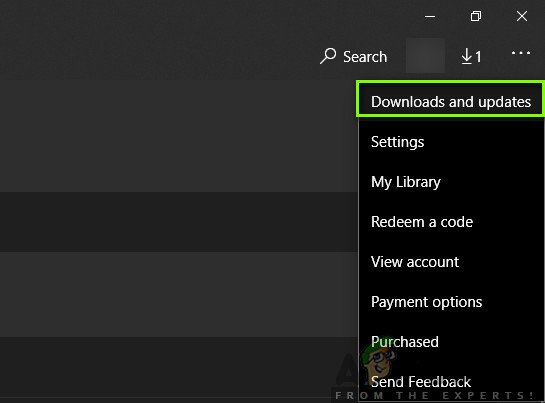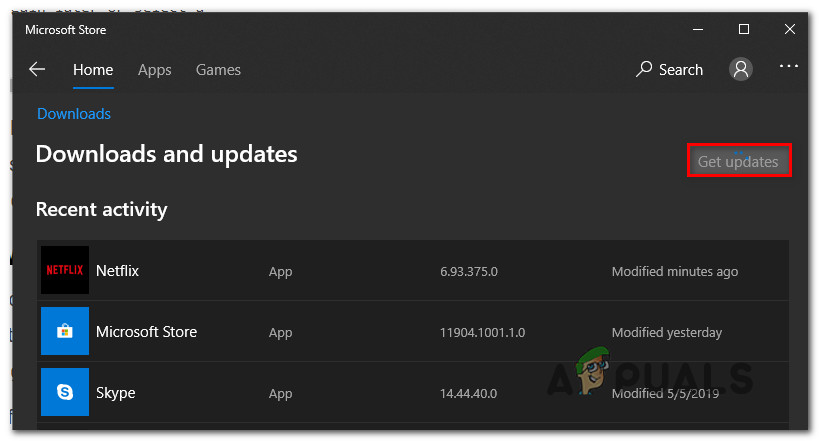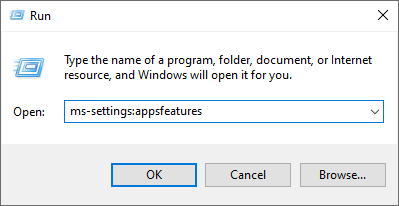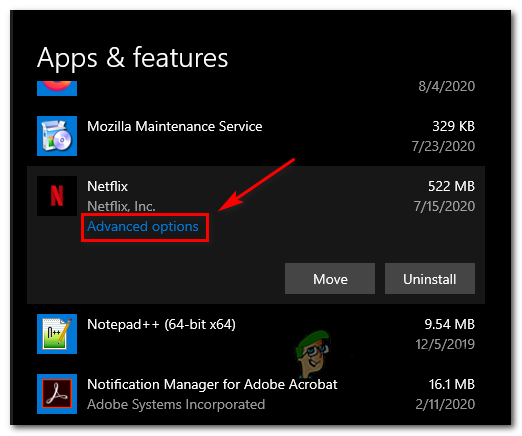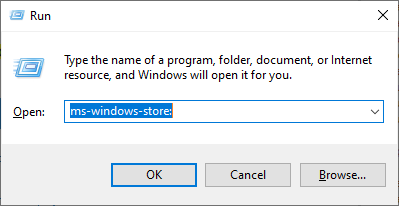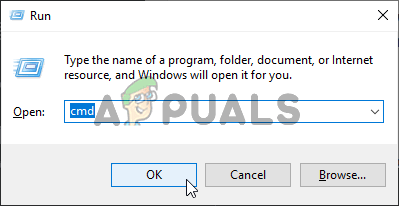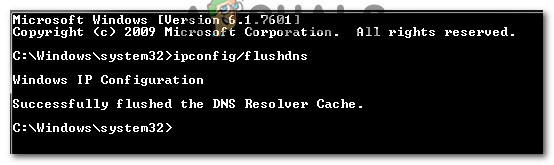Daži datoru lietotāji sastopas ar kļūdas kods U7353-5101 ikreiz, kad viņi mēģina skatīt televīzijas pārraidi vai filmu, kas iepriekš tika lejupielādēta lokāli. Šķiet, ka šī problēma ir raksturīga Netflix UWP (Universal Windows Platform) versijai (tai, kuru lejupielādējat no Microsoft veikala).

Netflix kļūdas kods U7353-5101
Rūpīgi izpētot šo konkrēto problēmu, izrādās, ka ir vairāki dažādi iemesli, kas izraisīs šo konkrēto kļūdas kodu. Šeit ir potenciālo vainīgo saraksts, kuri varētu būt atbildīgi par šo kļūdas kodu:
- Novecojusi UWP versija - Kā ziņojuši daži ietekmētie lietotāji, šī problēma bieži rodas gadījumos, kad lietotājs mēģina atskaņot lokāli saglabātu saturu no Netflix no novecojušas Netflix versijas. Lai novērstu šo problēmu, jums būs jāatjaunina UWP versija uz jaunāko pieejamo versiju.
- Bojāts temp fails - Vēl viens diezgan izplatīts vaininieks, kas var izraisīt šo kļūdu, ir bojāts temp fails, kas tiek izmantots ikreiz, kad mēģināt atskaņot noteiktus lokāli saglabātos nosaukumus. Šajā gadījumā vislabākā rīcība ir Netflix UWP lietotnes atiestatīšana uz jaunāko pieejamo versiju.
- Bojāta UWP instalēšana - Noteiktos apstākļos (īpaši pēc negaidītas izslēgšanas, lietojot Netflix UWP) galvenā Netflix lietojumprogramma var būt bojāta. Šajā gadījumā vienīgais reālais labojums ir tā atinstalēšana pirms jaunākās versijas pārinstalēšanas, izmantojot oficiālos kanālus (no Microsoft veikala).
- Slikts DNS diapazons - Kā daži lietotāji ir apstiprinājuši, šī problēma var rasties arī tad, ja jūsu ISP piešķir sliktu diapazonu, ar kuru Netflix nespēj strādāt. Šajā gadījumā, visticamāk, problēmu varēsiet novērst, piespiežot DNS izskalošana no paaugstinātas komandrindas.
1. metode: atjauniniet UWP versiju uz jaunāko
Pēc daudzu ietekmēto lietotāju domām, jūs, iespējams, redzēsit šo kļūdu, ja mēģināt atskaņot Netflix saturu, kas tika lejupielādēts lokāli ar novecojušu Netflix UWP versiju.
Parasti tiek ziņots, ka šī problēma rodas situācijās, kad iesaistītais dators nebija savienots ar internetu, tāpēc Netflix UWP versiju nevarēja atjaunināt. Kā izrādās, Netflix drošības apsvērumu dēļ būtībā ‘bloķēs’ bezsaistes atskaņošanas funkciju.
Ja šis scenārijs ir piemērots, jums vajadzētu būt iespējai novērst problēmu, liekot datorā instalēt jaunāko Netflix UWP atjauninājumu.
Lai to izdarītu operētājsistēmā Windows 10, izpildiet tālāk sniegtos norādījumus, lai izmantotu atjaunināšanas funkciju Microsoft veikalā, lai atjauninātu uz jaunāko Netflix UWP būvējumu:
- Pirmkārt, pārliecinieties, vai dators ir savienots ar internetu.
- Pēc tam nospiediet Windows taustiņš + R lai atvērtu a Palaist dialoglodziņš. Pēc tam tekstlodziņā ierakstiet “Ms-windows-store: // home”, tad nospiediet Enter lai atvērtu noklusējuma informācijas paneli Microsoft veikals .
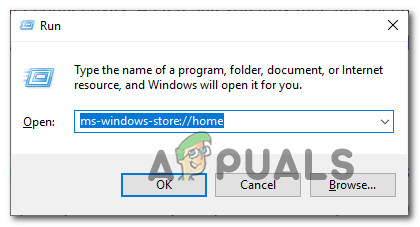
Microsoft veikala atvēršana, izmantojot lodziņu Palaist
- No Microsoft Store iekšpuses noklikšķiniet uz darbības pogas (augšējā labajā stūrī), pēc tam noklikšķiniet uz Lejupielādes un atjauninājumi cilni no pieejamo opciju saraksta.
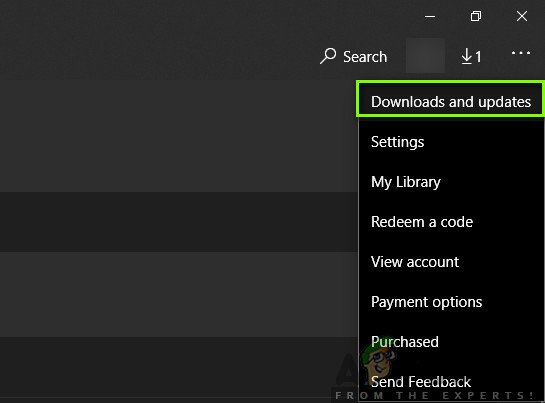
Lejupielādes un atjauninājumi - Microsoft veikals
- Kad esat iekšā Lejupielādes un atjauninājumi ekrānā noklikšķiniet uz Saņemiet atjauninājumus , tad pacietīgi gaidiet, līdz Netflix UWP lietotnes atjauninājumi uz jaunāko versiju.
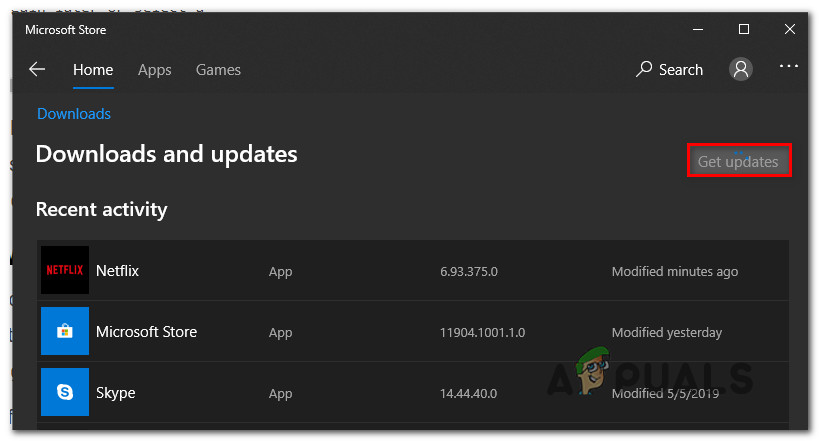
Saņemiet atjauninājumus
- Kad Netflix lietotne ir atjaunināta, restartējiet datoru un pārbaudiet, vai problēma ir novērsta, tiklīdz nākamā startēšana ir pabeigta.
Ja joprojām redzat to pašu kļūdas kodu U7353-5101, pārejiet uz nākamo iespējamo labojumu zemāk.
2. metode: Netflix UWP lietotnes atiestatīšana
Ja Netflix lietotnes atjaunināšana uz jaunāko versiju jums neizdevās, nākamais loģiskais vaininieks, kurš jums jāizmeklē, ir problēma, ko izraisa bojāts pagaidu fails vai kešatmiņā saglabāts fails.
Ja šis scenārijs ir piemērots, jums vajadzētu būt iespējai novērst šo problēmu, atiestatot Netflix UWP lietotni no Pielāgota opcija izvēlne, kas saistīta ar Netflix UWP konts.
Lai to izdarītu, izpildiet tālāk sniegtos norādījumus, lai izmantotu Lietotnes un funkcijas izvēlne, lai atiestatītu lietotni Netflix:
- Atveriet a Palaist dialoglodziņu, nospiežot Windows taustiņš + R . Pēc tam ierakstiet ‘ ms-settings: lietotņu funkcijas ‘Un sit Enter lai atvērtu Lietotnes un funkcijas izvēlne Iestatījumi lietotne.
- Kad esat iekšā Lietotnes un funkcijas izvēlni, dodieties uz priekšu un ritiniet uz leju instalēto lietojumprogrammu sarakstā un atrodiet Netflix lietotne.
- Kad to redzat, noklikšķiniet uz tā, lai izvērstu izvēlni, pēc tam noklikšķiniet uz Pielāgota opcija izvēlne (tā atrodas tieši zem lietotnes nosaukuma).
- No Pielāgota opcija izvēlni, ritiniet līdz galam Atiestatīt cilni, pēc tam noklikšķiniet uz Atiestatīt lai apstiprinātu darbību. Šī darbība atgriezīs lietotni Netflix atpakaļ rūpnīcas stāvoklī. Tas nozīmē, ka pieteikšanās informācija, lokāli lejupielādētās pārraides un visi kešatmiņā saglabātie dati tiks notīrīti.
- Kad darbība ir pabeigta, vēlreiz palaidiet lietotni Netflix, lejupielādējiet vietējo raidījumu un pārliecinieties, vai problēma tagad ir atrisināta.

Netflix datu atiestatīšana vai atinstalēšana
Ja joprojām redzat kļūdas kodu U7353-5101, pārejiet uz nākamo iespējamo labojumu zemāk.
3. metode: Netflix UWP lietotnes atkārtota instalēšana
Ja vienkārša atiestatīšana darbu jums nedarīja, nākamais mēģinājums novērst kļūdas kodu U7353-5101 ir pirms visas atkārtotas pārinstalēšanas atinstalēt visu Netflix UWP instalāciju.
Vairāki ietekmētie lietotāji ir apstiprinājuši, ka šī darbība bija vienīgā lieta, kas viņiem ļāva beidzot atskaņot lokāli lejupielādētas izrādes, nesaņemot kļūdu katrā mēģinājumā.
Šeit ir īss soli pa solim sniegts ceļvedis, kas palīdzēs jums pārinstalēt Netflix UWP lietotni:
- Atveriet a Palaist dialoglodziņu, nospiežot Windows taustiņš + R . Pēc tam ierakstiet “Ms-settings: appsfeatures” un nospiediet Enter lai atvērtu Lietotnes un funkcijas cilni, pēc tam ritiniet lejup pa lietojumprogrammu sarakstu.
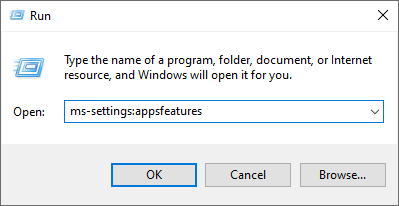
Piekļuve lietotņu un funkciju ekrānam
- Kad esat iekšā Lietotnes un funkcijas ekrānā ritiniet uz leju pa instalēto lietojumprogrammu sarakstu, līdz atrodat Netflix lietotni.
- Pēc tam atlasiet Netflix lietotni un izvēlieties Papildu izvēlne hipersaite, kas ar to saistīta zemāk.
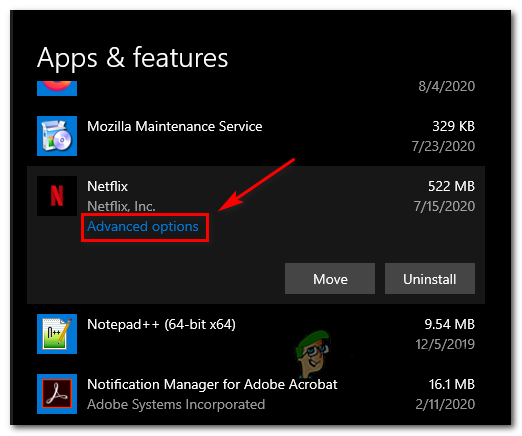
Piekļuve papildu opcijām vietnē Netflix
- Kad esat iekšā Papildu izvēlne Netflix, ritiniet uz leju līdz Atinstalēt sadaļu un sit Atinstalēt lai sāktu operāciju.
- Pēc tam apstipriniet darbību un restartējiet datoru.
- Kad dators ir dublējies, nospiediet Windows taustiņš + R lai atvērtu a Palaist dialoglodziņš. Teksta lodziņā ierakstiet ‘ ‘Ms-windows-store: // home” un nospiediet Enter lai palaistu Microsoft Store.
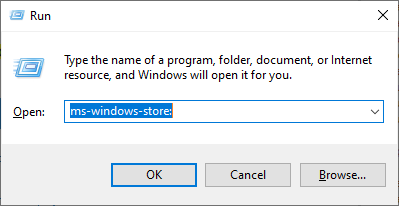
Piekļuve Microsoft veikalam
- Kad esat nonācis Microsoft veikala sākuma ekrānā, izmantojiet meklēšanas funkciju ekrāna augšējā labajā stūrī, lai meklētu lietotni ‘Netflix’.
- Pēc tam lejupielādējiet jaunāko Netflix versiju un pabeidziet instalēšanu pirms pierakstīšanās ar savu kontu, lai redzētu, vai kļūdas kods U7353-5101 tagad ir novērsts.
Gadījumā, ja šī problēma joprojām nav atrisināta, pārejiet uz nākamo iespējamo labojumu zemāk.
4. metode: DNS kešatmiņas izdzēšana
Ja neviens no iepriekš minētajiem potenciālajiem labojumiem jums nav izdevies, ir viens potenciāls labojums, kuru daudzi iesprūduši lietotāji ir veiksmīgi izmantojuši, lai apietu problēmu. Kā izrādās, kļūdas kods U7353-5101 var rasties arī a dēļ DNS (domēna nosaukuma adrese) neatbilstība.
Vairākiem ietekmētajiem lietotājiem ir izdevies novērst šo problēmu, izdzēšot DNS kešatmiņu no paaugstināta komandu uzvedne . Tas galu galā novērsīs visus gadījumus, kad šo problēmu izraisa slikts DNS diapazons, kas galu galā ietekmē sakarus starp datoru un Netflix serveriem.
Lai atvieglotu lietas, izpildiet tālāk sniegtos norādījumus.
- Atveriet a Palaist dialoglodziņu, nospiežot Windows taustiņš + R . Pēc tam ierakstiet ‘Cmd’ tekstlodziņā un nospiediet Ctrl + Shift + Enter lai atvērtu paaugstinātu komandu uzvedni.
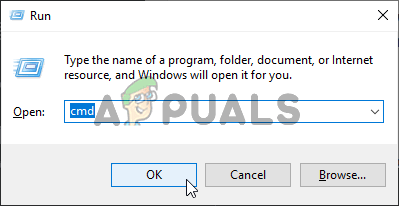
Komandu uzvednes palaišana
Piezīme: Kad redzat Lietotāja konta kontrole (UAC) noklikšķiniet uz Jā piešķirt administratora piekļuvi.
- Kad esat iekļuvis paaugstinātajā komandu uzvednē, ierakstiet šo komandu un nospiediet Enter lai izdzēstu DNS kešatmiņu:
ipconfig / flushdns
Piezīme: Noskalojot DNS kešatmiņu, jūs galu galā noņemsit visu ar DNS kešatmiņu saistīto informāciju. Šī darbība galu galā piespiedīs jūsu maršrutētāju piešķirt jaunu DNS informāciju.
- Kad šī darbība būs pabeigta, jūs redzēsiet veiksmes ziņojumu, kurā būs norādīts, ka operācija ir bijusi veiksmīga.
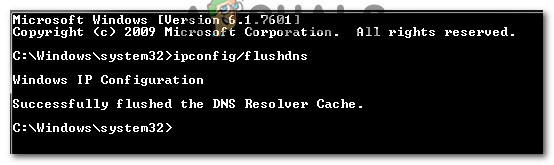
Veiksmīgi izskalotas DNS izšķirtspējas kešatmiņas piemērs
- Restartējiet lietotni Netflix un pārbaudiet, vai kļūdas kods u7353-5101 vairs neparādās.