Ja jūsu iPhone tīklājs turpina atvienot, to parasti var saistīt ar vairākām lietām. Tas var ietvert zema datu režīma režīmu, kas ļauj samazināt mobilo datu izmantošanu, atspējojot konkrētus fona uzdevumus. Turklāt jūsu mobilo sakaru operatora pakalpojums dažkārt var būt vaininieks šādos scenārijos. Neatkarīgi no tā, šajā rakstā mēs jums parādīsim, kā atrisināt attiecīgo problēmu, izmantojot dažas metodes, tāpēc vienkārši izpildiet to.

iPhone Hotspot
Kā izrādās, iespējojot tīklāju savā ierīcē ļauj tam kļūt par modemu citām tuvumā esošām interneta ierīcēm, kuras var izveidot savienojumu ar jūsu tālruni, lai piekļūtu internetam. Tas paliek spēkā tik ilgi, kamēr tīklājs ir iespējots, jo tā atspējošana atņem šo funkcionalitāti. Tagad, ja rodas problēmas, izmantojot koplietoto internetu, dažos gadījumos tas var norādīt uz problēmu ar tālruņa tīklāju vai pat ierīci, kas ar to ir savienota.
Tāpēc, lai noskaidrotu attiecīgās problēmas galveno cēloni, ir jāveic vairākas darbības, kas jums jāveic, pirms turpināt izmantot dažādas metodes, kuras mēs pieminēsim vēlāk. Ar to teiktu, sāksim.
1. Atspējojiet zema datu režīma režīmu
Pirmā lieta, kas jādara, saskaroties ar šo problēmu, ir atspējot zema datu režīma režīmu savā iPhone. Ja nezināt, zemu datu režīms ir funkcija, kas ļauj ierobežot mobilo datu lietojumu, novēršot fona uzdevumus, kas var ietvert tīklājus, lietotnes, kas darbojas fonā, un daudz ko citu.
Zema datu režīma atspējošana ir diezgan vienkārša un vienkārša. Lai to izdarītu, izpildiet tālāk sniegtos norādījumus.
- Pirmkārt, atveriet Iestatījumi lietotni savā iPhone.
- Izvēlnē Iestatījumi dodieties uz Mobilie dati un tad izvēlieties savu SIM karti ar datu plānu.
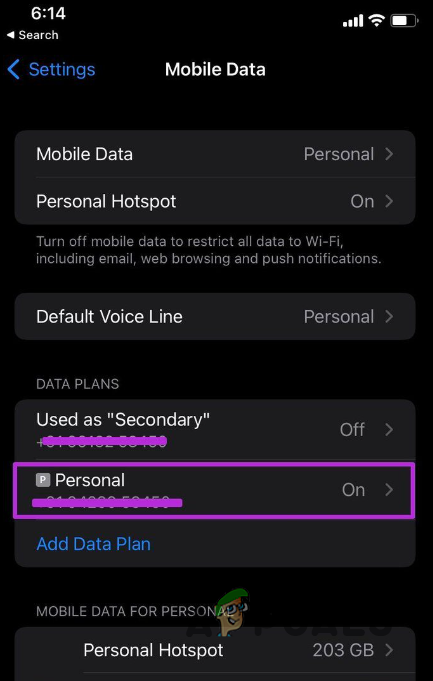
Pārvietošanās uz SIM iestatījumiem
- Kad tas ir izdarīts, nedaudz paejiet uz leju, lai atrastu Zems datu režīms opciju.
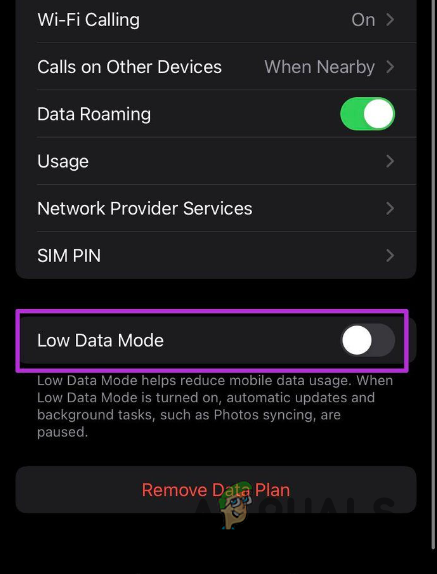
Zema datu režīma atspējošana
- Pieskarieties tam blakus esošajam slīdnim, lai to atspējotu.
- Kad tas ir izdarīts, restartējiet tīklāju un pārbaudiet, vai problēma joprojām pastāv.
2. Atjauniniet mobilo sakaru operatora pakalpojumu
Ja vēl nezināt, tīklājs būtībā ir jūsu mobilo sakaru operatora pakalpojums. Gandrīz visi mobilo sakaru operatori atļauj šo pakalpojumu, taču tas var būt atkarīgs arī no jūsu izmantotā plāna. Ja tas viss tiek pārbaudīts, varat mēģināt atjaunināt savu mobilo sakaru operatora pakalpojumu, lai redzētu, vai tas atrisina problēmu. Šādas problēmas cēlonis var būt mobilo sakaru operatora pakalpojuma problēma, kas, iespējams, tika novērsta, veicot atjauninājumu.
Lai atjauninātu mobilo sakaru operatora pakalpojumu, izpildiet tālāk sniegtos norādījumus.
- Sāciet, atverot Iestatījumi lietotni savā ierīcē.
- Kad ir atvērta lietotne Iestatījumi, pieskarieties Ģenerālis piedāvātā iespēja.
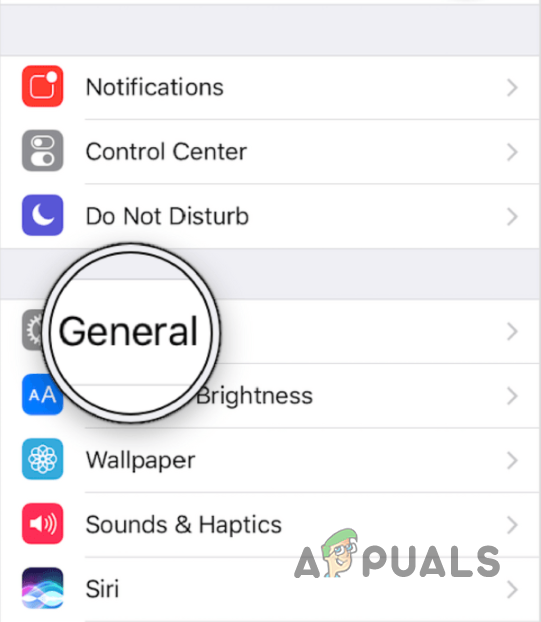
Pārvietošanās uz Vispārīgie iestatījumi
- Pēc tam dodieties uz Par sadaļu, pieskaroties minētajai opcijai.
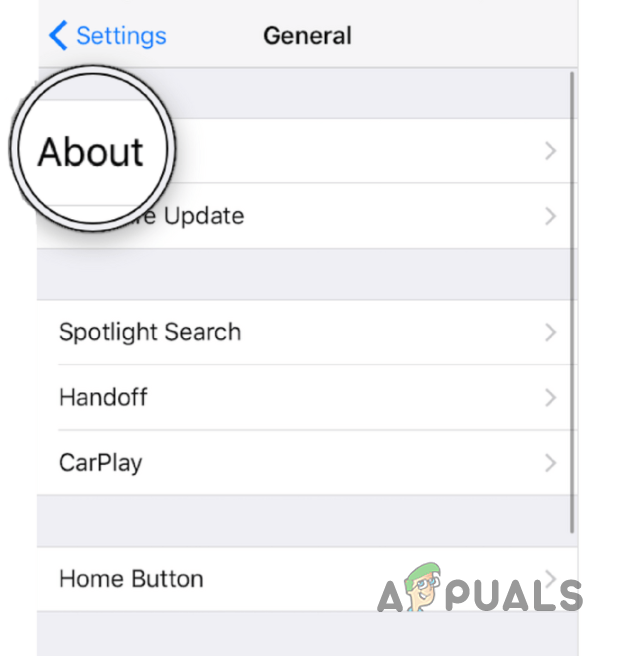
Navigācija uz Par
- Ja atjauninājums ir pieejams, ekrānā parādīsies uznirstošais logs. Vienkārši pieskarieties tam un izpildiet ekrānā redzamos norādījumus.
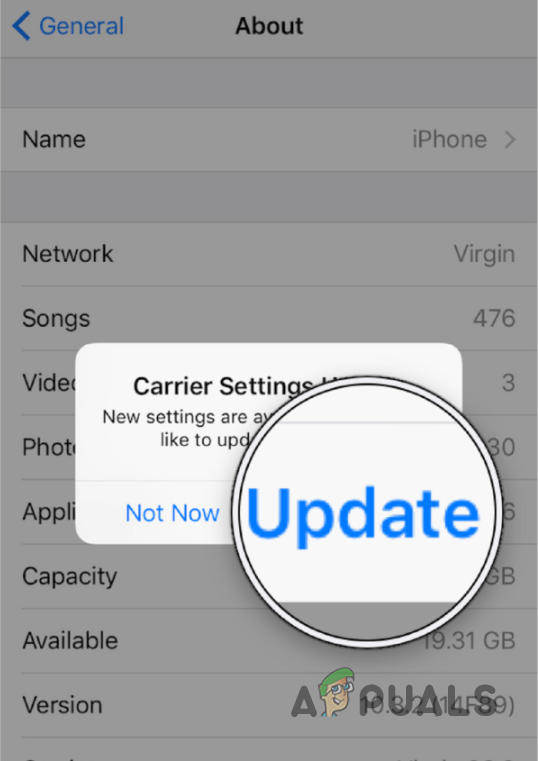
Pārvadātāja pakalpojuma atjaunināšana
- Kad tas būs izdarīts, ierīce būs jārestartē.
- Pēc ierīces sāknēšanas pārbaudiet, vai problēma ir novērsta.
3. Atiestatiet tīkla iestatījumus
Ja līdz šim nekas nav izdevies, varat mēģināt atiestatīt ierīces tīkla iestatījumus, lai redzētu, vai tas novērš problēmu. Tīkla iestatījumu atiestatīšana atbrīvosies no visiem WiFi tīkliem, ar kuriem esat izveidojis savienojumu, un jums būs vēlreiz jāievada parole, lai izveidotu savienojumu ar šiem tīkliem. Papildus tam tiks atiestatīti jūsu VPN, starpniekserveri vai citi ar tīklu saistīti iestatījumi. Tas acīmredzami ietver arī karstos punktus.
Tas var būt ļoti noderīgs šādās situācijās un bieži vien atrisina problēmu. Procedūra ir arī diezgan vienkārša. Izpildiet tālāk sniegtos norādījumus, lai atiestatītu tīkla iestatījumus.
- Pirmkārt, atveriet Iestatījumi lietotne.
- Kad esat tur, dodieties uz Ģenerālis.
- Izvēlnē Vispārīgi pieskarieties Atiestatīt piedāvātā iespēja.
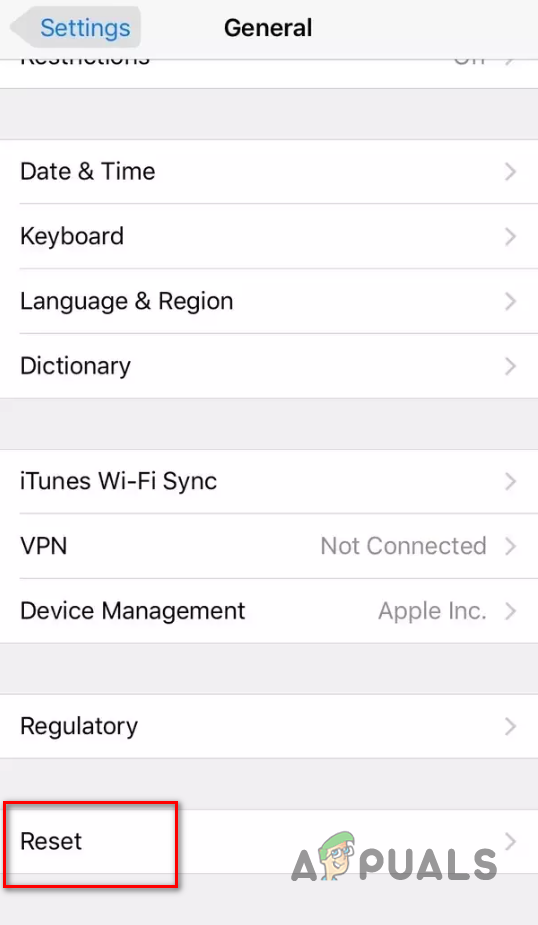
Pārvietošanās uz Atiestatīšanas izvēlni
- Tur pieskarieties Atiestatīt tīkla iestatījumus opciju un pēc tam apstipriniet darbību pēcpārbaudes uzvednē.
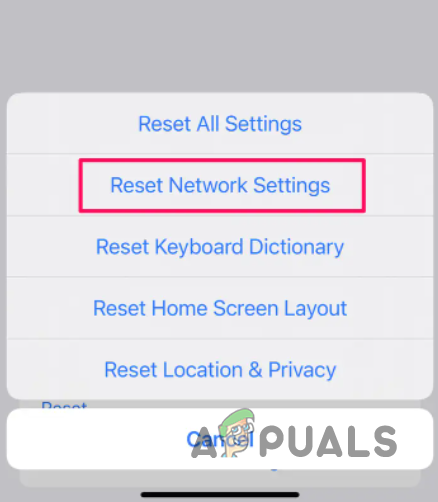
Tīkla iestatījumu atiestatīšana
- Kad tas ir izdarīts, pagaidiet, līdz tas tiks pabeigts. Pēc tam jūsu problēmai vajadzētu izzust.






















