Bet no visiem izstrādātāja opciju potenciālajiem izmantojumiem USB atkļūdošanas režīms ir neapšaubāmi visvairāk izmantotā iespēja. Iespējojot šo opciju, ierīce varēs sazināties ar datoru. Neatkarīgi no tā, vai vēlaties sakņot ierīci, atbloķēt sāknēšanas ielādētāju vai zibatmiņu krājuma programmaparatūrai, tas viss tiek darīts, izmantojot USB atkļūdošanu. Ja meklējat veidu, kā atspējot izstrādātāja opcijas, iespējams, izmantojāt arī USB atkļūdošanu.
Ja jūs vēlaties slēpt vai atspējot izstrādātāja opcijas, jums jāzina, ka tam ir vairākas dažādas metodes. Izpildiet vienu no tālāk norādītajām metodēm, lai paslēptu izstrādātāja opcijas Android ierīcē.
1. metode: Toggle atspējošana
Paturiet prātā, ka šī metode nebūs piemērojama visās Android jomās. Dažiem ražotājiem šī slēdzis nebūs iekšā Izstrādātāja iespējas . Vēl vairāk, veicot tālāk norādītās darbības, cilne vairs netiks paslēpta. Tas viss ir atspējot jebkuru funkcionalitāti, kas saistīta ar opciju, kuru, iespējams, esat iespējojis tur.
Tātad, ja vēlaties atbrīvoties no kaut kā, ko izraisa izstrādātāja opciju iestatījums, neslēpjot visu cilni, veiciet tālāk norādītās darbības. Ja vēlaties, lai izstrādātāja opcijas netiktu paslēptas Iestatījumi izvēlnē izpildiet vienu no divām tālāk norādītajām metodēm.
- Iet uz Iestatījumi un ritiniet līdz galam Izstrādātāja iespējas .
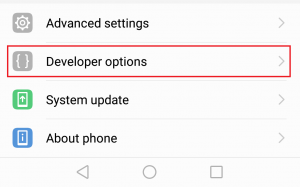
- Ja jums izdodas noteikt pogu (pārslēgšanu) blakus Izstrādātāja iespējas , dodieties uz priekšu un pieskarieties tam. Visas cilnes opcijas būs pelēkas, kas nozīmē, ka tās ir atspējotas.
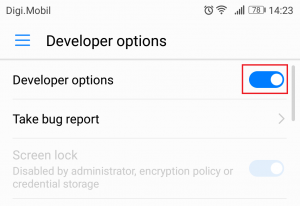
Varat atgriezties un atkārtoti iespējot Izstrādātāja iespējas izmantojot to pašu slēdzi jebkurā laikā, kad tas ir nepieciešams. Ieraksts joprojām būs redzams Iestatījumi izvēlne.
2. metode: Lietotnes Iestatījumi kešatmiņas datu dzēšana
Ja vēlaties pilnībā noņemt izvēlni Izstrādātāja opcijas, šim uzdevumam vajadzētu veikt darbu. Ja vien jums nav Samsung S modeļa, tie ir pazīstami ar kešatmiņā saglabāto datu glabāšanu Iestatījumi kaut kur citur.
Kad esat pabeidzis šīs darbības, Izstrādātāja iespējas visticamāk, tiks paslēpta izvēlnē Iestatījumi. Varat to atkal parādīt, dodoties uz Iestatījumi> Par tālruni un pieskaroties Veidojuma numurs septiņas reizes.
- Atveriet Iestatījumi Android ierīces izvēlne.
- Ritiniet uz leju un pieskarieties Lietotnes (lietojumprogrammas) . Izmantojot Samsung, jums jādodas uz Lietotnes> Iestatījumi> Programmas> Lietojumprogrammu pārvaldnieks .
- Pārliecinieties, vai esat atlasījis VISU lietotņu filtru.
- Ritiniet uz leju un pieskarieties Iestatījumu lietotne .
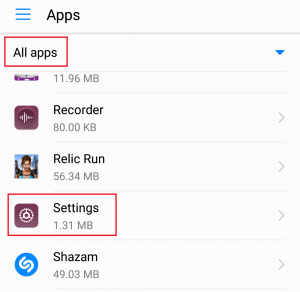
- Pieskarieties Uzglabāšana un sit Izdzēst datus un apstipriniet, pieskaroties Dzēst .
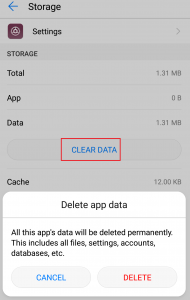
- Atgriezieties izvēlnē Iestatījumi un pārbaudiet, vai Izstrādātāja iespējas ir pagājis. Ja tas joprojām atrodas, restartējiet tālruni un pārbaudiet vēlreiz.
Ja ieraksts joprojām ir redzams, pārejiet uz pēdējo metodi.
3. metode: rūpnīcas atiestatīšana
Ja iepriekš minētā metode nebija veiksmīga, man droši vien ir taisnība, sakot, ka jums ir Samsung S modelis. Ja esat pietiekami izmisis, lai atbrīvotos no izstrādātāja opcijām, vienīgā iespēja ir rūpnīcas datu atiestatīšana.
Paturiet prātā, ka šī procedūra izdzēsīs visus personiskos un lietotņu datus, kas nav jūsu SD kartē. Tas ietver kontaktus, fotoattēlus, videoklipus, mūziku un jebkura cita veida failus. Pirms jūs veicat visu procesu, es aicinu jūs apsvērt iespēju izveidot dublējumu, lai izvairītos no nevajadzīga datu zuduma. Lūk, kas jums jādara:
- Iet uz Iestatījumi> Papildu iestatījumi> Dublēšana un atiestatīšana. Samsung un citās Android versijās pareizais ceļš ir Iestatījumi> Vēl (Vispārīgi)> Dublēšana un atiestatīšana .
- Pārliecinieties, vai ir atzīmēta izvēles rūtiņa blakus Manu datu dublēšana.
- Pieskarieties Rūpnīcas datu atiestatīšana .
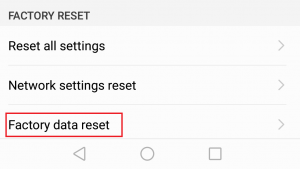
- Pieskarieties Atiestatīt ierīci un pēc pieprasījuma vēlreiz apstipriniet.
- Pagaidiet, līdz process būs pabeigts. Visai operācijai nevajadzētu ilgt vairāk kā 10 minūtes. Jūsu Android ierīce tiks restartēta tās beigās.
- Kad ierīce ir atkārtoti inicializēta, dodieties uz sadaļu Iestatījumi un ritiniet līdz galam. Izstrādātāja iespējas tiks paslēpts.
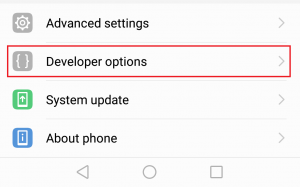
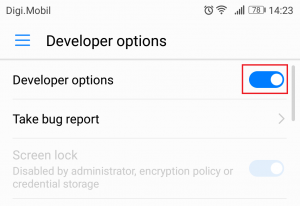
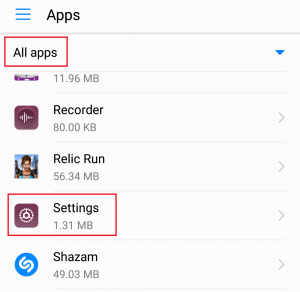
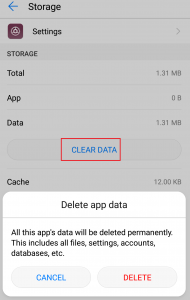
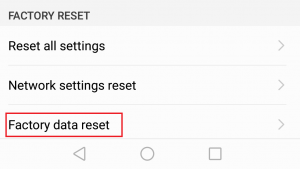












![[FIX] Windows atjaunināšanas kļūdas kods 646](https://jf-balio.pt/img/how-tos/01/windows-update-error-code-646.png)









