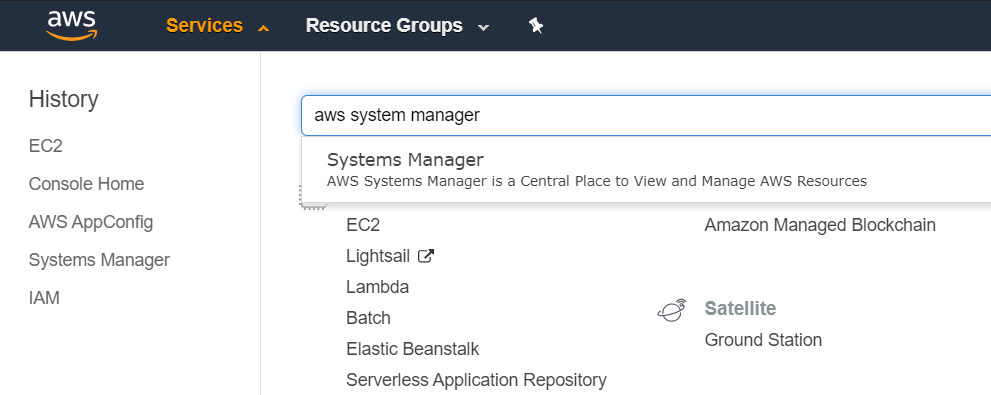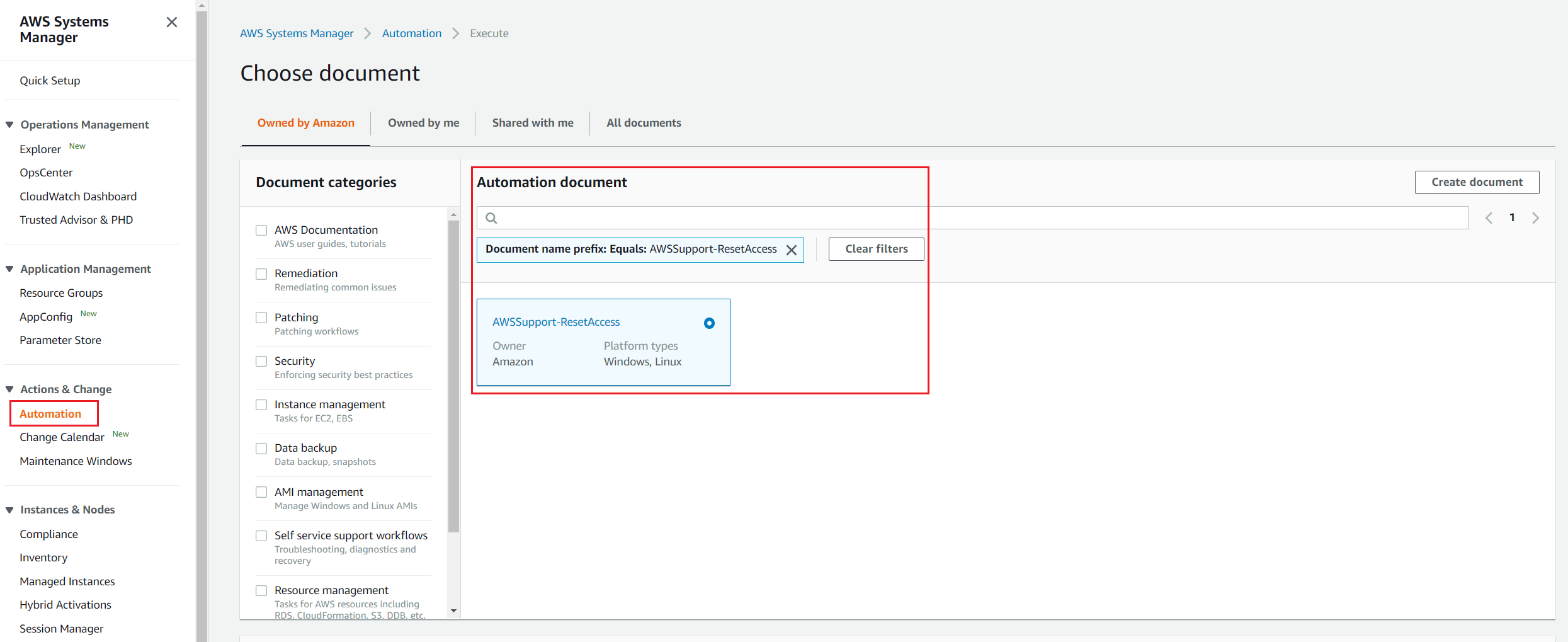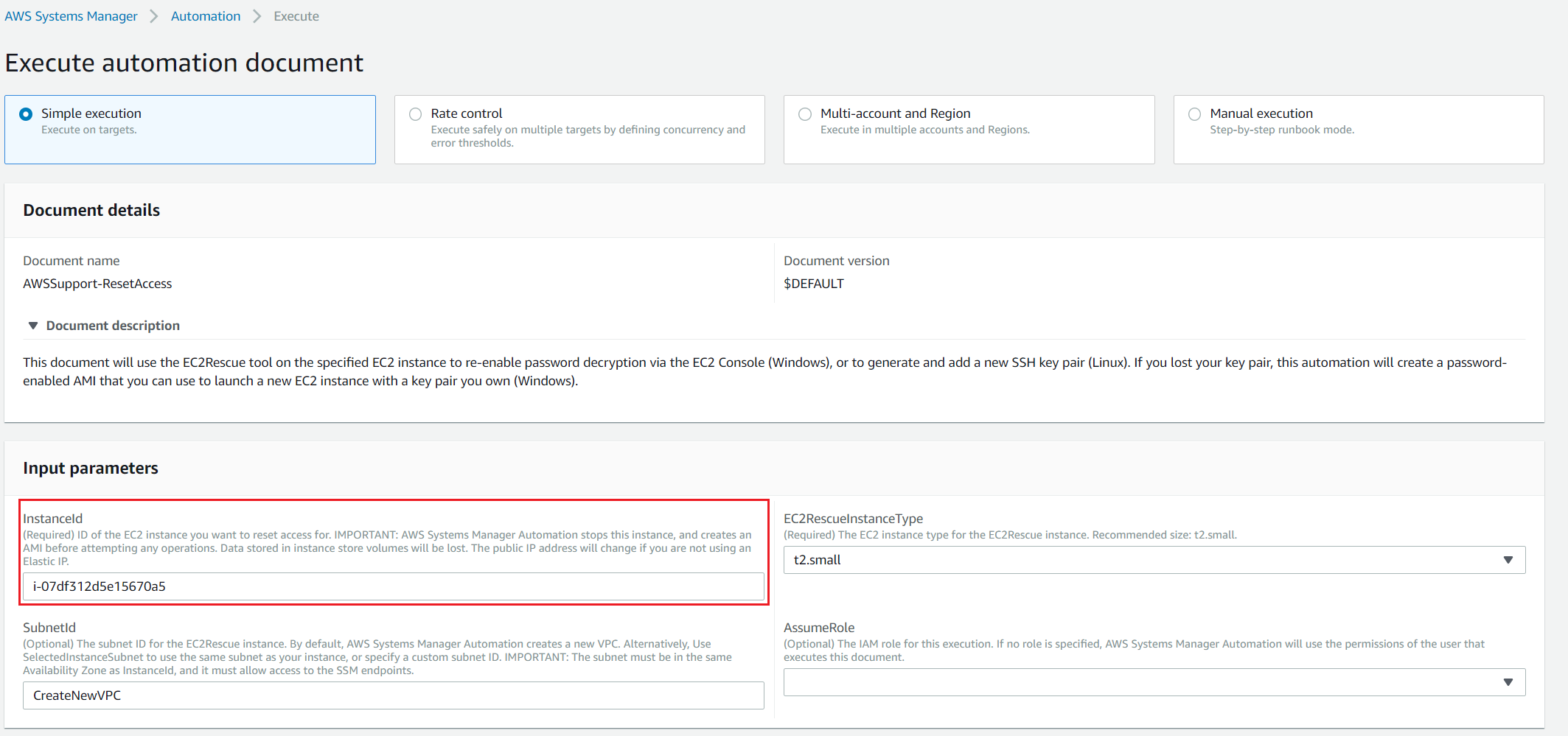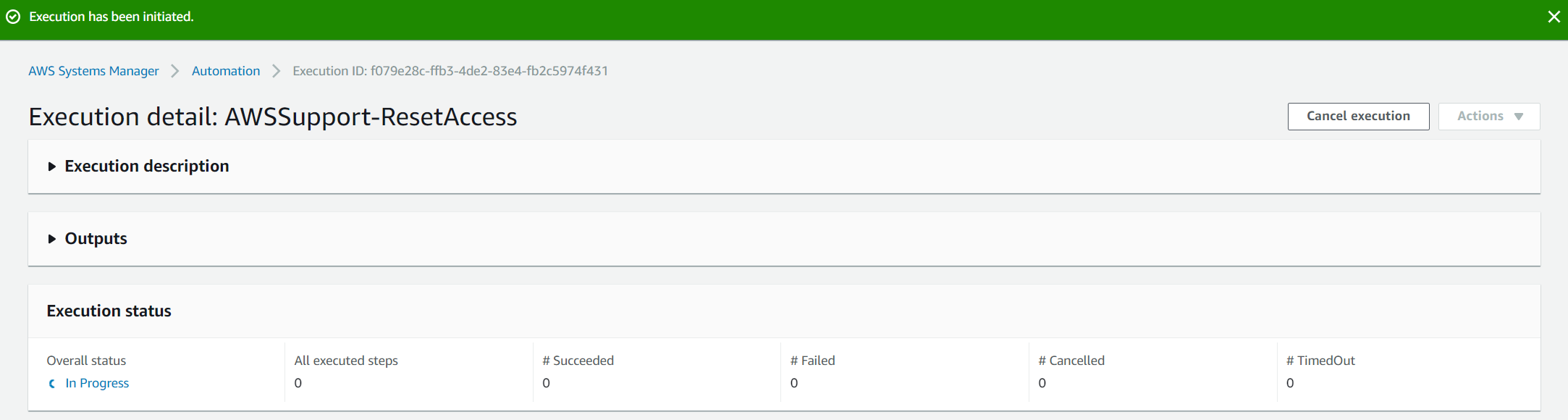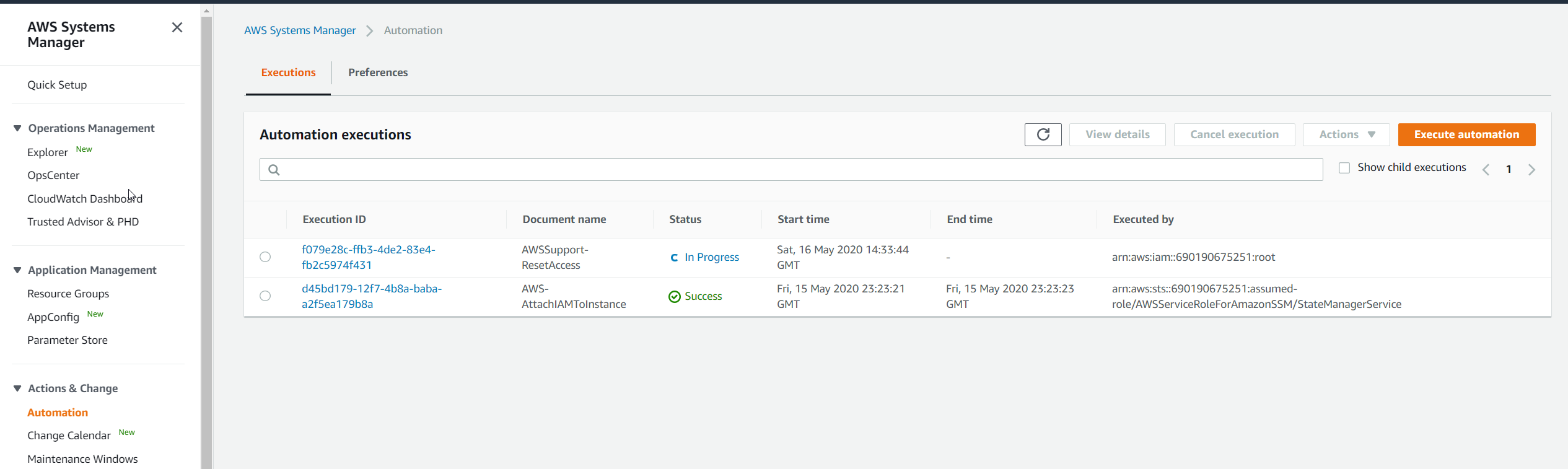Reizēm sistēmas profesionāļiem, iespējams, būs jāatjauno AWS EC2 instances paroles. Kamēr mēs jums palīdzēsim veikt atiestatīšanu, izmantojot automatizācijas dokumentu, mēs esam iekļāvuši arī rakstu par EC2 instances paroles atiestatīšanu, izmantojot sistēmas pārvaldnieku, kuru var lasīt šeit .
Kad esat izpildījis automatizācijas dokumentu AWSSupport-ResetAccess , tā veiks šādas darbības, lai atiestatītu jūsu Windows paroli:
- Izveido un konfigurē VPC
- Izveido apakštīklu
- Tiek palaista Windows Server palīga instance
- Aptur mērķa gadījumu un izveido dublējumu
- Pievieno mērķa saknes apjomu palīga instancei
- Izmanto Run komandu, lai palaistu EC2Rescue palīga instancē
- Atkārtoti pievieno saknes apjomu un restartē mērķa gadījumu
- Iztīriet pagaidu resursus, izņemot rezerves AMI
Šī procedūra sastāv no diviem posmiem. Pirmais ir apkopot instances ID, bet otrais - izpildīt automatizācijas dokumentu.
1. darbība: apkopojiet instances ID
Pirmajā posmā mēs apkoposim instances ID no Amazon EC2 instances, kurai nevar piekļūt problēmas dēļ ar aizmirstu paroli.
- Piesakieties AWS pārvaldības rīki
- Klikšķiniet uz Pakalpojumi un pēc tam noklikšķiniet uz EC2
- Klikšķiniet uz Darbojošie gadījumi
- Atlasiet un pēc tam noklikšķiniet uz Apraksts cilni
- Kopēt starpliktuves gadījuma ID. Mūsu gadījumā tas ir i-07df312d5e15670a5. Šis instances ID mums būs jāievada automatizācijas dokumentā 2. darbībā.

2. darbība: izpildiet automatizācijas dokumentu AWSSupport-ResetAccess
Otrajā solī mēs izveidosim automatizācijas dokumentu, kas aktivizēs komandu AWSSupport-ResetAccess, lai atiestatītu Windows paroli.
- Klikšķiniet uz Pakalpojumi un meklēt AWS sistēmas vadītājs. Kad tas ir atrasts, lūdzu, atveriet to.
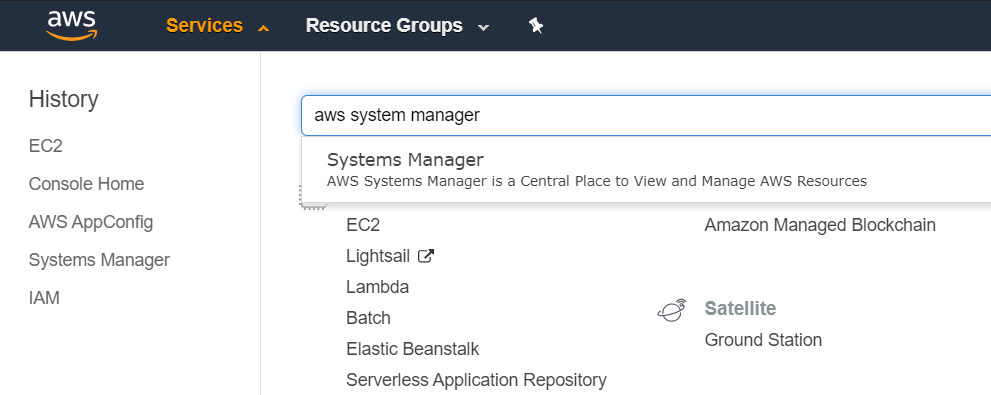
- Loga kreisajā pusē noklikšķiniet uz Automatizācija zem Darbība un izmaiņas
- Klikšķiniet uz Izpildīt automatizāciju
- Tips AWSSupport-ResetAccess zem Automatizācijas dokuments
- Noklikšķiniet uz automatizācijas dokumenta AWSSupport-ResetAccess un pēc tam noklikšķiniet uz Nākamais
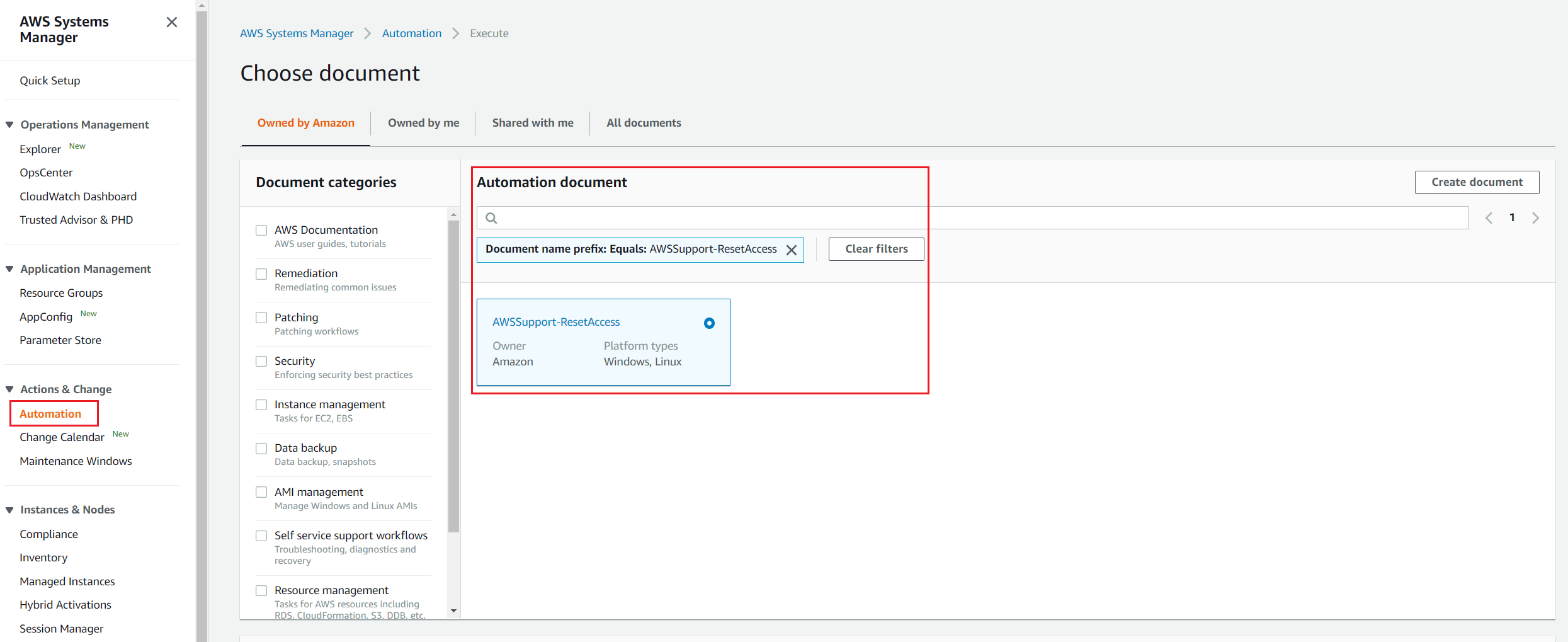
- Atlasiet Vienkārša izpilde
- Tips instances ID zem Ievades parametri> instanceId kā parādīts zemāk esošajā ekrānuzņēmumā
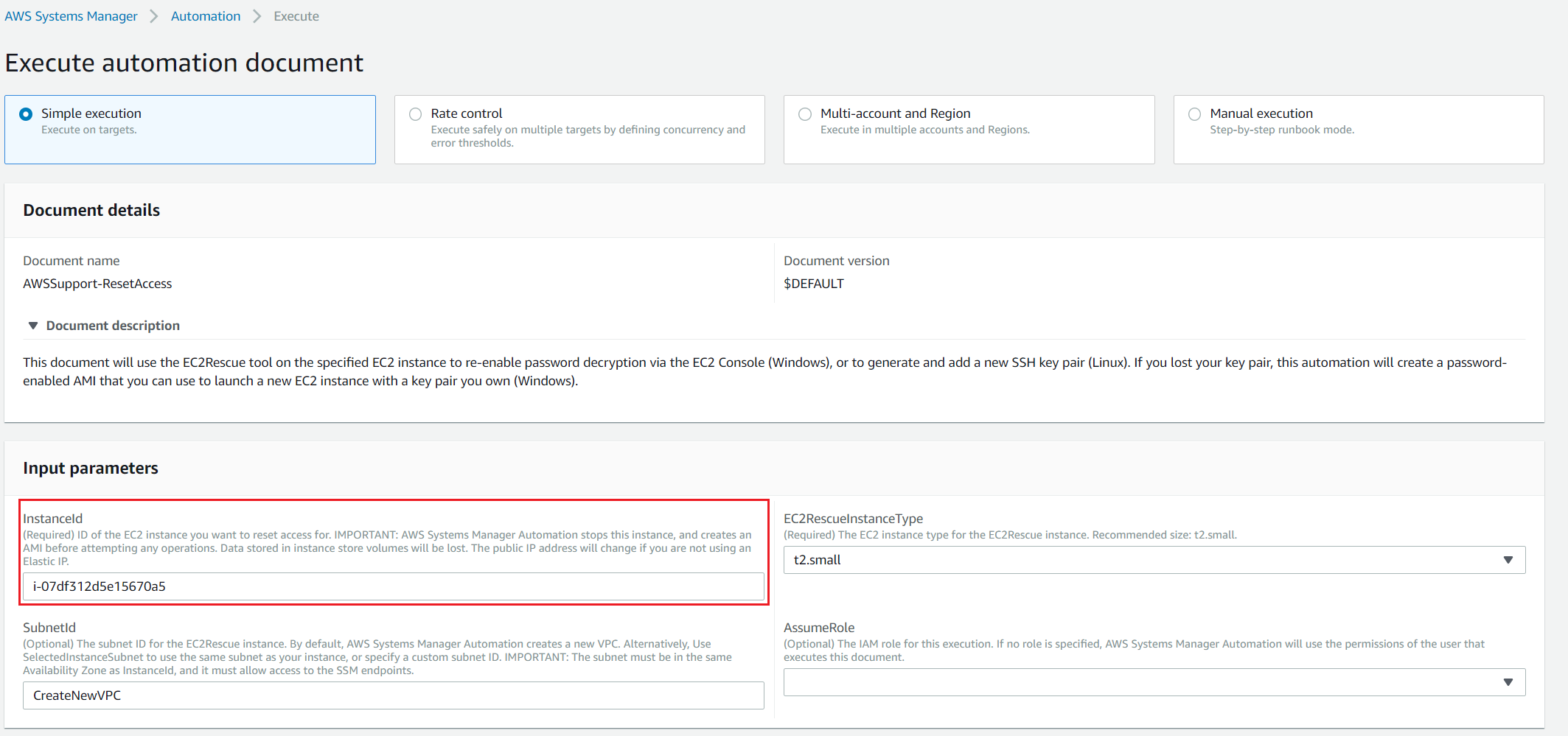
- Klikšķiniet uz Izpildīt . Progress tiks parādīts izpildes statusā.
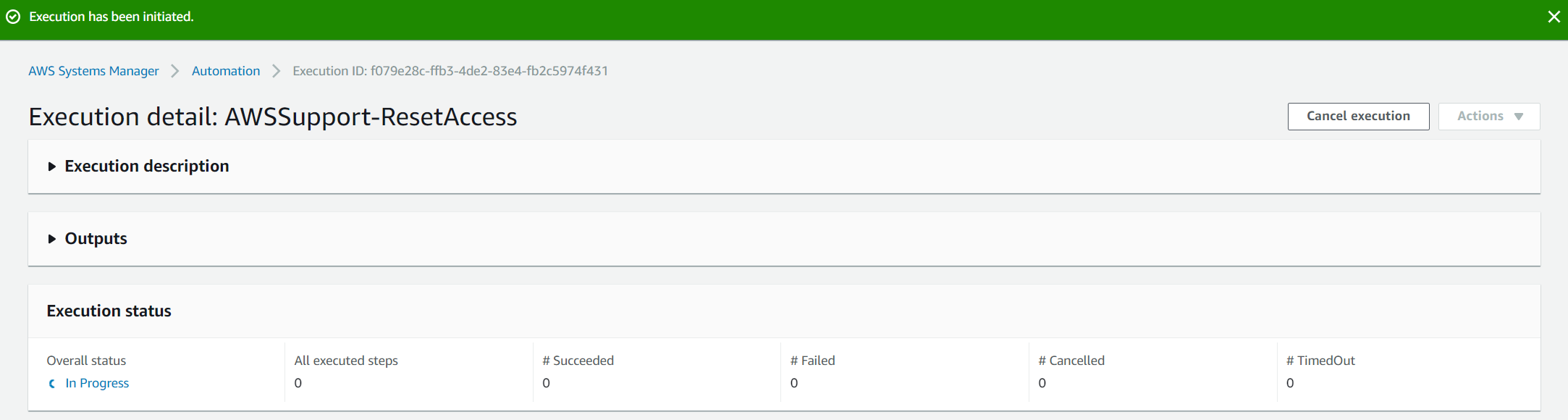
- Klikšķiniet uz Automatizācija zem Darbība un izmaiņas lai redzētu piekļuvi izpildes ID
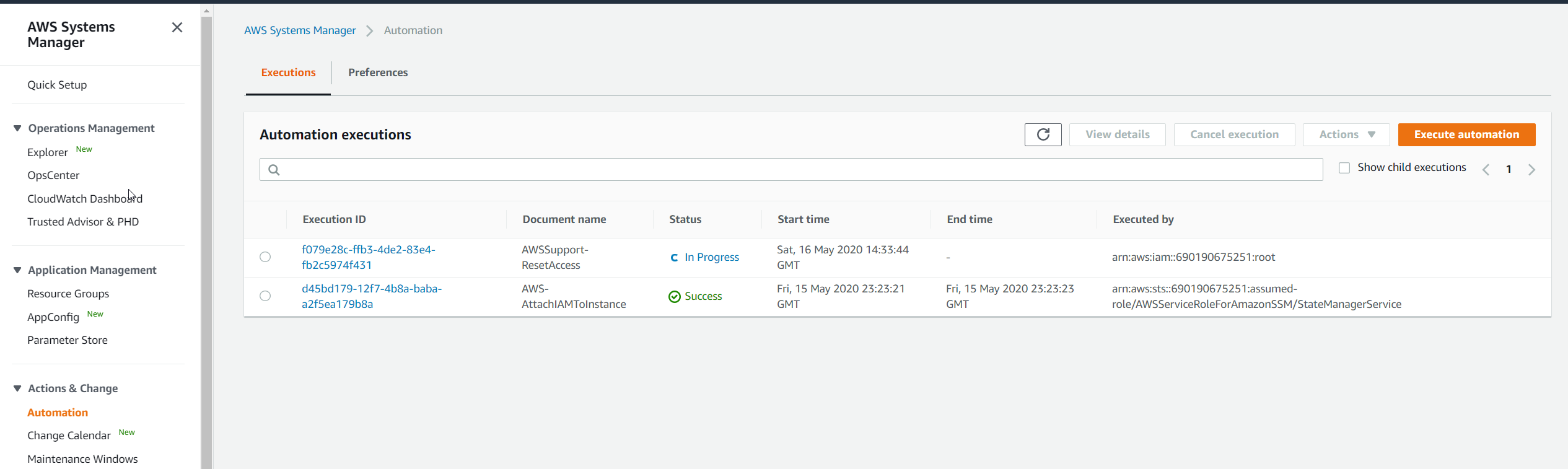
- Kad izpilde ir veiksmīgi pabeigta, tā būs redzama sadaļā Statuss. Kā redzat, izpildes ID f079e28c-ffb3-4de2-83e4-fb2c5974f431 ir veiksmīgi izpildīts.

- Klikšķis uz izpildes ID, lai piekļūtu jūsu parolei
- Izvērst Rezultāti lai redzētu vairāk informācijas par jauno paroli.