Pieaugot digitālajai pasaulei un datortīkliem, zināšanas par datorsistēmām un tīklu veidošanu kļūst arvien izplatītākas. Arvien vairāk cilvēku izvēlas programmas, kas saistītas ar digitālo pasauli. Kaut arī daudzi cilvēki gadu gaitā iegūto informāciju mēdz izmantot ētikas apsvērumu dēļ, dažus joprojām vairāk piesaista neētiskās darbības. Kibernoziedzību nevar uzskatīt par neefektīvu un vieglu, drīzāk gluži pretēji. Nevar noliegt, ka kibernoziedzība pieaug, tomēr, par laimi, ražotāji zina par aktuālo problēmu un turpina izlaist atjauninājumus, lai saglabātu sistēmu drošību. Tas viss tiek novērtēts, tomēr tas nav pilnīgi pietiekami.

Ostu skeneris
Vai esat kādreiz domājis, cik atvērto portu esat palaists savā tīklā? Atvērtās porti ir ceļu, kā citi var izveidot savienojumu ar jūsu sistēmu, ja viņiem ir pareizi dati. Lai biznesa tīkls aptvertu uzbrukumu, tas ir diezgan liels darījums - tas būtiski ietekmē jūsu reputāciju, kā arī nodrošina cita veida zaudējumus. Tātad, kā jūs pārliecināties, lai novērstu šādus incidentus? Lai sāktu, jums būs jāuzrauga sava IT infrastruktūra, tostarp pareiza tīkla kartēšana, rīku izvietošana tīkla uzraudzībai un servera konfigurācija . Vēl viena lieta, kas jums noteikti jādara, ir uzraudzīt visas tīkla ostas. Automatizēti rīki, piemēram, Ostu skeneris by Solarwinds ir lieliski piemēroti tam, jo tie sniedz visu nepieciešamo informāciju par konkrētu portu, kā arī parāda visas jūsu tīkla atvērtās ostas.
Šajā rakstā mēs parādīsim, kā veikt ostas skenēšanu tīklā, izmantojot bezmaksas Port Scanner rīku, ko izstrādājis Solarwinds, lai jūs varētu vienā tīklā pārraudzīt visas darbības tīklā. Tādējādi, bez jebkādiem turpmākajiem jautājumiem, sāksim.
Portu skenera instalēšana
Instalēšanas process ir ļoti vienkāršs un vienkāršs. Lai lejupielādētu rīku, dodieties uz Solarwinds vietni tieši šeit un noklikšķiniet uz ‘ Lejupielādējiet bezmaksas rīku ”. Jums tiks lūgts sniegt pamatinformāciju, pēc kuras varēsiet lejupielādēt rīku. Kad rīks ir lejupielādēts savā sistēmā, izpildiet dotos norādījumus.
- Izraksts .zip failu jebkurā vēlamajā vietā. Pārejiet uz izvilkto direktoriju un palaidiet portscanner.exe.
- Piekrītiet licences noteikumiem un noklikšķiniet Pieņemt .
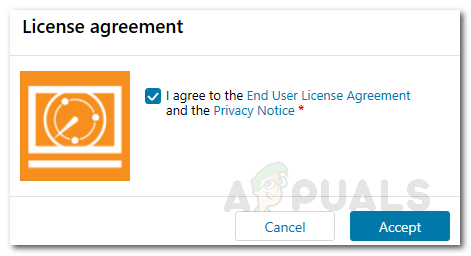
Ostas skenera licences līgums
- Tagad rīks pārbaudīs, vai sistēmā ir instalētas visas prasības. Ja jums kaut kas pietrūkst, tas to automātiski instalēs jums.
- Ja tas tā ir, jums tiks piedāvāts Lietojumprogrammas sagatavošana pirmajai lietošanai. ’Dialoglodziņš.
- Pagaidiet, līdz tas ir pabeidzis instalēšanu, un viss. Kad tas ir izdarīts, rīks ir gatavs lietošanai.
Tīkla skenēšana
Tagad, kad rīks ir viss iestatīts un darbojas, jums būs jākonfigurē skenēšanas iestatījumi, lai atklātu savu tīklu. Lai to izdarītu, izpildiet tālāk sniegtos norādījumus:
- Lai skenētu tīklu, norādiet IP adrešu diapazonu, resursdatora nosaukumus vai atsevišķas IP adreses. Izmantojiet semikolu ( ; ), lai nodalītu atsevišķas IP adreses.
- Norādiet a Ostas diapazons atklāt.
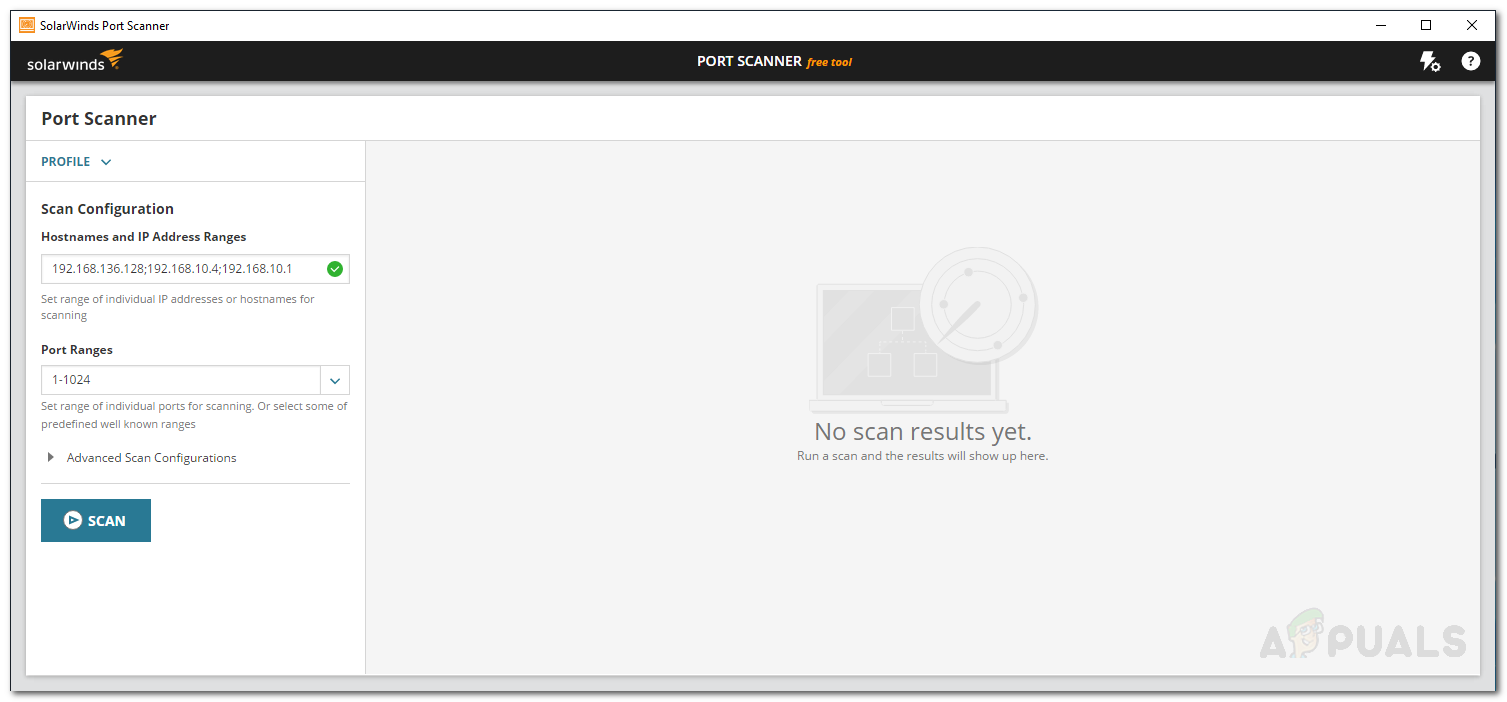
Skenēšanas konfigurācijas
- Zem Papildu skenēšanas konfigurācijas , varat izvēlēties protokola veidu, t.i. TCP vai UDP .
- Varat arī nodrošināt īpašus DNS serverus. Ja vēlaties atklāt OS, atzīmējiet attiecīgo opciju.
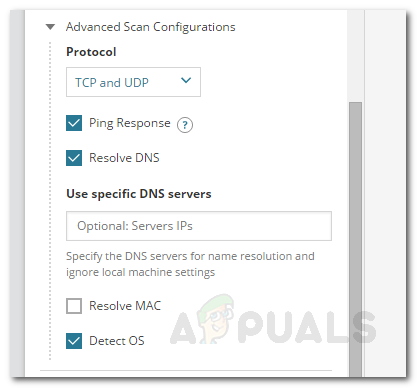
Papildu skenēšanas konfigurācijas
- Varat arī saglabāt skenēšanas konfigurācijas. Tas izveidos profilu jūsu pašreizējām skenēšanas konfigurācijām. Lai izveidotu profilu, noklikšķiniet uz Profils un pēc tam noklikšķiniet Saglabāt kā .
- Kad viss ir iestatīts, noklikšķiniet uz Skenēt .
- Rīks sāks skenēšanu un labajā rūtī uzskaitīs atklātās ierīces.
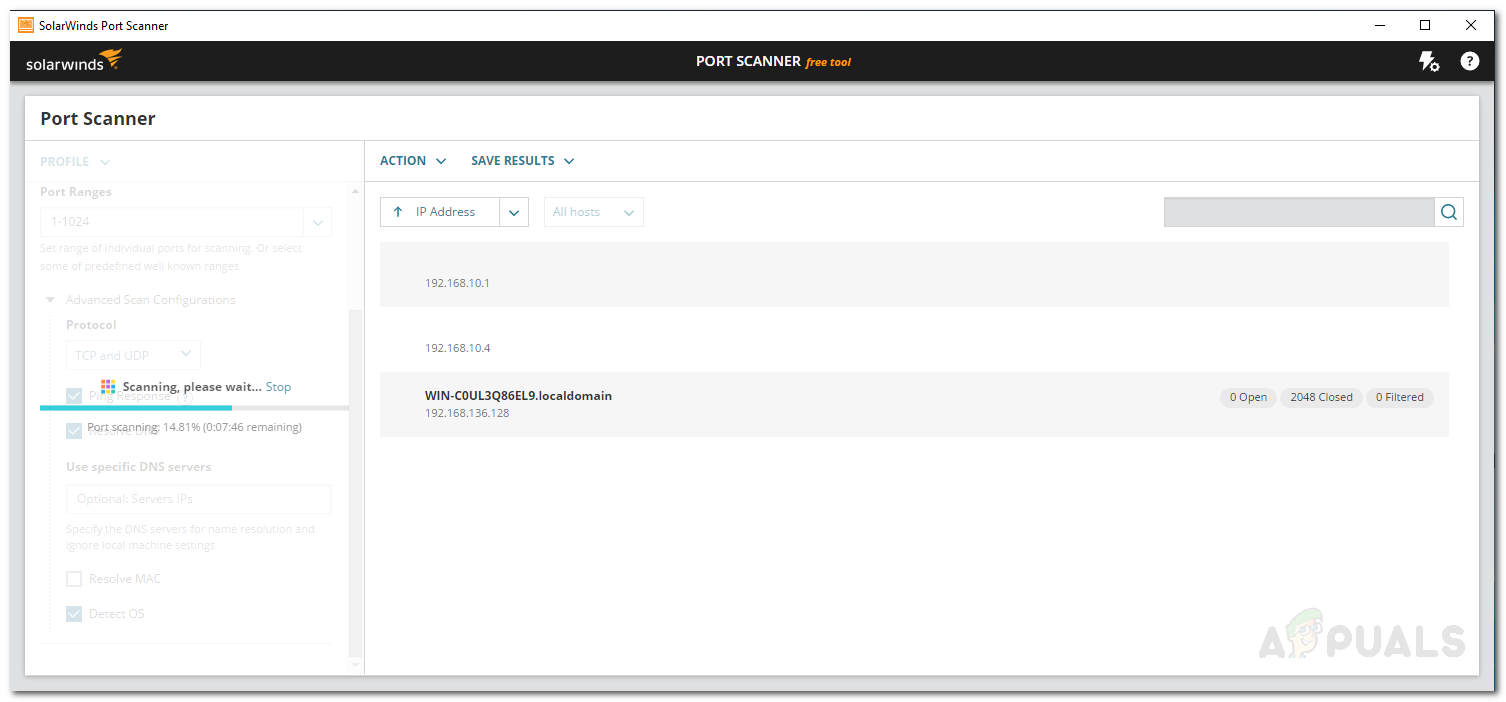
Ostu skenēšana
Darbību pārvaldība un pievienošana
Izmantojot SolarWinds portu skeneri, jūs varat veikt dažādas darbības ar atklātajām ierīcēm. Lai pievienotu darbību, rīkojieties šādi:
- Noklikšķiniet uz ierīces, lai to izceltu.
- Tagad noklikšķiniet uz Darbības nolaižamo izvēlni un pēc tam nospiediet Pievienot darbību .
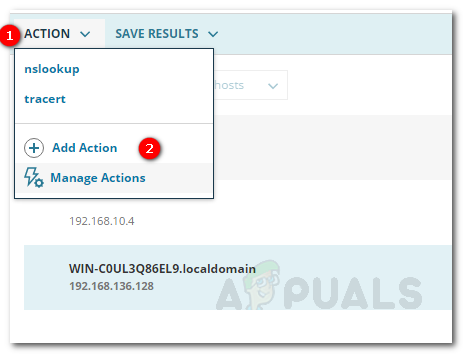
Darbības pievienošana
- Piešķiriet darbībai nosaukumu un pēc tam ievadiet Darbības komanda .
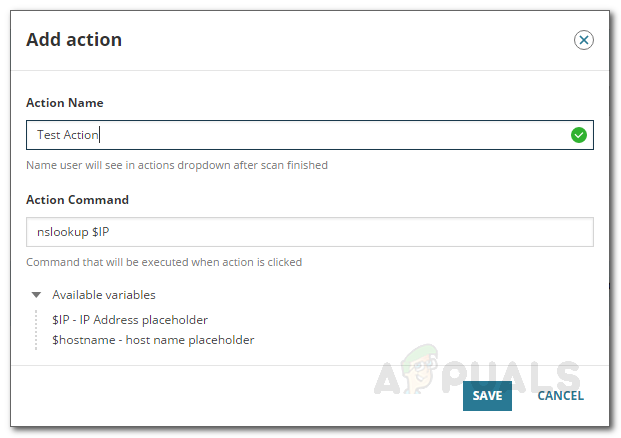
Darbības pievienošana
- Kad tas ir izdarīts, noklikšķiniet uz Saglabāt .
Lai pārvaldītu pašreizējās darbības, rīkojieties šādi:
- Noklikšķiniet uz Darbības nolaižamo izvēlni un pēc tam nospiediet Pārvaldīt darbības .
- Šeit jūs varēsiet redzēt visas pašreizējās darbības.
- Ja vēlaties rediģēt darbību, vienkārši atlasiet darbību un noklikšķiniet uz Rediģēt .
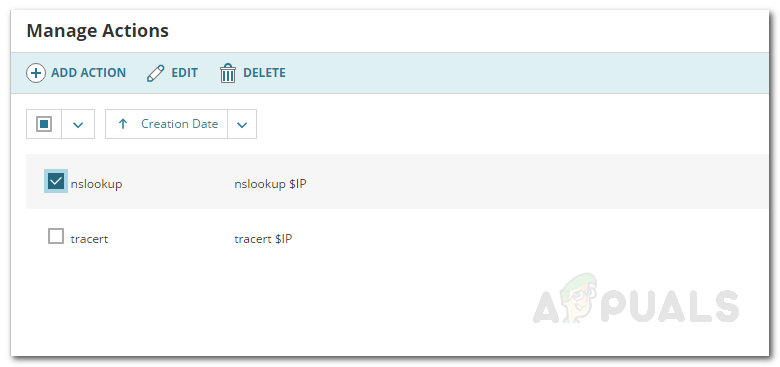
Darbību pārvaldība
- Ja vēlaties dzēst darbību, atlasiet darbību un pēc tam nospiediet Dzēst .
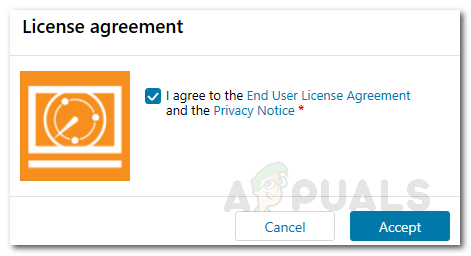
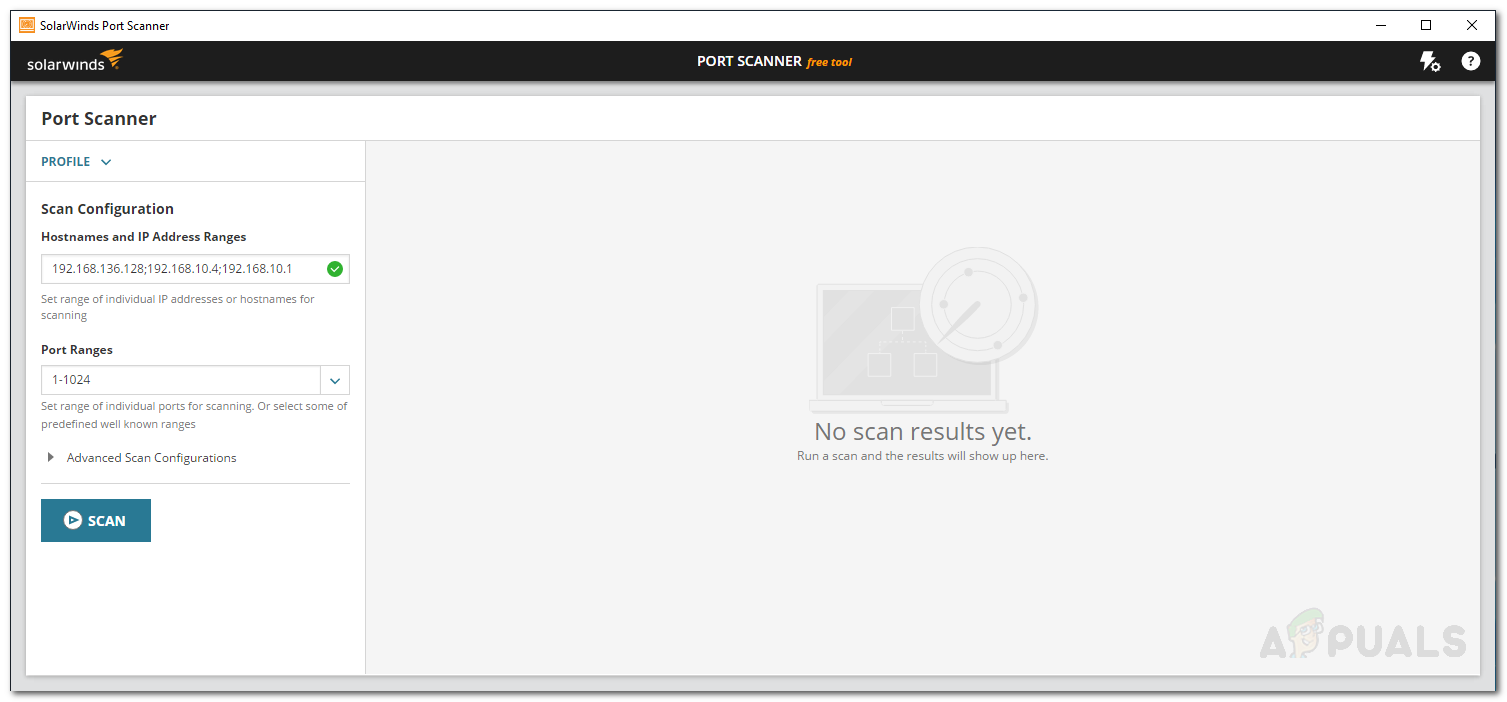
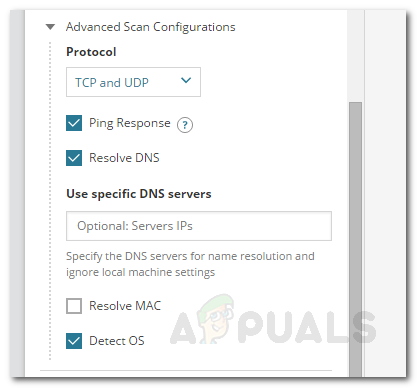
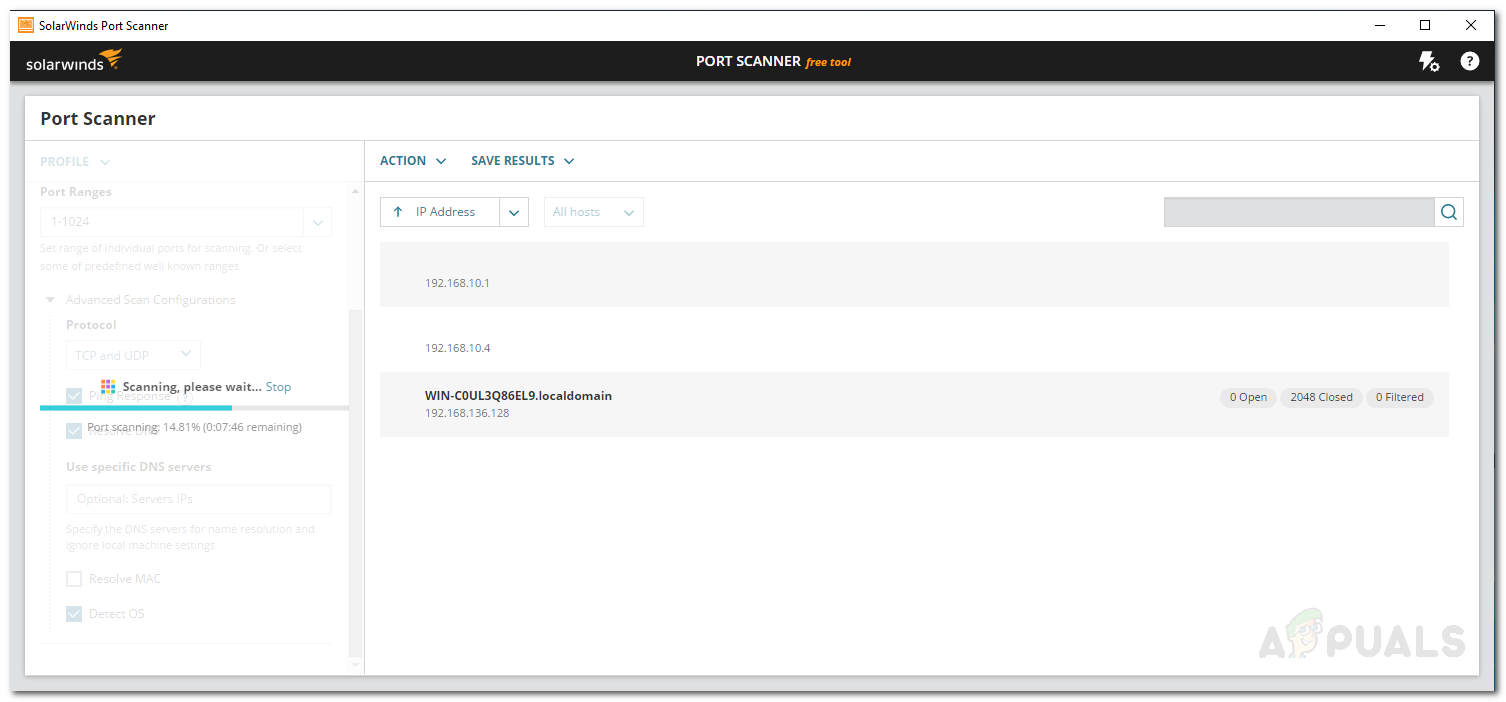
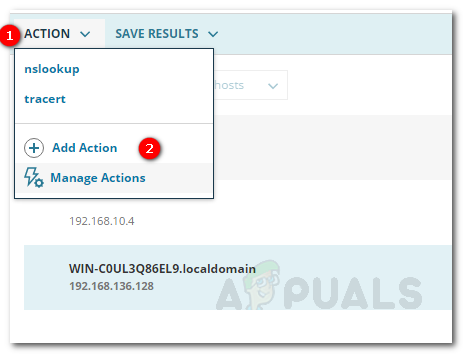
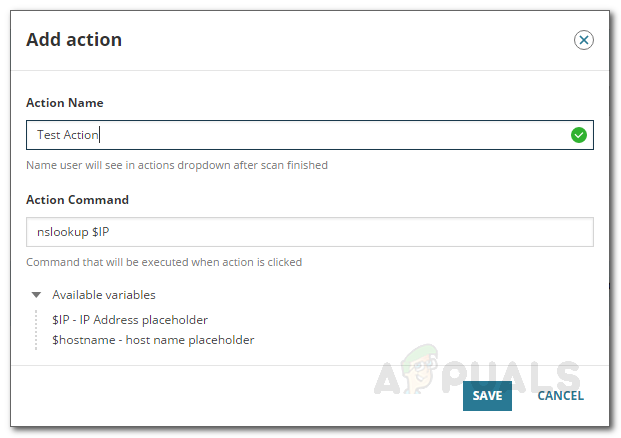
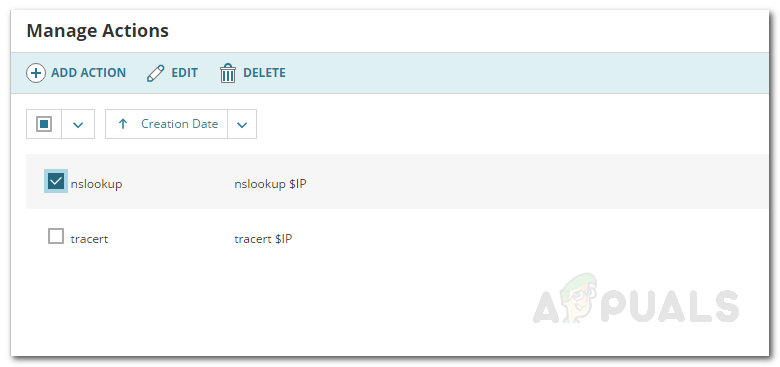





![Tīkla savienojuma kļūda 0x00028002 [Quick Fix]](https://jf-balio.pt/img/how-tos/95/network-connection-error-0x00028002.png)

















