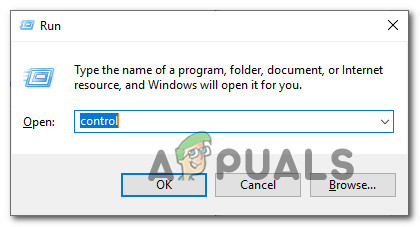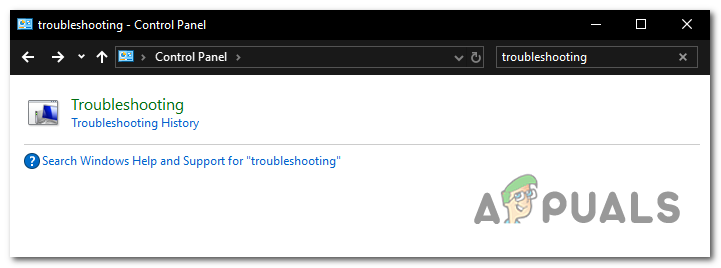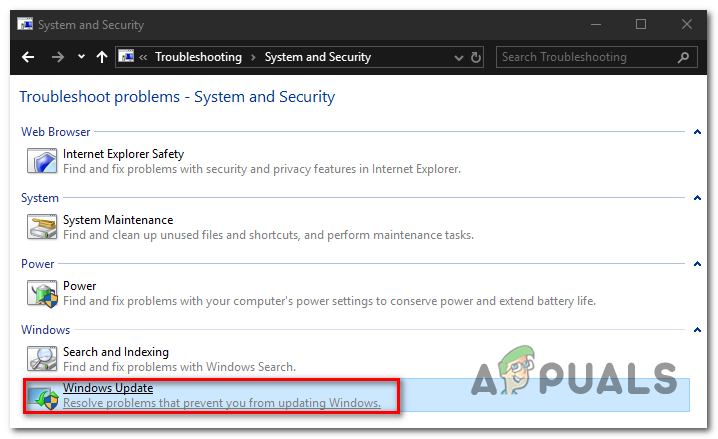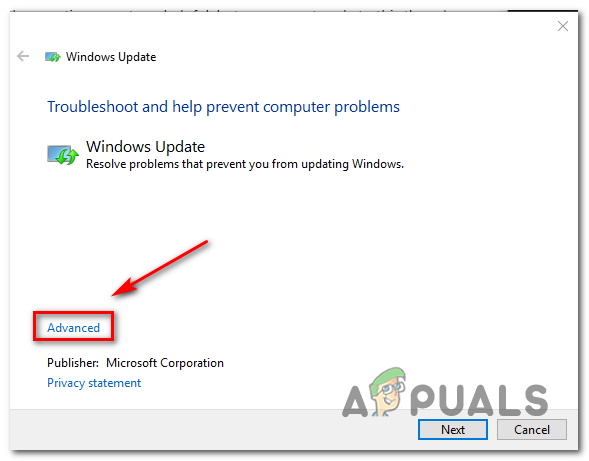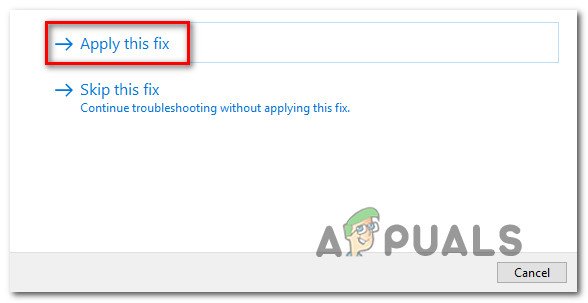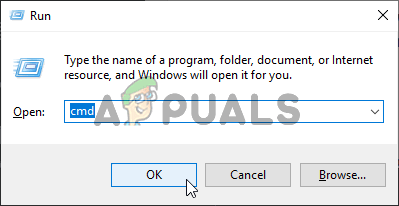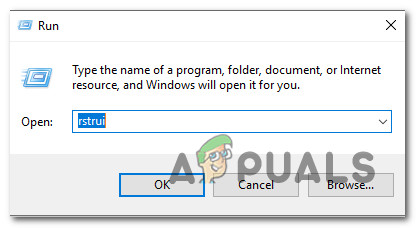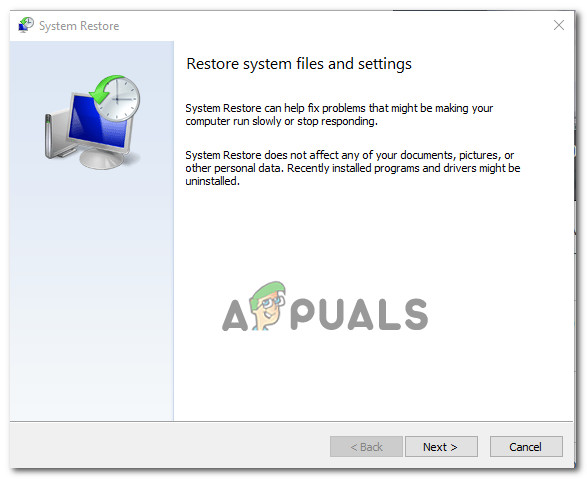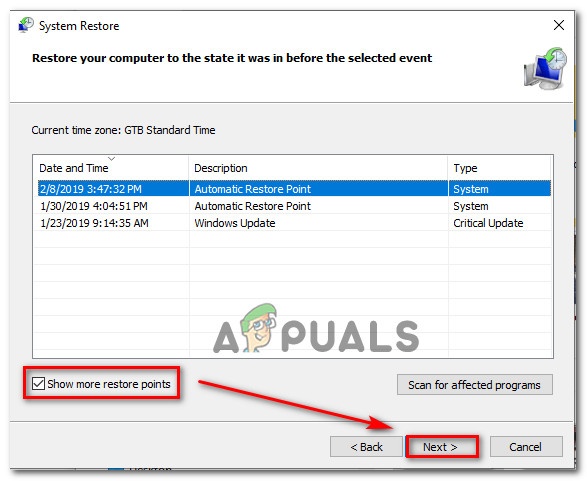Daži Windows lietotāji ir uzrunājuši mūs ar jautājumiem pēc tam, kad nav varējuši atjaunināt savas mašīnas ar jaunāko Windows atjauninājumu. Kā izrādās, ikreiz, kad viņi mēģina meklēt jaunus atjauninājumus, viņi redz to 8024001B kļūdas kods kopā ar ziņojumu “ Pārbaudot atjauninājumus, radās problēma “. Šī kļūda parādās pirms skenēšanas procedūras pabeigšanas, tāpēc ietekmētie lietotāji nekad nesaprot, kuri atjauninājumi ir jāinstalē. Tiek ziņots, ka vairumā gadījumu šī problēma rodas operētājsistēmās Windows 7 un Windows 8.1

Windows atjaunināšanas kļūda 8024001B
Kas izraisa Windows atjaunināšanas kļūdas kodu 8024001B?
Mēs izpētījām šo konkrēto problēmu, aplūkojot dažādus lietotāju pārskatus un izmēģinot dažādas remonta stratēģijas, kuras iesaka citi lietotāji, kuriem jau ir izdevies nokļūt šīs problēmas apakšā un novērst. Pēc šīs analīzes mēs varam secināt, ka par šo uzvedību var būt saistīti vairāki iemesli. Šeit ir saraksts ar potenciālajiem vainīgajiem:
- Glitched WU komponents - Kā ziņoja daži lietotāji, šo kļūdas kodu var aktivizēt arī situācijās, kad viens vai vairāki WU komponenti iestrēgst nepietiekamā stāvoklī (OS domā, ka komponents ir atvērts, lai gan patiesībā tā nav). Šajā gadījumā jums vajadzētu būt iespējai atrisināt problēmu, atiestatot visus WU komponentus vai izmantojot Windows atjaunināšanas problēmu novēršanas rīku.
- Sistēmas failu korupcija - Kā izrādās, sistēmas faila bojājums var būt atbildīgs arī par šī kļūdas koda parādīšanos WU instalēšanas laikā. Ja tiek bojāta viena vai vairākas WU atkarības, var tikt ietekmēta visa atjaunināšanas darbība. Šajā gadījumā jums vajadzētu būt iespējai atrisināt problēmu, dodoties uz remonta instalēšanu (vai tīru instalēšanu).
- Neidentificēta iejaukšanās - Īpašākos gadījumos šī kļūda var rasties nenoskaidrota vainīgā dēļ. Iespējams, ka draivera atjaunināšana traucēja WU darbībai. Tā kā šos konfliktus nav viegli precīzi noteikt, ideāla pieeja ir sistēmas atjaunošanas izmantošana, lai atjaunotu iekārtas stāvokli līdz vietai, kur šī problēma nerodas.
Ja pašlaik sastopaties ar to pašu Windows Update 8024001B kļūdas kods un viens no iepriekš aprakstītajiem scenārijiem šķiet piemērots, tad šis raksts, visticamāk, palīdzēs jums atrisināt problēmu. Zemāk atradīsit metožu kolekciju, ko citi līdzīgā situācijā esošie lietotāji ir veiksmīgi izmantojuši, lai apietu kļūdas kodu un parasti instalētu Windows atjauninājumus.
Ja vēlaties saglabāt pēc iespējas efektīvāku darbību, iesakām izpildīt tālāk sniegtos norādījumus tādā pašā secībā, kādā mēs tos sakārtojām (izmantojot efektivitāti un grūtības). Galu galā jūs nonāksit pie atlīdzināšanas procedūras, kas novērsīs problēmu neatkarīgi no jums piemērotā scenārija.
Sāksim!
1. metode: palaidiet Windows atjaunināšanas problēmu novēršanas rīku
Kā redzējāt iepriekš esošajā sadaļā, vairākas kļūdas var izraisīt šī kļūdas ziņojuma aktivizēšanu. Bet lielākajā daļā iespējamo scenāriju problēmu izraisa WU komponents (nevis ārējs process vai pakalpojums).
Tādēļ jums vajadzētu sākt problēmu novēršanas rokasgrāmatu, pārbaudot, vai jūs Windows nespēj automātiski atrisināt problēmu (bez manuāla iestatījuma jūsu pusē). To var panākt, palaižot Windows atjaunināšanas problēmu novēršanas rīku.
Ja problēmu, ar kuru jūs nodarbojaties, jau ir dokumentējusi Microsoft, tad Windows atjaunināšanas problēmu novēršanas rīkā jau jāiekļauj remonta stratēģija, kas problēmu automātiski nokārtos. Vairāki Windows lietotāji, kas arī cīnījās, lai atrisinātu 8024001B kļūdas ziņoja, ka viņiem izdevās nokļūt līdz šīs problēmas galam, palaižot šo utilītu un piemērojot ieteicamo remonta stratēģiju.
Ja neesat pārliecināts, kā izmantot Windows atjaunināšanas problēmu novēršanas rīku, izpildiet tālāk sniegtos norādījumus, lai sniegtu soli pa solim:
- Atveriet a Palaist dialoglodziņu, nospiežot Windows taustiņš + R . Pēc tam ierakstiet ‘ control.exe / nosaukums Microsoft.Troubleshooting ” un nospiediet Enter lai atvērtu Problēmu novēršana klasiskās cilnes cilne Vadības panelis interfeiss.
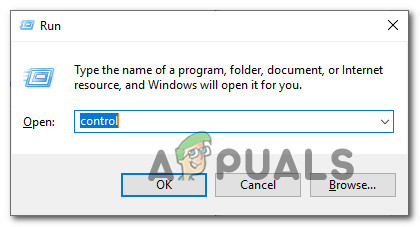
Piekļuve klasiskajam vadības paneļa interfeisam
Piezīme: Kad redzat UAC (lietotāja konta uzvedne) , klikšķis Jā piešķirt administratīvās privilēģijas.
- Kad esat nonācis klasiskajā vadības paneļa saskarnē, meklēšanai izmantojiet tekstlodziņu augšējā labajā stūrī “Problēmu novēršana”. Pēc tam kreisajā pusē esošo rezultātu sarakstā noklikšķiniet uz Problēmu novēršana.
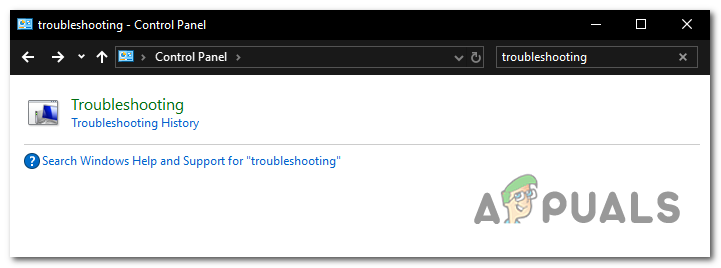
Piekļuve opcijai Traucējummeklēšana no klasiskā vadības paneļa interfeisa
- Kad esat iekšā Problēmu novēršana logā, pārejiet uz labās puses izvēlni un noklikšķiniet uz Sistēma un drošība . Tad no saraksta Problēmu novēršana stratēģijas, noklikšķiniet uz Windows atjaunināšana (zem Windows).
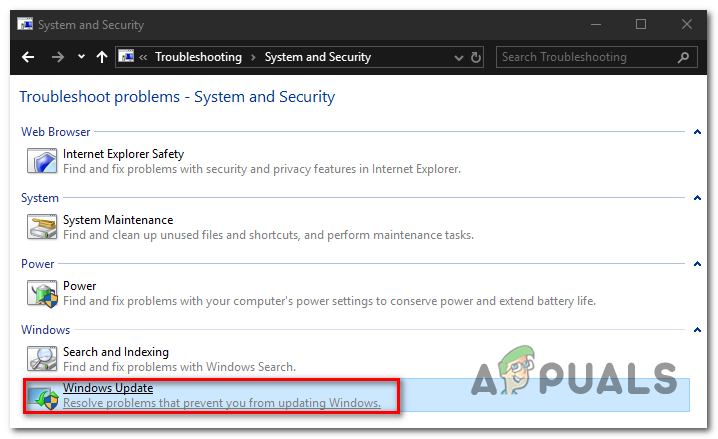
Piekļuve Windows atjaunināšanas problēmu novēršanas rīkam
- Kad ir atvērts Windows atjaunināšanas problēmu novēršanas logs, sāciet, noklikšķinot uz Papildu saiti, pēc tam pārliecinieties, vai lodziņš ir saistīts ar Veiciet remontu automātiski tiek pārbaudīts. Pēc tam noklikšķiniet Nākamais lai pārietu uz nākamo izvēlni.
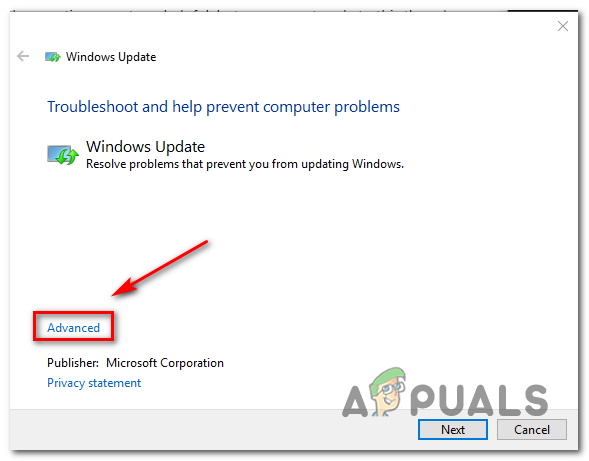
Pārliecinieties, ka Windows Update automātiski pielieto remontu
- Pagaidiet, līdz problēmas atklāj jūsu utilīta. Ja tiek atrasta dzīvotspējīga remonta stratēģija, jums tas tiks parādīts nākamajā ekrānā. Lai to izmantotu, noklikšķiniet uz Lietojiet šo labojumu un gaidiet procedūras pabeigšanu.
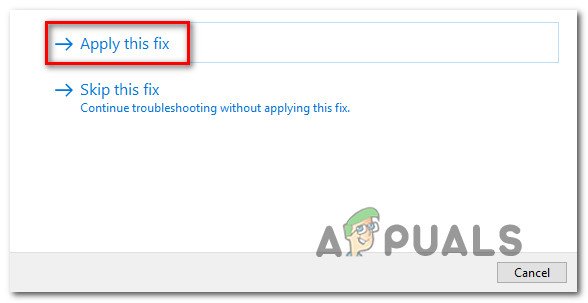
Lietojiet šo labojumu
- Ja jūsu dators netiek restartēts automātiski, aktivizējiet to pats un pārbaudiet, vai problēma ir atrisināta nākamajā sistēmas startēšanas reizē, mēģinot vēlreiz atjaunināt datoru.
Ja operācija joprojām neizdodas ar to pašu 8024001B kļūdu, pārejiet uz nākamo metodi zemāk.
2. metode: katra WU komponenta atiestatīšana
Vēl viens diezgan izplatīts scenārijs, kas var izraisīt 8024001B kļūda ir WU (Windows Update) neatbilstība, kas faktiski aptur jūsu datora spēju atrast un instalēt jaunus atjauninājumus.
Mēs novērojām šo uzvedību ar vairākiem ietekmētajiem lietotājiem, un lielākajā daļā gadījumu viņiem izdevās to atrisināt, atiestatot visus šajā procesā iesaistītos komponentus un atkarības.
Ja jūs domājat, ka šis scenārijs varētu būt piemērojams, izpildiet tālāk sniegtos norādījumus, lai soli pa solim norādītu katra Windows atjaunināšanas komponenta manuālu atiestatīšanu (izmantojot paaugstinātu CMD uzvedni). Šeit ir īss ceļvedis, kā to izdarīt:
- Nospiediet Windows taustiņš + R lai atvērtu dialoglodziņu Palaist. Pēc tam ierakstiet “Cmd” tekstlodziņā un nospiediet Ctrl + Shift + Enter lai atvērtu Paaugstināta komandu uzvedne . Gadījumā, ja jums to pieprasa UAC (lietotāja konta kontrole) , klikšķis Jā piešķirt administratora piekļuvi.
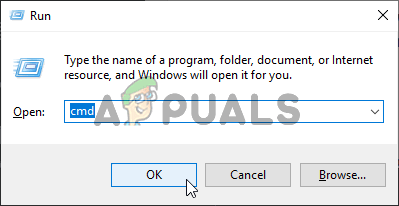
Darbojas komandu uzvedne
- Kad esat atradis ceļu paaugstinātā CMD logā, secībā ierakstiet šādu komandu un nospiediet Enter pēc katras komandas pārtraukt katru būtisko WU pakalpojumu:
net stop wuauserv net stop cryptSvc neto stop biti net stop msiserver
Piezīme: Pēc šo komandu izpildīšanas jūs būsiet faktiski apturējis visu būtisko Windows atjaunināšanas pakalpojumu (Windows atjaunināšana, MSI Installer pakalpojums, kriptogrāfijas pakalpojums un BITS pakalpojums) darbību.
- Kad esat paspējis atspējot visus šos pakalpojumus, tajā pašā CMD uzvednē izpildiet šīs komandas un nospiediet Enter pēc katras komandas pārdēvēt Programmatūras izplatīšana un Catroot2 mapes:
ren C: Windows SoftwareDistribution SoftwareDistribution.old ren C: Windows System32 catroot2 Catroot2.old
Piezīme: Šīs divas mapes ir svarīgas, jo tās ir atbildīgas par atjaunināšanas failu saglabāšanu, kurus izmanto Windows atjaunināšanas komponents. To pārdēvēšana būtībā liek jūsu OS izveidot jaunus gadījumus, kas ieņems viņu vietu un apiet jebkāda veida failu bojājumus.
- Kad esat ticis pāri 3. darbībai, ierakstiet pēdējās komandas secībā un pēc katras nospiediet taustiņu Enter, lai restartētu tos pašus pakalpojumus, kurus iepriekš atspējojāt:
net start wuauserv net start cryptSvc neto sākuma biti net start msiserver
- Mēģiniet vēlreiz meklēt atjauninājumus, lai redzētu, vai joprojām nodarbojaties ar kļūdas kodu 8024001B.
Ja tā pati problēma joprojām pastāv, pārejiet uz nākamo iespējamo labojumu zemāk.
3. metode: utilītas System Restore izmantošana
Gadījumā, ja šī problēma sākās parādīties tikai nesen, nesenas sistēmas izmaiņas, iespējams, radīja šīs problēmas ar WU komponentu. Iespējams, ka trešās puses pakalpojums vai process ir atbildīgs par šī jautājuma parādīšanos.
Tā kā nav iespējams izveidot sarakstu ar visiem iespējamiem vainīgajiem, mēs parādīsim rentablu pieeju - izmantojot sistēmas atjaunošanas utilītu.
Šis rīks var izmantot iepriekš izveidotu momentuzņēmumu, lai atjaunotu visu datora stāvokli iepriekšējā laika posmā, kurā faktori, kas veicināja 8024001B kļūdas nebija.
Paturiet prātā, ka pēc noklusējuma Windows ir konfigurēta regulāri saglabāt Sistēmas atjaunošana momentuzņēmumi pie svarīgām darbībām (piemēram, kritiska atjauninājuma instalēšana, draivera instalēšana utt.) Ja vien jūs nemainījāt šo noklusējuma darbību, jums vajadzētu būt daudz atjaunošanas punktu, no kuriem izvēlēties.
SVARĪGS: Pirms sākat izmantot šo utilītu, apsveriet faktu, ka visas izmaiņas, kas veiktas kopš atjaunošanas punkta izveides, tiks zaudētas, ja izmantosit to, lai atjaunotu iekārtas stāvokli iepriekšējā laika posmā. Tas ietver instalētās lietotnes, draiverus, trešo pušu lietojumprogrammas, spēles utt.
Ja saprotat sekas un tomēr vēlaties turpināt, izpildiet tālāk sniegtos norādījumus, lai sāktu atjaunošanas procesu:
- Nospiediet Windows taustiņš + R lai atvērtu a Palaist dialoglodziņš. Pēc tam ierakstiet ‘Rstrui’ tekstlodziņā un nospiediet Enter lai atvērtu Sistēmas atjaunošana izvēlne.
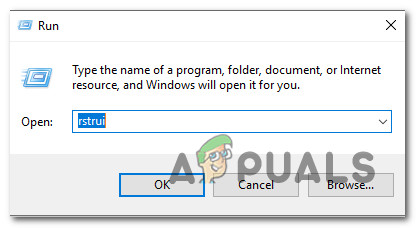
Sistēmas atjaunošanas vedņa atvēršana, izmantojot lodziņu Palaist
- Kad esat nonācis sākotnējā sistēmas atjaunošanas ekrānā, noklikšķiniet uz Nākamais lai pārietu uz nākamo ekrānu.
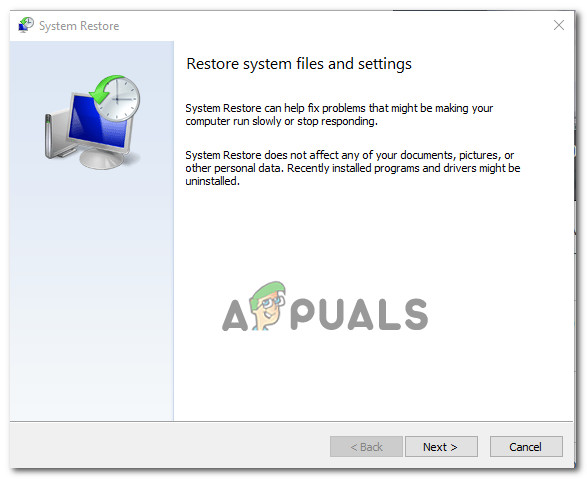
Izmantojot sistēmas atjaunošanu
- Nākamajā ekrānā sāciet, pārliecinoties, ka lodziņš ir saistīts ar Rādīt vairāk atjaunošanas punktu tiek pārbaudīti. Pēc tam sāciet salīdzināt katra saglabātā atjaunošanas punkta datumus un atlasiet vecāku par šīs problēmas parādīšanos. Atlasot pareizo sistēmas atjaunošanu, noklikšķiniet uz Nākamais lai pārietu uz nākamo izvēlni.
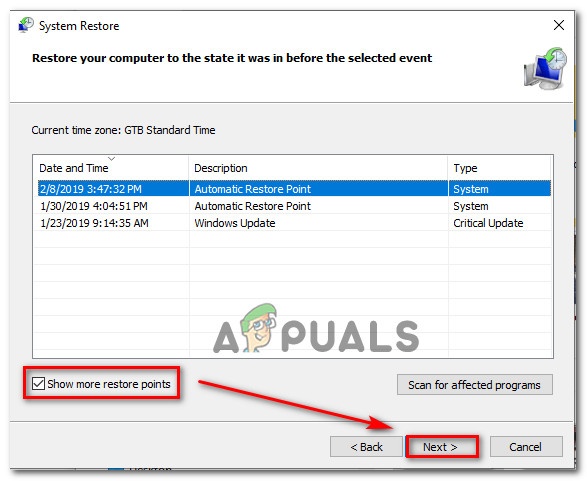
Sistēmas atjaunošana iepriekšējā laika posmā
- Kad esat nonācis šajā brīdī, lietderība ir gatava darbam. Atliek tikai sākt atjaunošanas procesu, noklikšķinot uz Pabeigt.
- Pēc pāris sekundēm jūsu dators tiks restartēts un tiks uzstādīts iepriekšējais stāvoklis. Kad process ir pabeigts, mēģiniet vēlreiz meklēt atjauninājumus un noskaidrot, vai joprojām pastāv tā pati problēma.
Ja jūs joprojām redzat 8024001B kļūdas kods, pārejiet uz leju līdz pēdējai metodei
4. metode: atsvaidziniet katru OS komponentu
Ja neviens no iepriekš minētajiem norādījumiem nav ļāvis apiet 8024001B kļūdu, varat secināt, ka jums ir darīšana ar kāda veida sistēmas failu problēmu, kuru nevar atrisināt tradicionāli. Ja šis scenārijs ir piemērojams, vienīgais dzīvotspējīgais labojums, kam jārūpējas par problēmu, ir sekot procedūrai, kas atsvaidzinās katru Windows komponentu.
Pilnīgu sistēmas faila atiestatīšanu var panākt tikai ar divām procedūrām - a tīra instalēšana vai a labot instalēt (remonts uz vietas).
TO tīra instalēšana ir vieglāk izpildāms, taču galvenais trūkums ir tas, ka tas neļaus jums saglabāt nevienu no jūsu failiem (lietotnes, spēles, personiskos multivides failus, lietotāju preferences utt.)
Ja meklējat visefektīvāko pieeju, jums vajadzētu izvēlēties labot instalēšanu (jaunināšana uz vietas) . Tā ir garlaicīgāka procedūra, taču tā skars tikai sistēmas komponentus, ļaujot saglabāt visus personas datus (ieskaitot lietojumprogrammas un spēles.
Lasītas 7 minūtes